Lightroomでの肌レタッチのコツを解説【透明感・美白】

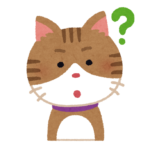 悩むねこ
悩むねこLightroomを使った肌レタッチのコツを知りたいな。
- 調整項目がいろいろあって、どれを調整すれば肌がきれいになるのかわからない
- Photoshopはなんだか難しそう…
- 肌レタッチの考え方を学びたい!
本記事の執筆者です
- 現役グラフィックデザイナー、フォトグラファー
- 毎日8時間以上Photoshopを触ってます
- 街中で見かける広告を作ってます
- Photoshopの先生やってます
- プロ歴6年、カメラ歴12年
撮った写真をLightroomを使ってレタッチしているけど、肌のレタッチって難しいですよね。
そもそも何から手をつければいいか分からない、思っていたように上手くレタッチできない。そんな方も多いかと思います。
今回はLightroomを使った肌補正について解説していきます!
私はまいにち8時間以上、LightroomやPhotoshopを使ってレタッチすることを5年以上続けています。もちろん人物の肌レタッチもたくさんやってきました。
本記事はそんなノウハウを詰め込んだ内容です、ぜひ参考にしてみてください!
Lightroomを使った肌補正
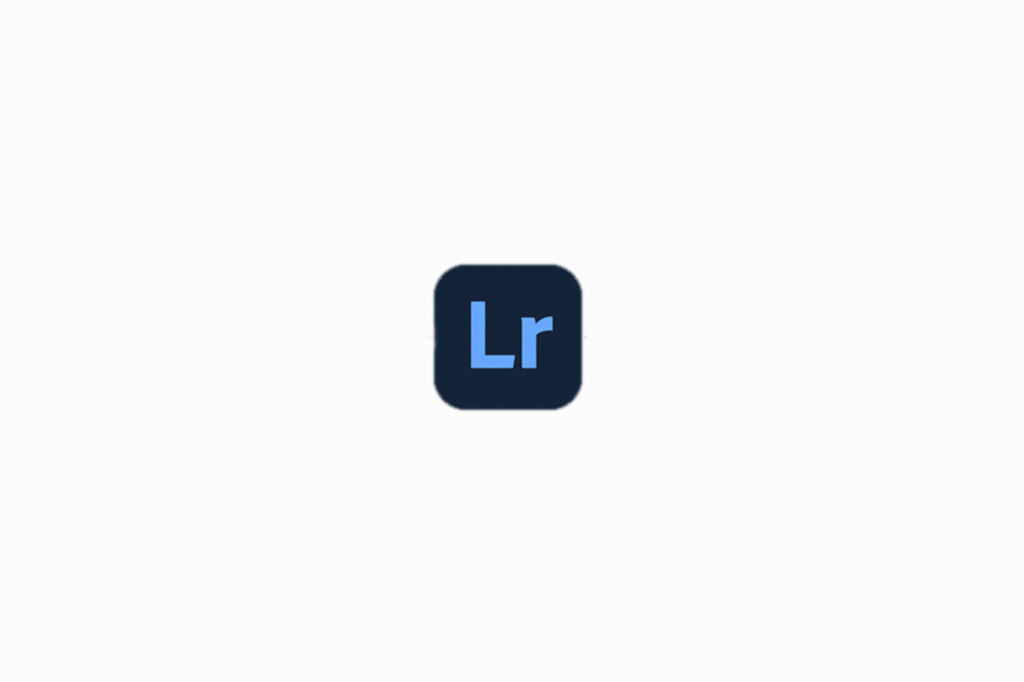
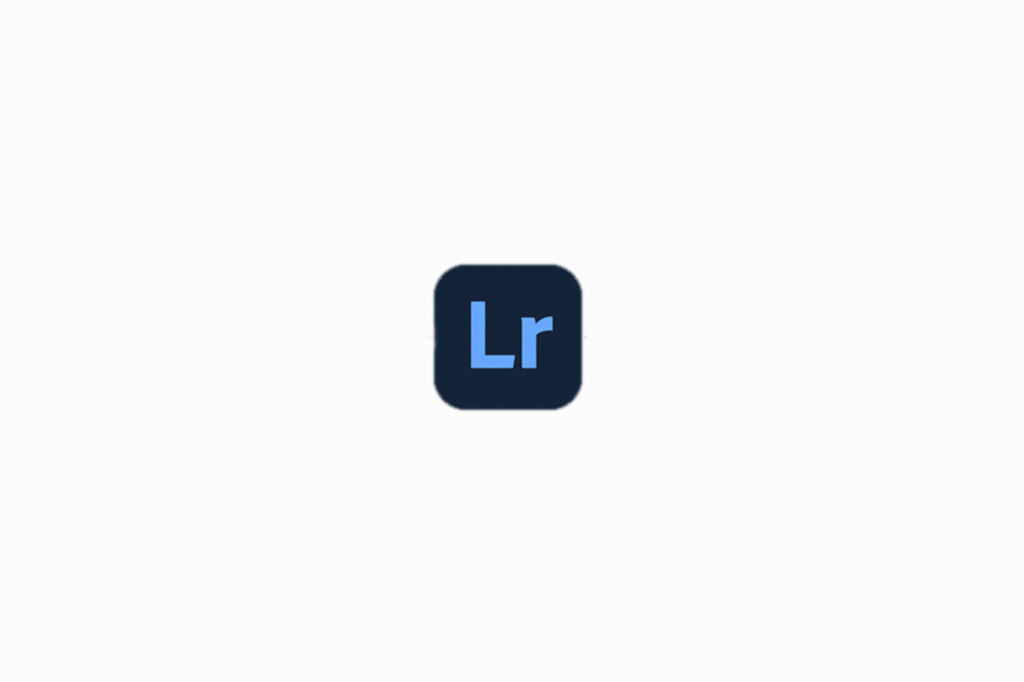
撮ったままの写真だと、肌のくすみや色ムラが気になることありますよね。
そんなときはLightroomを使えば、基本的な肌補正ができ、より綺麗な写真に仕上げられます。
調整項目が色々あって、どれを調整すれば肌が綺麗になるのか悩む方も多いと思います。
なので今回はひとつひとつのパラメーターごとに、細かく解説していきます!
ちなみにPhotoshopを使った肌レタッチに興味がある方は、以下の記事が参考になるかと思います。
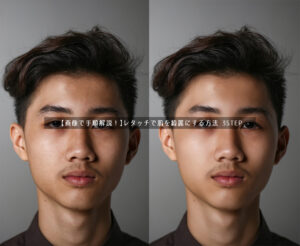
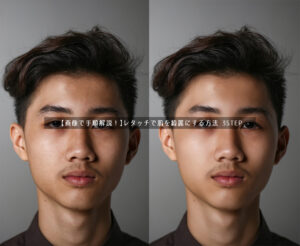
HSLで肌の色を調整


今回解説する項目は、基本的にどの順番で調整してもOKです!まずはHSLから解説していきます。
HSL調整の目的
- 肌色の部分調整
- 肌色にメリハリをつける
- 色浮きを抑える
HSLはカラー別に色相・彩度・輝度を調整できる機能です。肌を調整するには以下のパラメーターを調整します。
主に肌に対応するパラメーター
- レッド
- イエロー
- オレンジ
調整は以下の手順でおこなうのがおすすめです
- 肌全体の調整(主にイエローやオレンジ)
- リップなどの部分的な調整(主にレッドやマゼンタ)
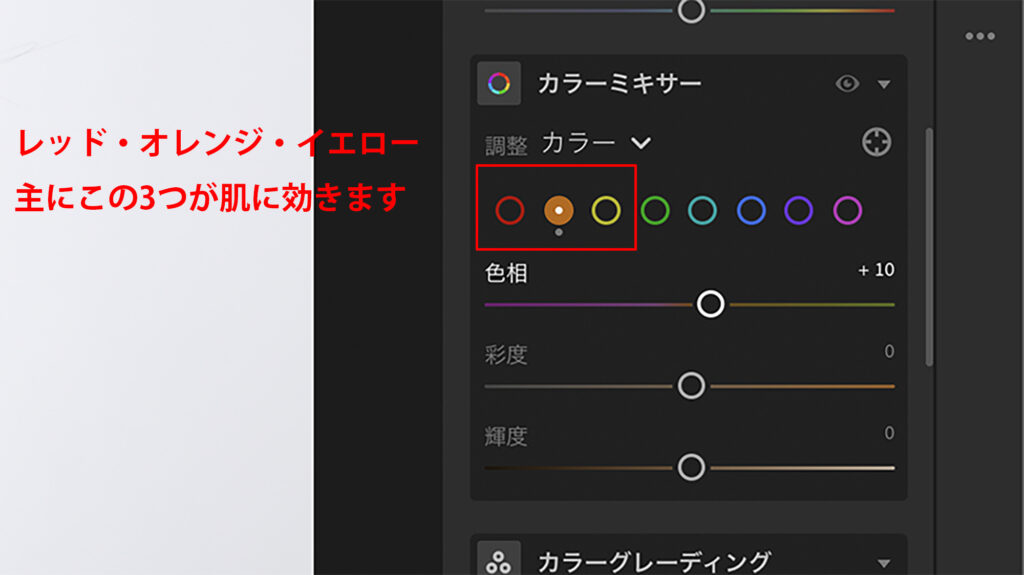
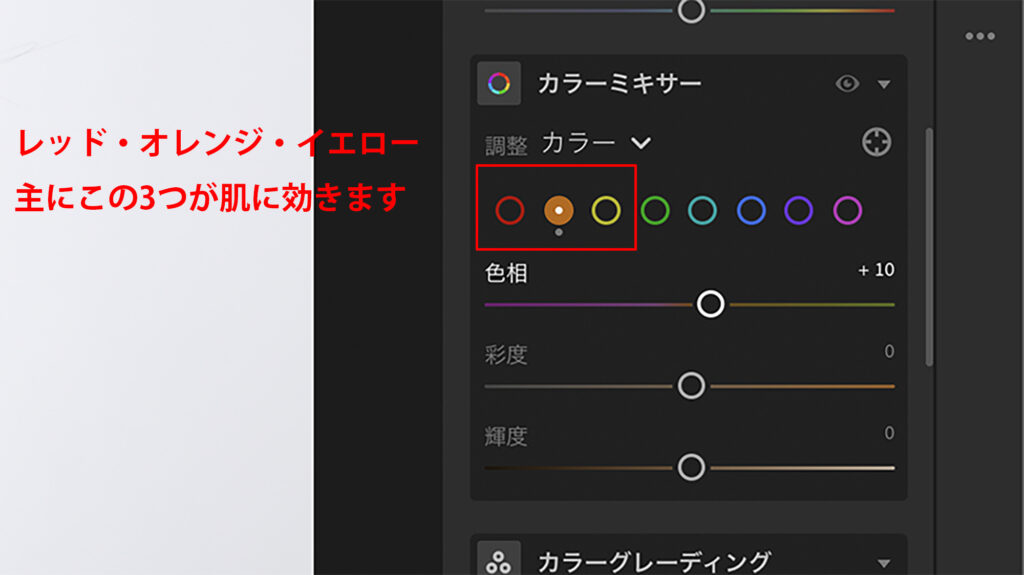
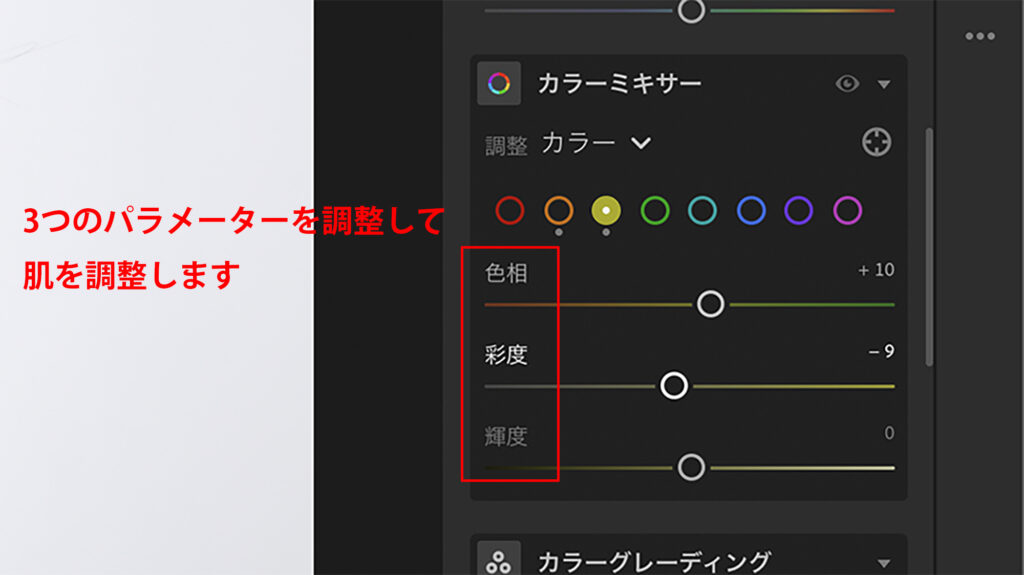
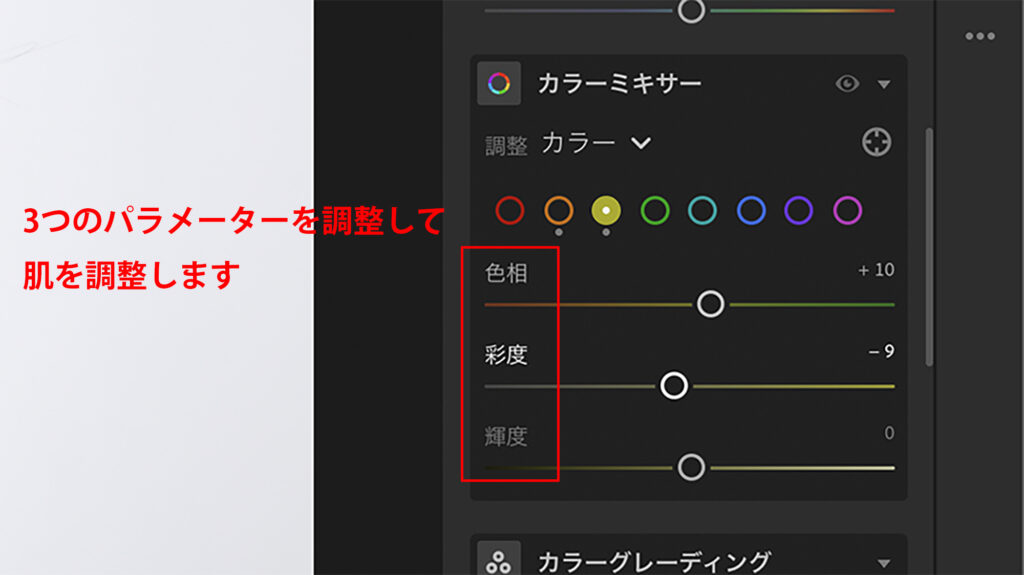
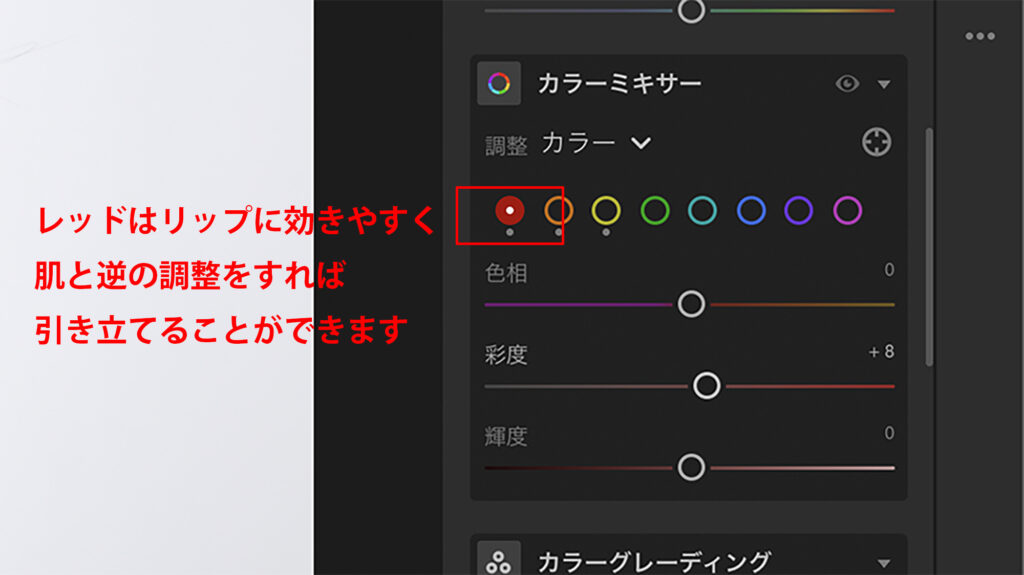
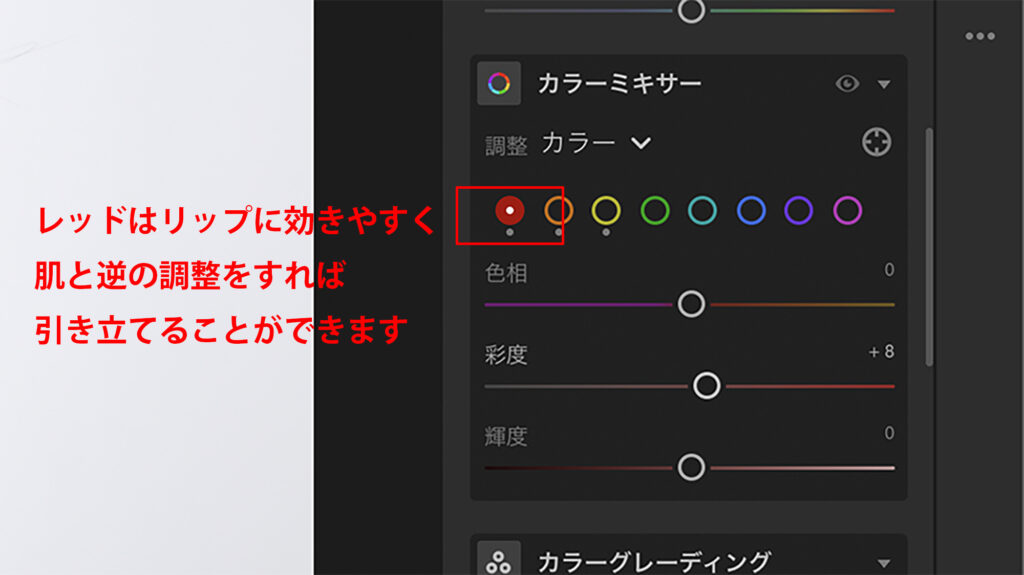
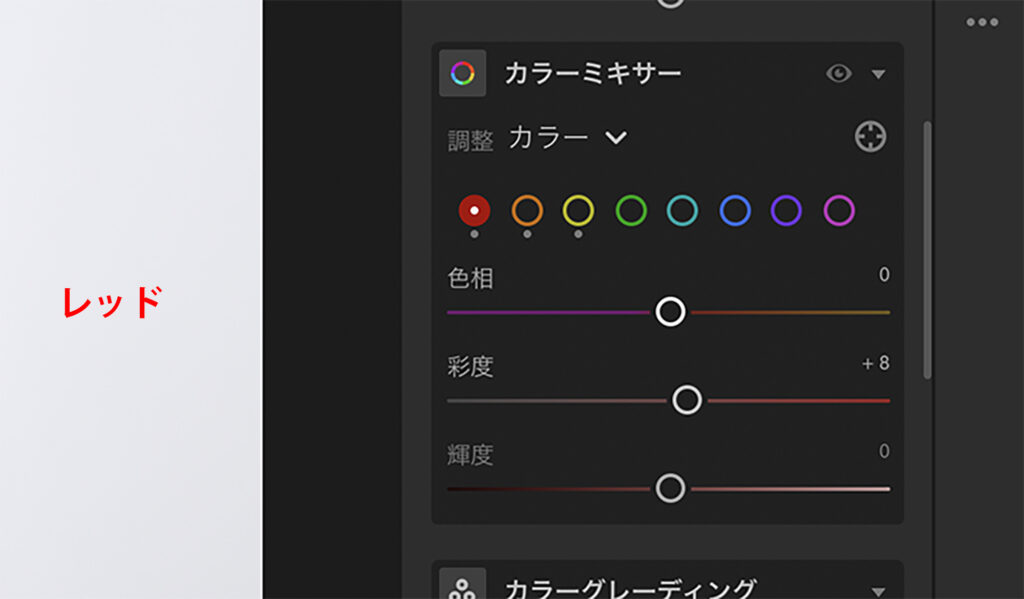
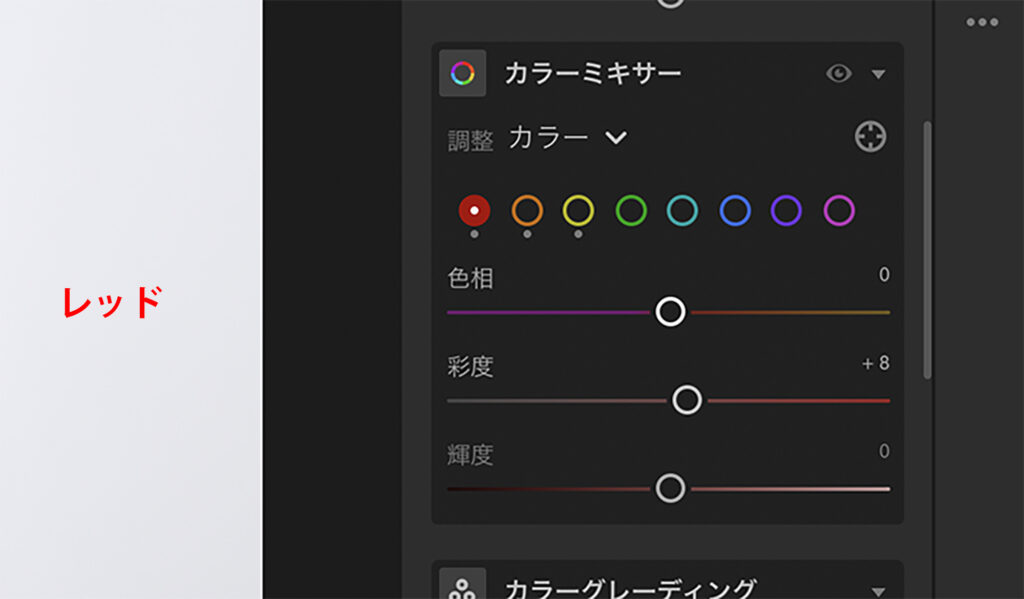
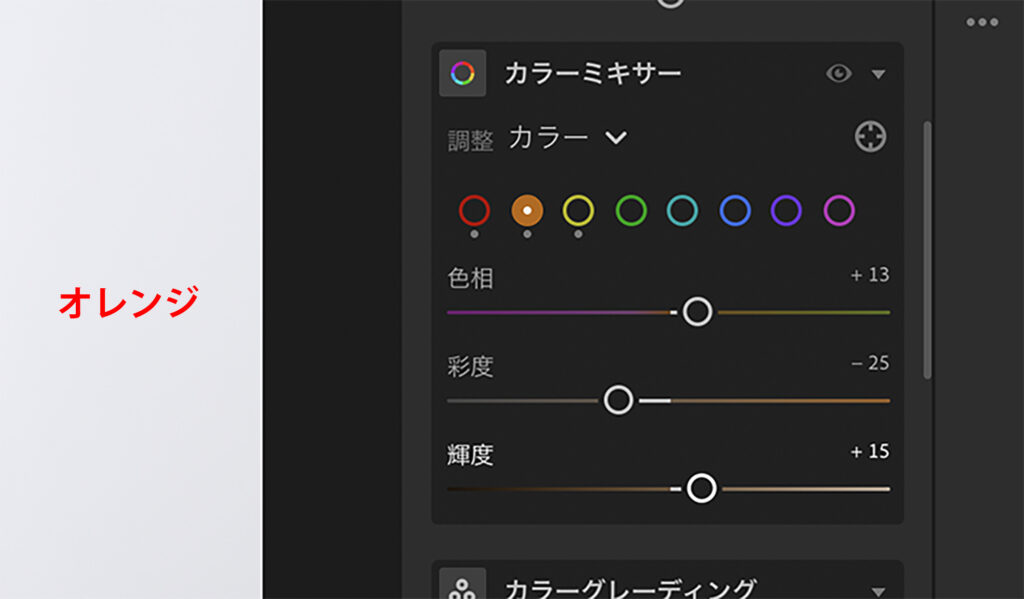
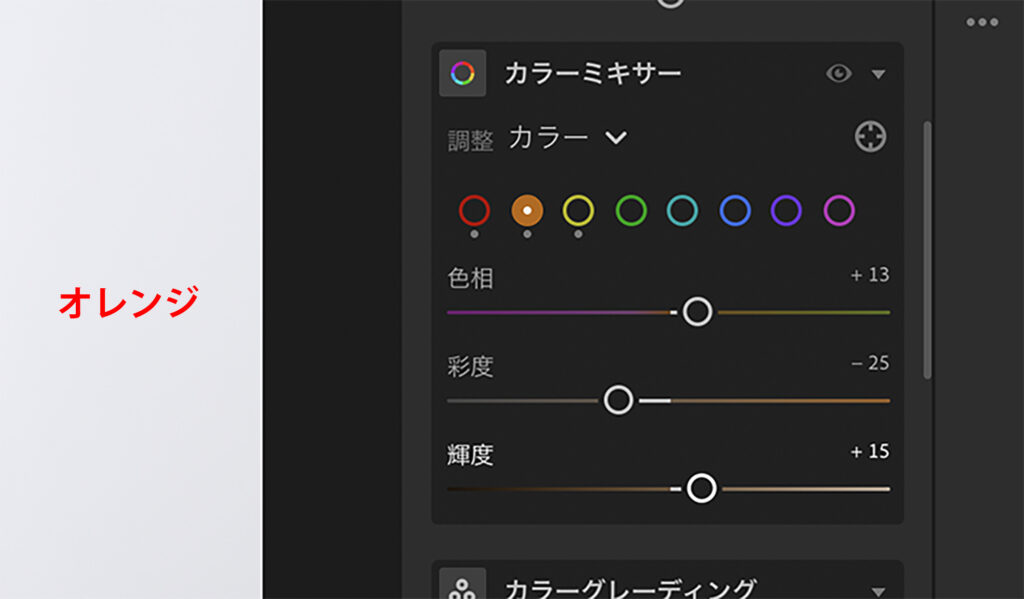




今回は肌の赤みを抑えて、リップは彩度を少し上げてメリハリがつくように調整しました。
トーンカーブで肌のツヤ感やくすみを調整
トーンカーブでは主に以下の調整を行います!
- 肌のツヤ感を強調する
- くすみを軽減する
肌のツヤ感を調整するコツは、トーンカーブの中間〜ハイライト側を少しだけ上げることです!
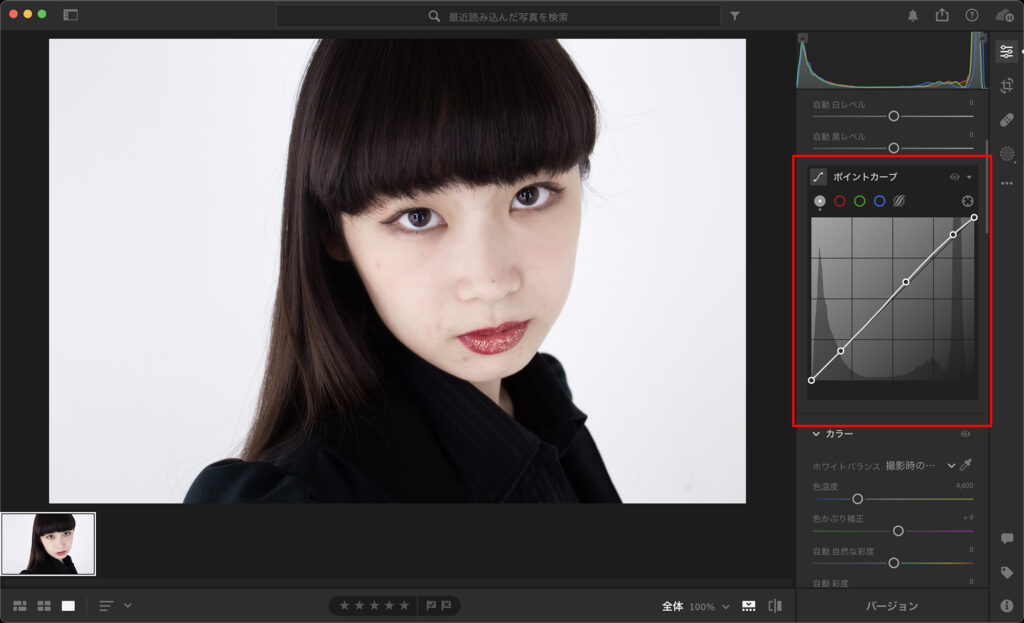
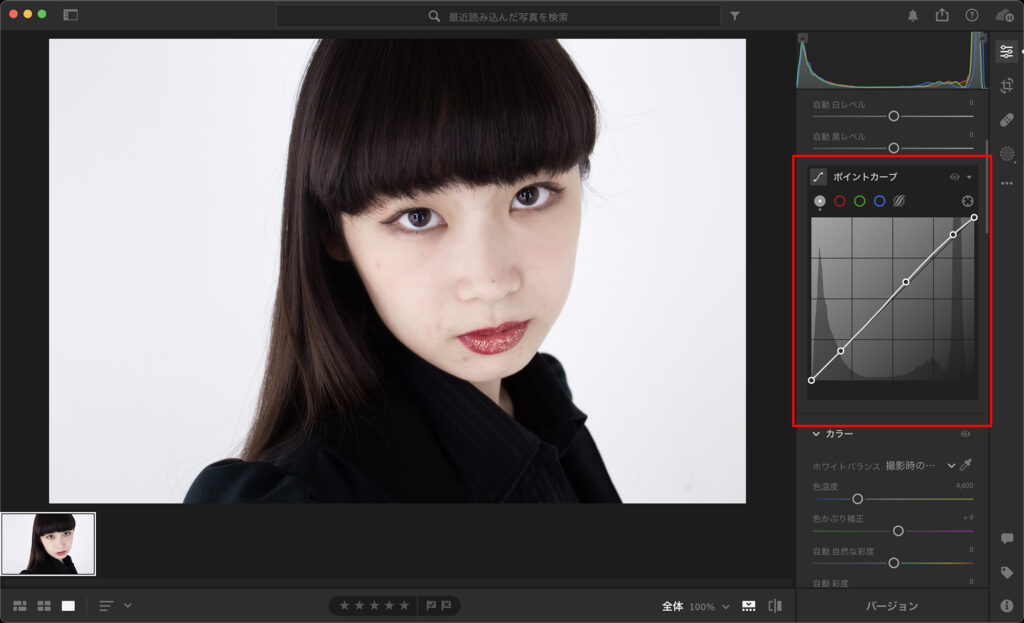
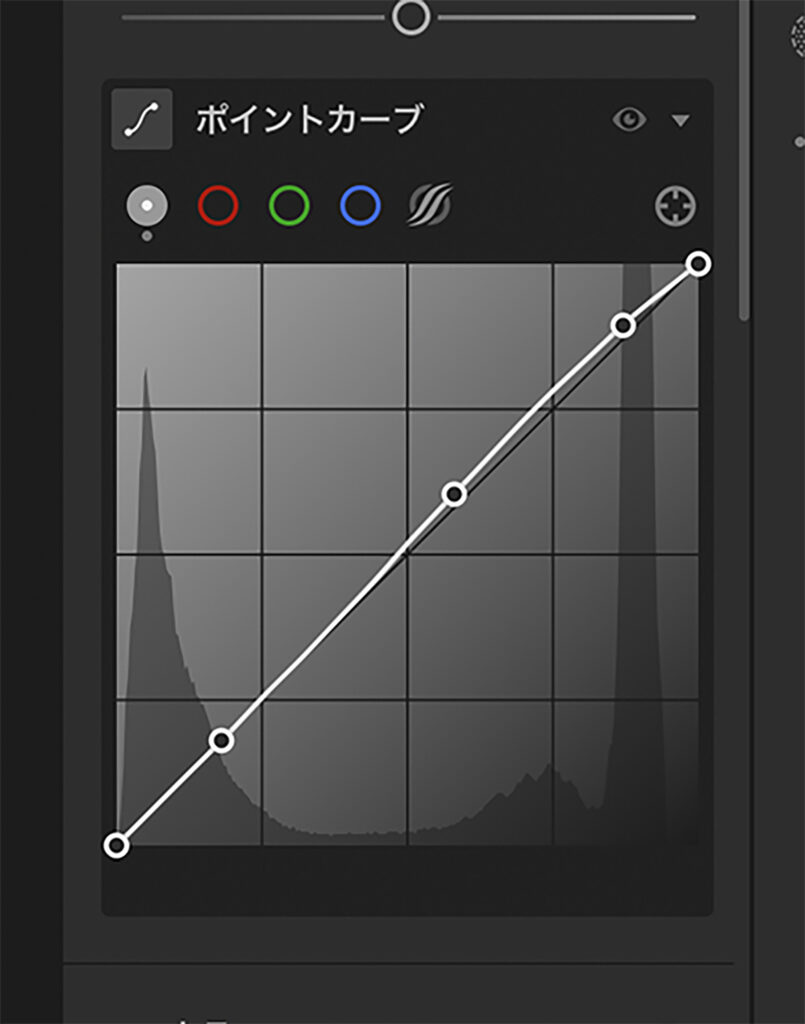
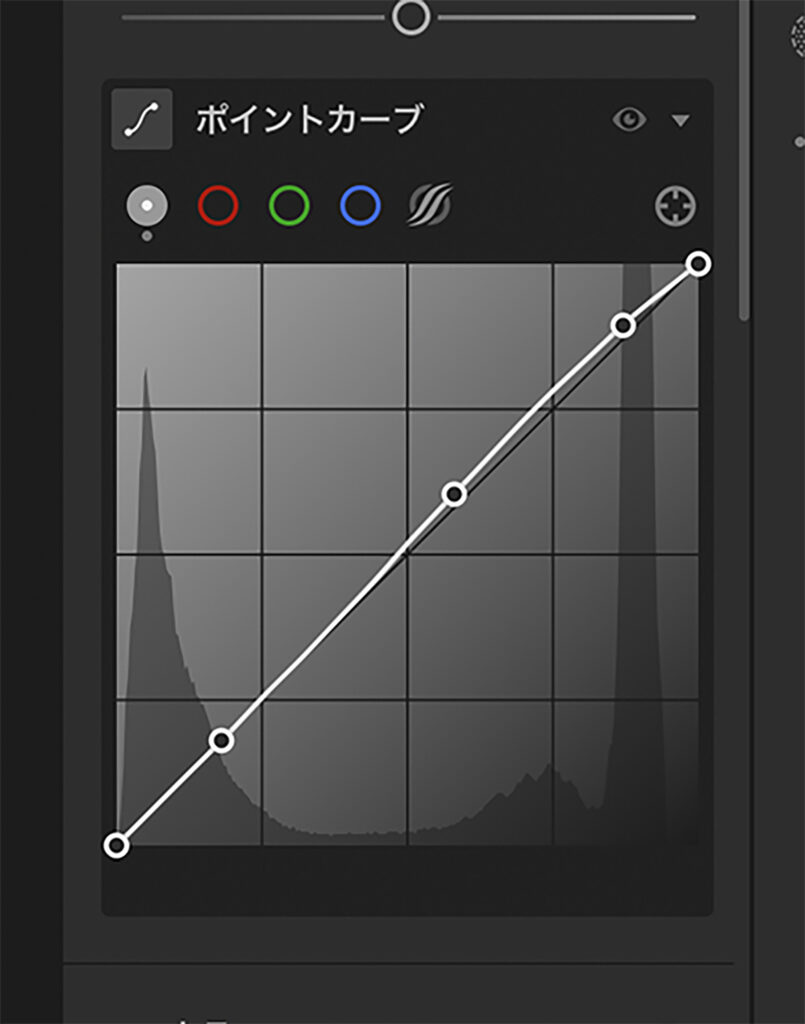
Lightroomでは基本的に1つのトーンカーブで調整しなくてはいけないため、どうしてもPhotoshopほど細かい調整は難しいのですよね、、
くすみを調整するには全体的に肌を明るくします。目の下や口周りなど部分的な調整が必要な場合は、やはりPhotoshopを使うのがおすすめです。
テクスチャ、明瞭度で肌の質感を調整
テクスチャと明瞭度で肌に質感の微調整ができます。
どちらもコントロールが難しく、かけすぎると酷い画になってしまうので、ほんの少しだけ調整するのがポイントです。
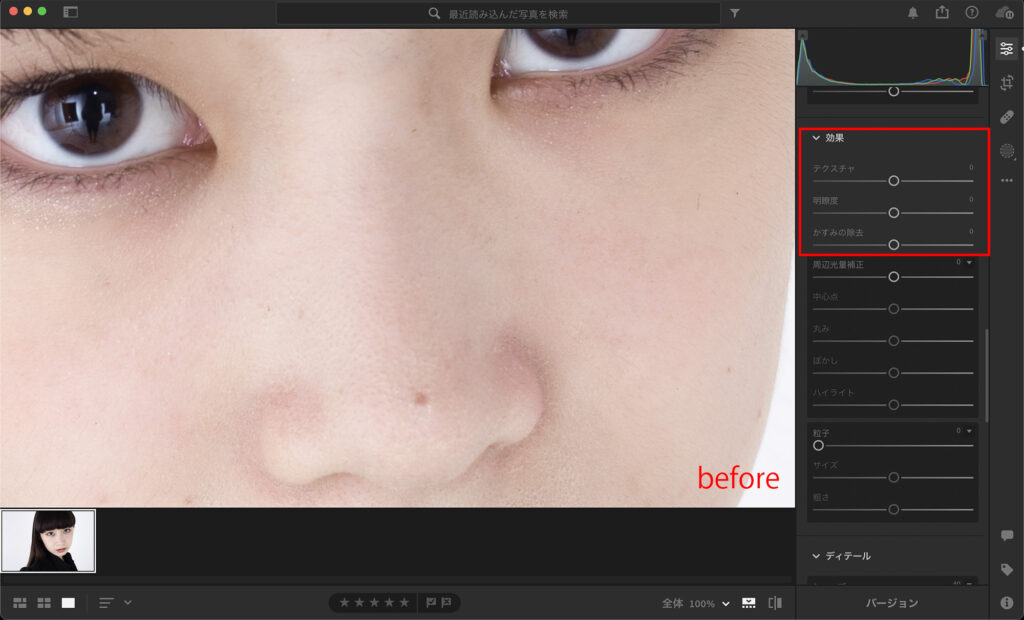
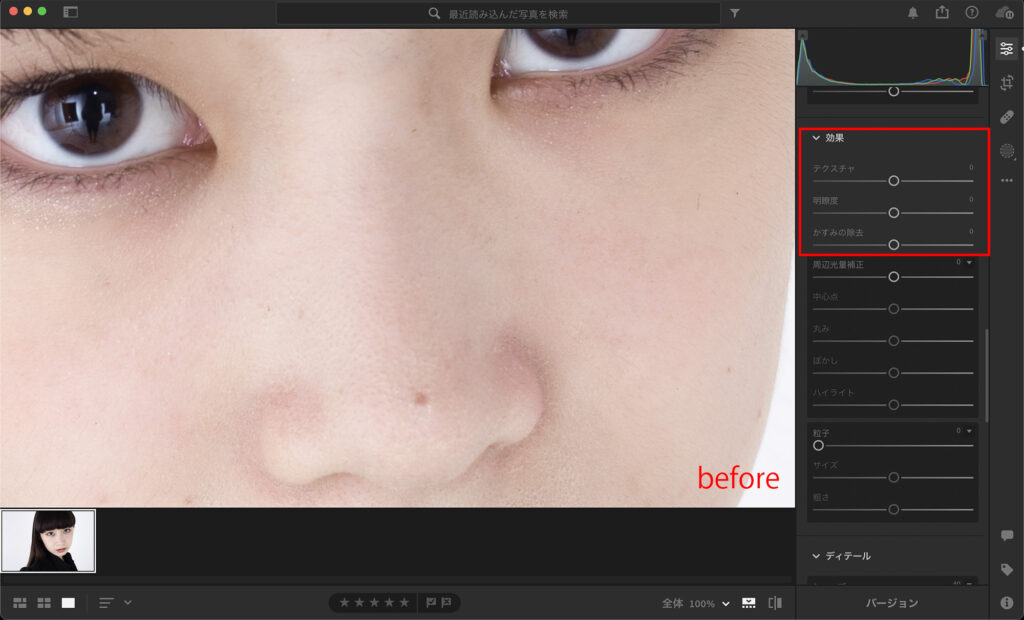
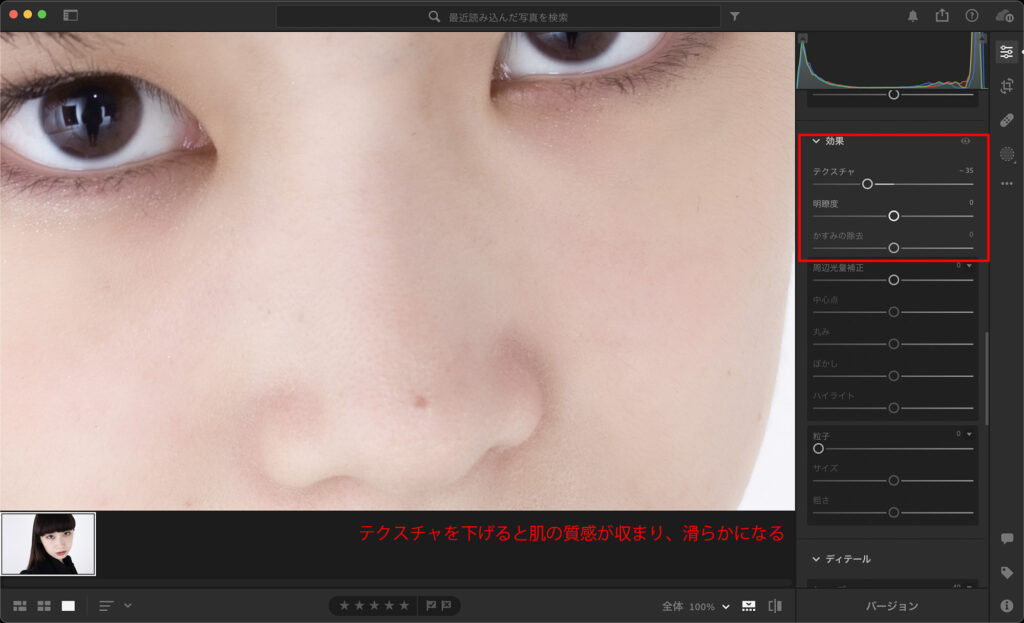
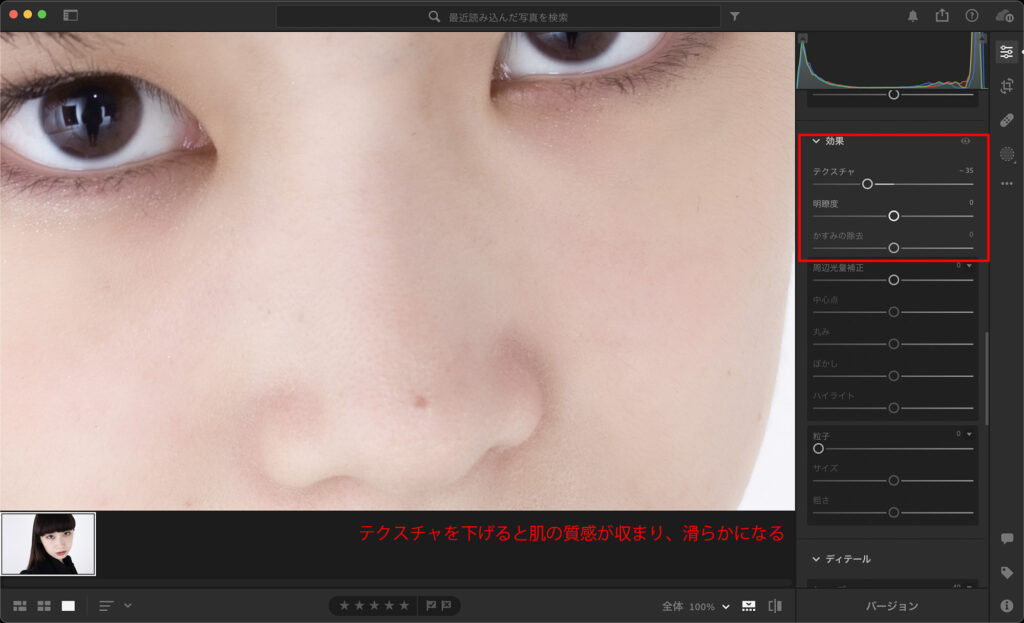
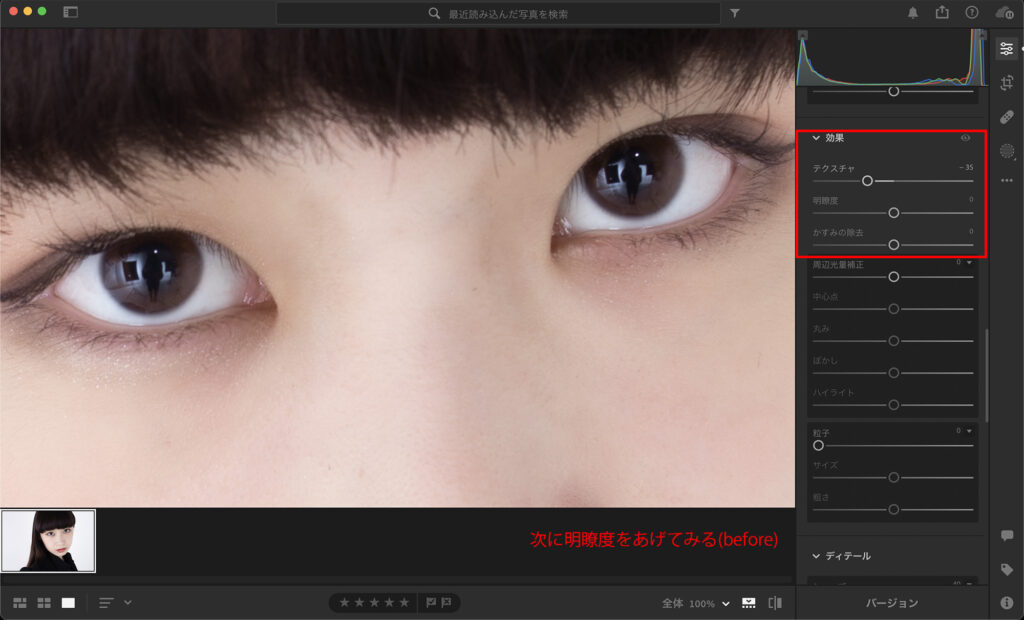
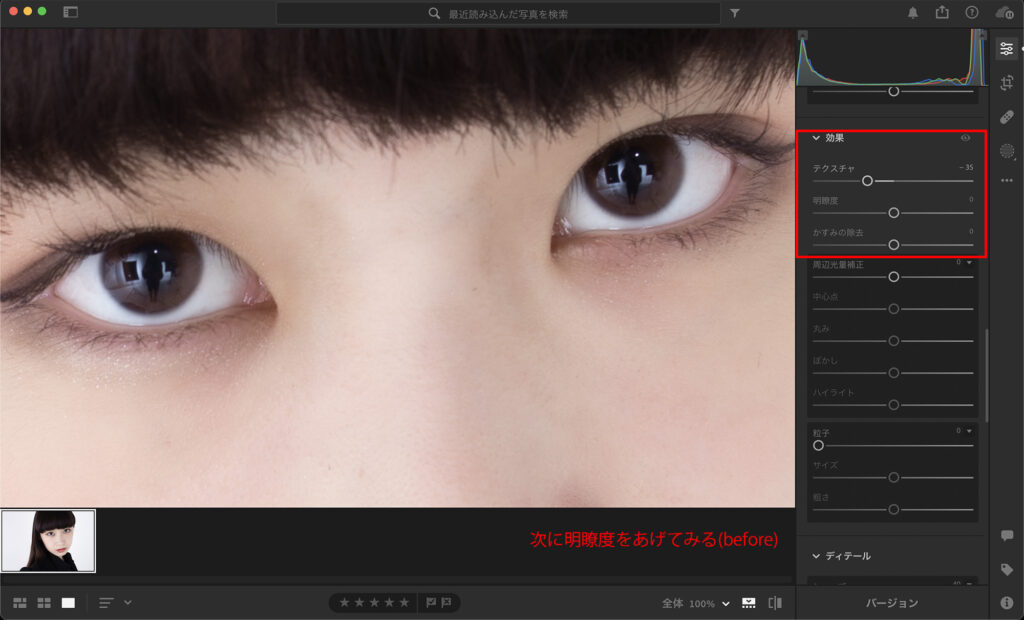
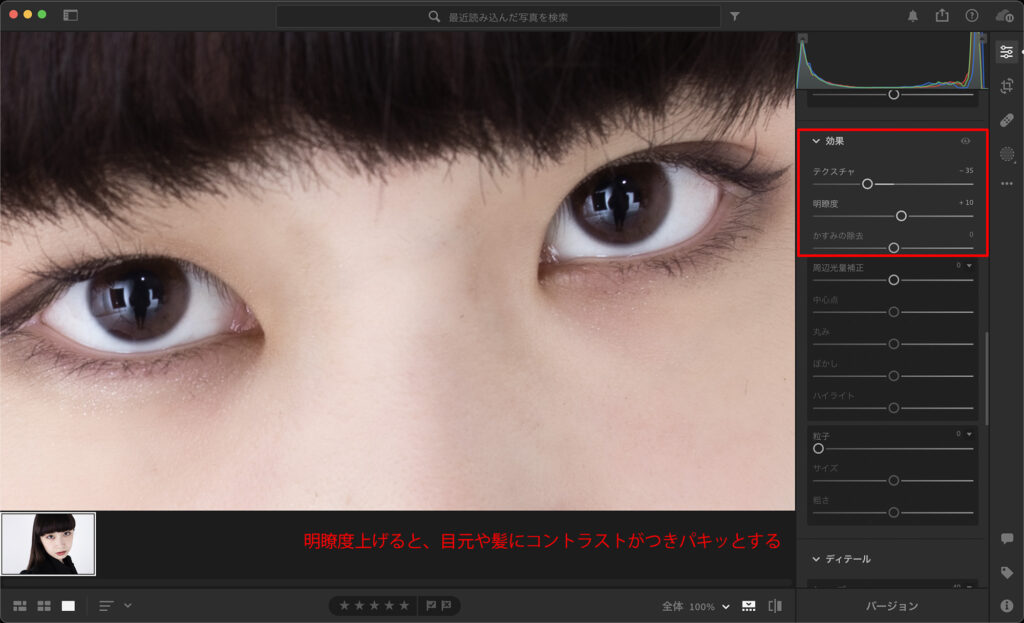
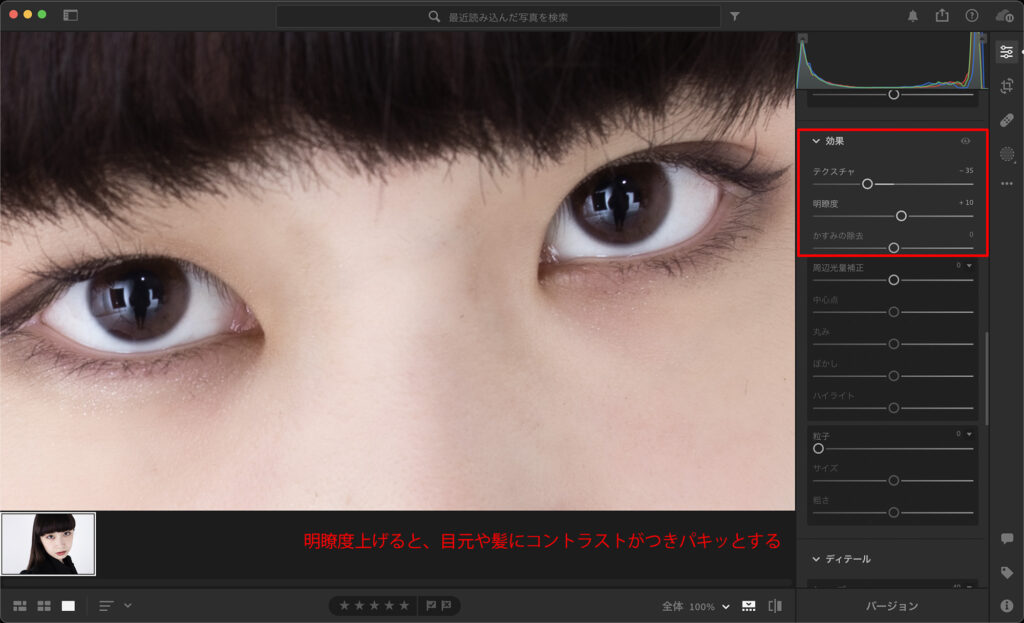
粒子で肌のグラデーションを調整
粒子をほんの少しだけ足してあげることで、肌のグラデーションの繋がりがなめらかになります。
グラデーションがなめらかになると、肌が少しだけ綺麗に見えます。あと小さな肌荒れなんかをごまかすこともできます。
ただし肌のキメやリアルな肌質がなくなってしまうこともあるので、こちらもほんの少しの調整に留めるのがポイントです!
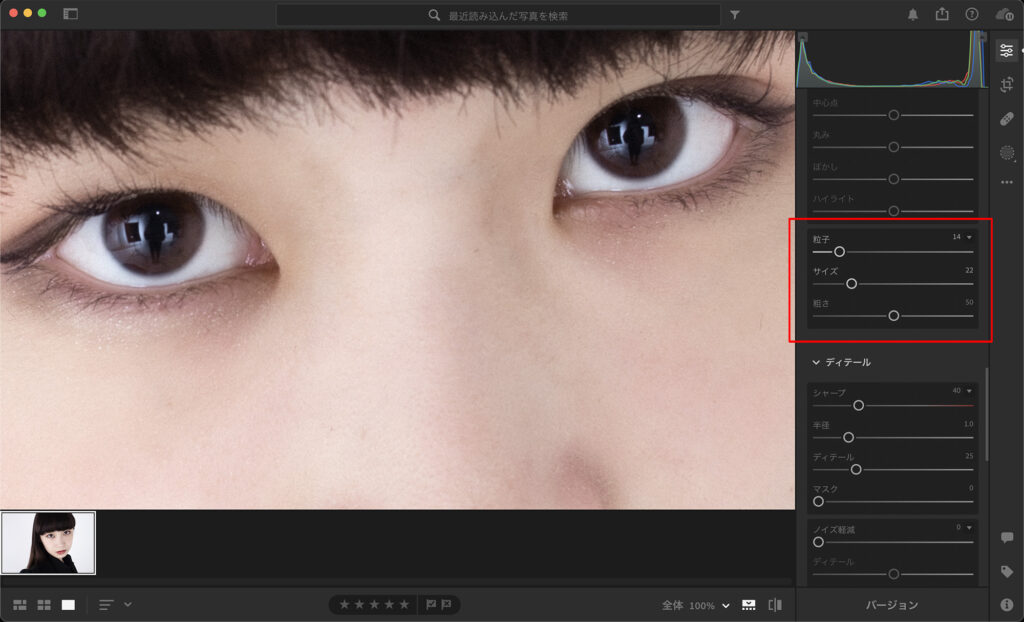
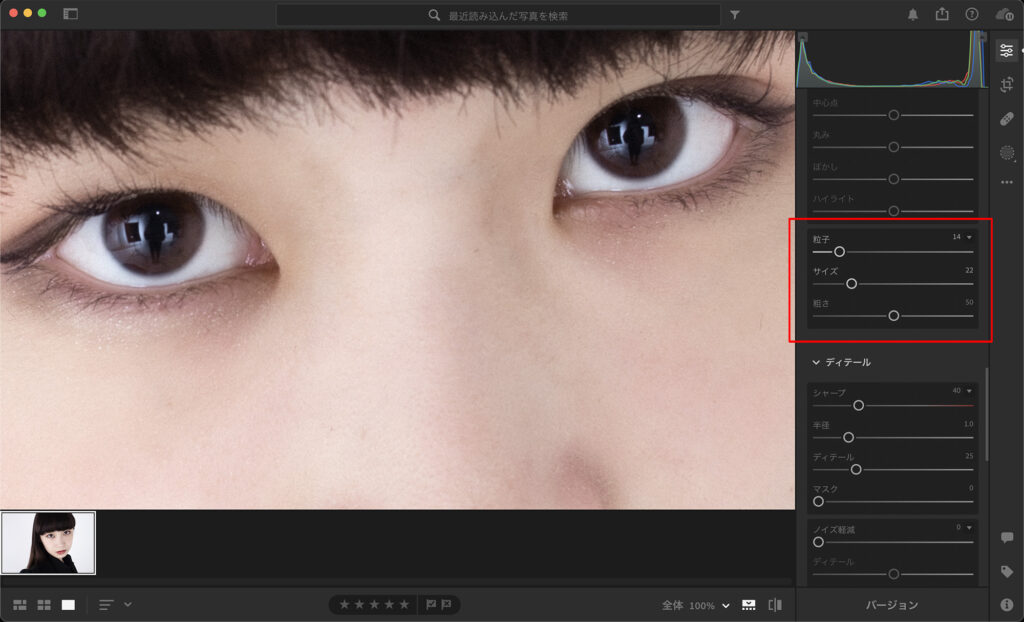
フィルムっぽくしたい場合はPhotoshopの粒子の方が優秀です。「【無料スマホアプリでできる】写真を写ルンです風に加工する方法を解説!」参考にしてみてください!
肌に透明感を出すには…


肌に透明感を出すには、肌の赤みをできるだけ抑えて、明るくみずみずしい肌にすることが大切です。
肌に透明感を出すポイント
- HSLで赤みを抑える
- トーンカーブでツヤ感強調
- ベースは明るい肌に
- テクスチャ、明瞭度で少しだけ質感を抑える
リアルな肌感を出すには…


リアルな肌感を出すには、肌の中間〜ハイライト側にもトーンがのり、こってりとした感じにするのがポイントです。
リアルな肌感を出すポイント
- トーンカーブで中間〜ハイライトにもトーンをのせる
- HSLで赤オレンジっぽい肌色に調整
- テクスチャ、明瞭度で質感を少し強調
LightroomとPhotoshopの肌レタッチの違い
1カットのクオリティをしっかり上げたい場合は、Photoshopでレタッチした方が圧倒的に楽です。
LightroomとPhotoshopの特徴
- Lightroomはたくさんの写真をレタッチするのに優れている
- Photoshopは少ない枚数のクオリティを100%まで上げるのに優れている
私は基本Photoshopでしかレタッチは行わず、Lightroomでレタッチはあまりしません。Photoshopの方が細かくレタッチできるからです。
ですがLightroomは分かりやすいUIで使っている方も多いですし、今回ご紹介したようにLightroomでも肌レタッチはできます。
それぞれやりやすい方を使うといいかと思います!
Photoshopはアクションを使うと爆速で肌レタッチができます。
》Photoshopの肌レタッチのアクションをみてみる
まとめ:Lightroomでも肌レタッチができます!クオリティを上げるならPhotoshopで!
Lightroomのそれぞれのパラメーターによって、肌へかかる効果が異なります。それぞれの効果をうまく使いこなして、肌レタッチをマスターしましょう!
部分的な補正や、もっとクオリティを上げたい時はPhotoshopを使って肌レタッチできると良いですね!
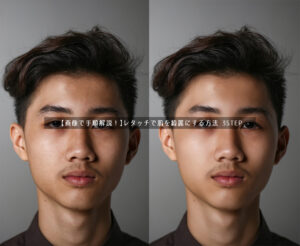
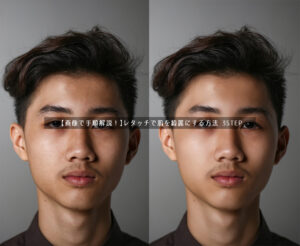
ではまたっ
















