【画像で手順解説!】レタッチで肌を綺麗にする方法 3STEP

こんにちは、とぉです。
主にフォトグラファーとレタッチャーとして活動している、クリエイターです。
肌レタッチって奥が深いですよね。私もレタッチャーとして5年近く仕事をしていますが、いまだに学ぶことが多いです。
ということで、本記事ではレタッチで肌を綺麗にする方法の基本を、現役レタッチャーが分かりやすくお伝えしていきます!
- 肌レタッチってどうやるの?
- プロのレタッチ術を学びたい!
- 効率よく肌レタッチするには?
って方は最後まで読んでみてください!
- 肌レタッチが楽になるアクションをストアで販売しています。興味のある方はチェックしてみてください!
お知らせです!
- Adobe CCお得に使っていますか?
Adobe CCは公式から購入すると、年間で約70,000円とかなり高いですよね。
『でも、Adobeソフトは必要だから…』そう思って使っている方も多いかと思います。
しかし、公式で購入するよりも、Adobe認定プラチナスクール経由で購入する方が約30,000円もお得に購入できることを知っている方はあまりいません。

講座がセットになっていますが、受講は任意なので『Adobe CCだけ使いたい!』という方もOKです。
過去に値上げされてしまったこともあるので、3万以上お得にAdobe CCをお得に使うなら、今のうちです。
\ 2年目以上も同じ価格なので、ぜひお得に活用してください /
どのくらい肌を綺麗にするか
結論からお伝えしますと「最終的にどのくらいのサイズで使用するか」を決めることが大切です!
肌はレタッチで綺麗にしようと思えば、いくらでも綺麗にすることができます。
たとえば、化粧品の広告なんかは実際ではあり得ないほどの、きめの細かい肌、整った肌色になっていますよね。このようなヴィジュアルは、かなりの時間をかけてレタッチされているのです。
化粧品を売るためのビジュアルであり、かつポスターサイズや駅張り広告サイズにもなるため、当然細かいところまでレタッチされています。
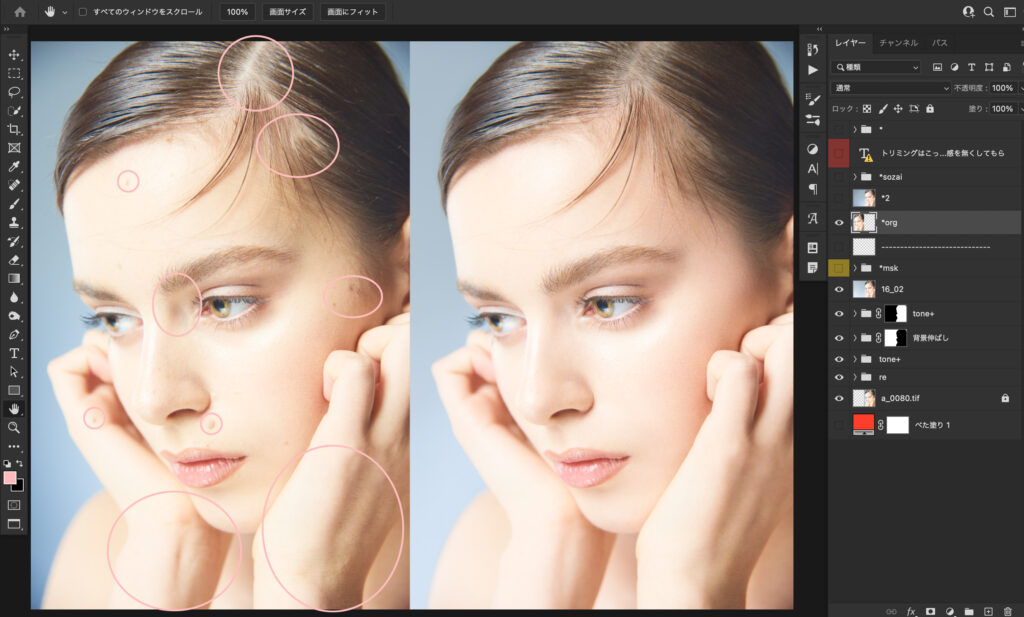
しかし、すべての写真がこれほどのクオリティが必要かというとそうではありません。
ポスター使用であればそれなりの、SNSやWebのみの使用であればそれなりのレタッチの加減が必要になってきます。
細かいところまでレタッチするとなれば、当然たくさんの時間が必要となりますが、小さなサイズで使うならば細かい部分まで丁寧にレタッチする必要はないと思います。
初めにどのくらいのサイズ感で使用する予定なのか、指標を決めることで「レタッチのゴール」を決めてあげることはとても重要です。
ということを踏まえて、ここから実際に肌のレタッチ方法を勉強していきましょう!
1.現像時の肌調整
現像時に肌の感じを見ながら現像することはとても重要です。階調が豊かなRAWの段階で、ある程度明るさや肌色の方向性を決めましょう!
明るさ調整
明るさを調整するだけで、肌のくすみ感などが軽減されます。撮影時に肌が適正な露出で撮れないこともあるでしょう。そういった時は現像の段階で「肌が綺麗に出る明るさ」で現像してあげましょう!
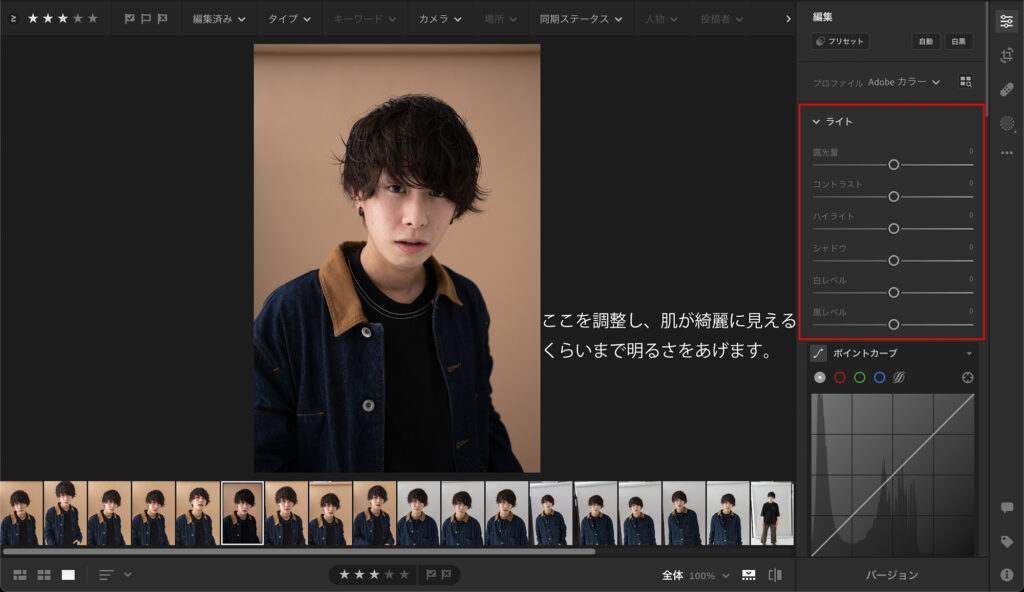

自然な彩度
明るい印象の写真にしたい場合は、「暗いな」という印象がなくなるくらいまで明るくしちゃって良いかと思います!
自然な彩度は、主に肌部分を中心に彩度コントロールできるツールです。
写真によってかかり具合が変わりやすいツールなので、少し感覚的な話になりますが、大まかな明るさ、コントラスト調整後の微調整に使うことが多く、コントラストをあげた際の上がり過ぎた彩度感を抑えるのに効果的です。
- 少し彩度を足すと健康的な肌に
- ほんの少し下げると、透明感と抜けのある肌をつくりやすいです。
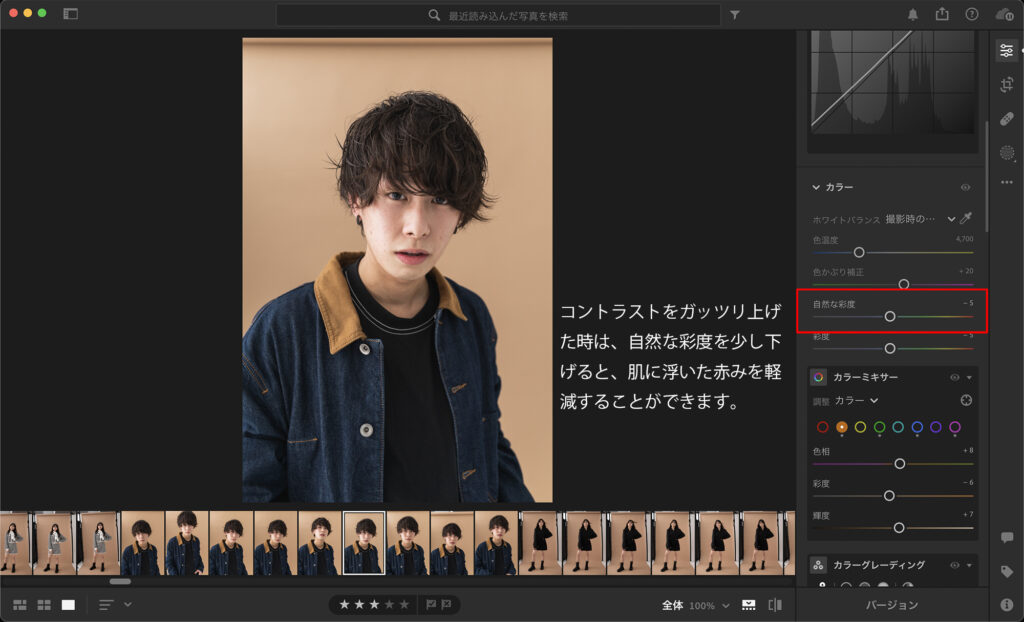
2.ほくろ、しみ、肌荒れの調整
気になるほくろやしみ、肌荒れ等は部分的にスタンプで調整していきます!
- スポット修復ブラシツール
- コピースタンプツール
このふたつのツールが使えれば、肌荒れやニキビケアには十分です!
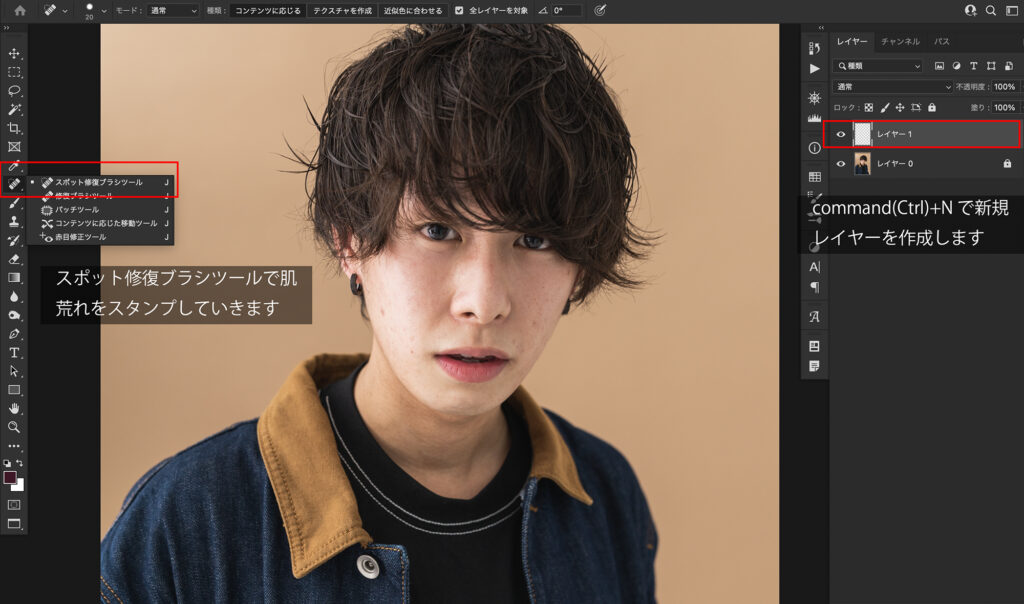

ほくろやしみのレタッチ時の注意点
ほくろやそばかすは、人によってはそれがチャームポイントになる場合もあります。
なんでもかんでもスッキリさせるのが良いかというとそうでもないので、あくまでその人らしさを無くさない範疇でレタッチできるといいですね!
にきびやキズなどの肌荒れは、ほぼ例外なく直すと喜んでもらえると思いますよっ!
3.質感、肌ムラ調整
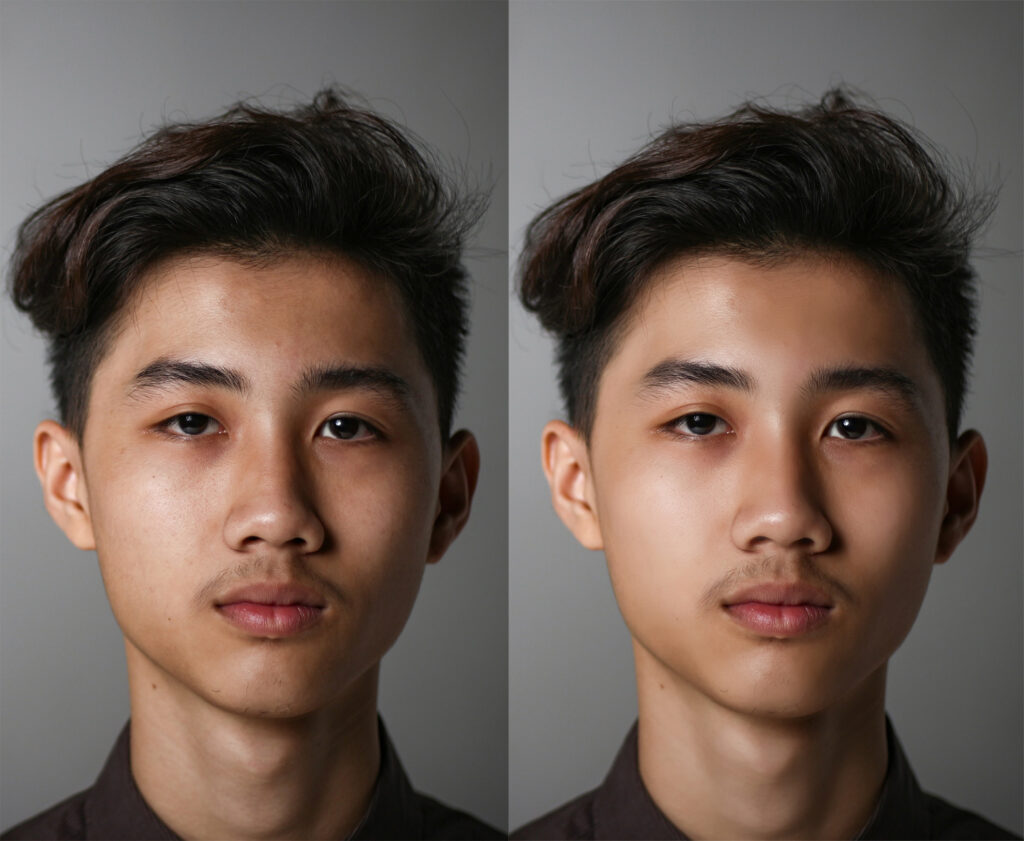
肌の質感はとても繊細な調整になりますが、質感やムラが整っていると、とても綺麗な肌に見えます。今回はフィルターの「ダストアンドスクラッチ」を使う方法をご紹介します。少し複雑ですが、大まかな手順は以下の通りです。
- 画像を統合後、2枚複製
- 複製した画像1にぼかしガウスをかける
- 複製した画像2にハイパスをかける
- 画像1に画像2をクリッピング
- 画像1にマスクをかけて、部分的に描き出して肌を整える
公式ストアでは、この質感調整作業をアクション化して販売をしています!
アクションは複雑な工程を、ボタンひとつでこなしてしまうPhotoshopの自動化機能になります。
有料ですが、さほど高くはない価格だと思うので、アクションで使いたいって方はよかったら使ってみてください。
注意点
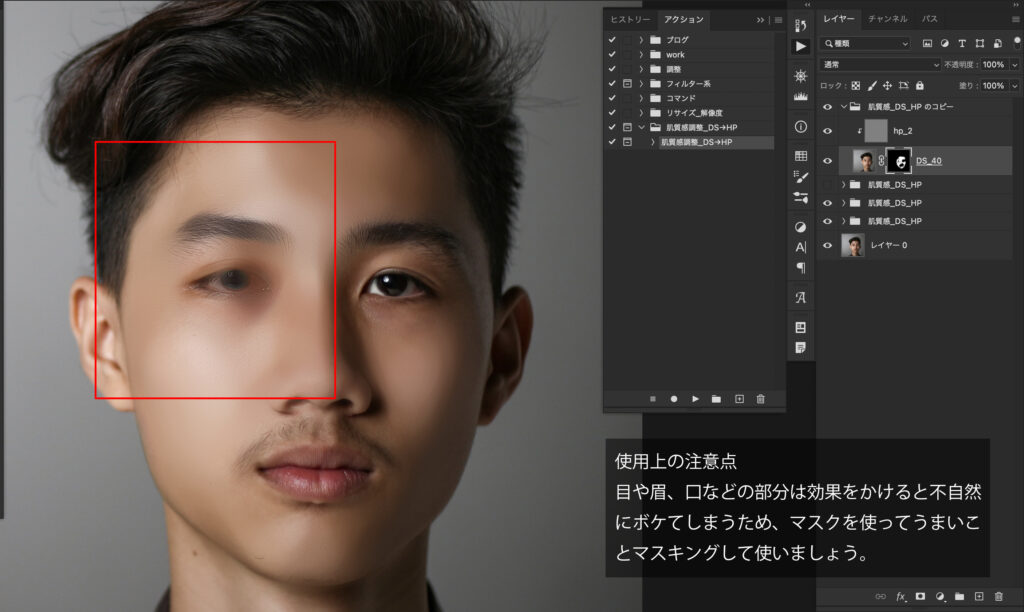
楽に肌レタッチできる反面、効果のかかり具合をコントロールするのが難しいです。「ダストアンドスクラッチ」のかけ具合によっては不自然なレタッチになることも。。
初めにお伝えした最終的な使用サイズや、画像のサイズによって数値やかけ具合の調整が必要です!
肌の質感やムラはとても繊細な調整になりますが、うまくレタッチできると整った肌に仕上がるので、ぜひ挑戦してみてください!
まとめ
肌レタッチをする際にはまず、最終的にどのくらいのサイズで使用するかを確認することが大切です!どのくらい綺麗にすれば良いか、ある程度の指標をつくることでスムーズに作業できます!
明るい印象の写真にしたい場合は、「暗いな」という印象がなくなるくらいまで明るくしちゃいましょう!
ほくろやそばかすは、修復ブラシやスタンプツールを使って整えていきましょう!人によってはそれがチャームポイントになる場合もあるので、考えながらレタッチすることが大切です。
肌の質感、肌ムラ調整のアクションを販売しています!ボタンひとつで肌の質感を調整できるので、よかったら使ってみてください! > 肌レタッチ用アクションをみてみる”>>> 肌レタッチ用アクションをみてみる
関連記事:Lightroomでの肌レタッチのコツを解説【透明感・美白】
ではまたっ
















