【2024年版】初心者向けPhotoshop環境設定でやるべきことまとめ

 悩むねこ
悩むねこPhotoshopの環境設定について知りたいな…
そんな方は本記事が参考になるかと思います。
- Photoshopの初期設定はどこ?
- 環境設定で設定しておくべきことは?
- Photoshopを使いやすくカスタマイズする方法
本記事の執筆者です
- 現役グラフィックデザイナー、フォトグラファー
- 毎日8時間以上Photoshopを触ってます
- 街中で見かける広告を作ってます
- Photoshopの先生やってます
- プロ歴6年、カメラ歴12年
作業のパフォーマンスを上げるためには、環境設定で作業環境を整えることが大切です。
本記事では本当に必要な部分のみを、わかりやすく解説しています。
使いづらいままPhotoshopを使っているとストレスが溜まって、作業効率も落ちます。
必要な部分だけでOKなので、サクッとカスタマイズしておきましょう。
本記事で解説する内容をしっかりと設定しておけば、以下のような致命的ミスを防ぐことにもなります。
- 途中で写真の色が変わってしまう。
- ヒストリーが消えてしまう。
解説はPhotoshop2022を使用していますが、バージョン違いでも設定箇所はほとんど変わりません。
今回の内容はどんなバージョンでも使える知識です。
初心者の方にも伝わるよう、分かりやすく画像付きで解説していきます。
YoutubeではPhotoshopに関する情報をたくさん配信しています。
チャンネル登録よろしくお願いします。
お知らせです!
- Adobe CCお得に使っていますか?
Adobe CCは公式から購入すると、年間で約70,000円とかなり高いですよね。
『でも、Adobeソフトは必要だから…』そう思って使っている方も多いかと思います。
しかし、公式で購入するよりも、Adobe認定プラチナスクール経由で購入する方が約30,000円もお得に購入できることを知っている方はあまりいません。


講座がセットになっていますが、受講は任意なので『Adobe CCだけ使いたい!』という方もOKです。
過去に値上げされてしまったこともあるので、3万以上お得にAdobe CCをお得に使うなら、今のうちです。
\ 2年目以上も同じ価格なので、ぜひお得に活用してください /
Photoshopの環境設定はどこにある?
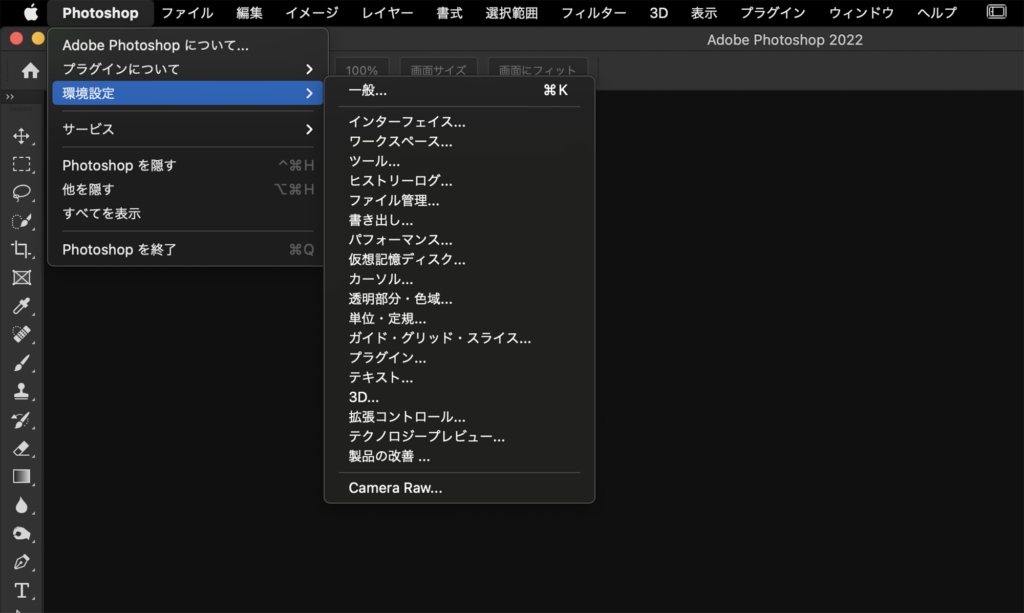
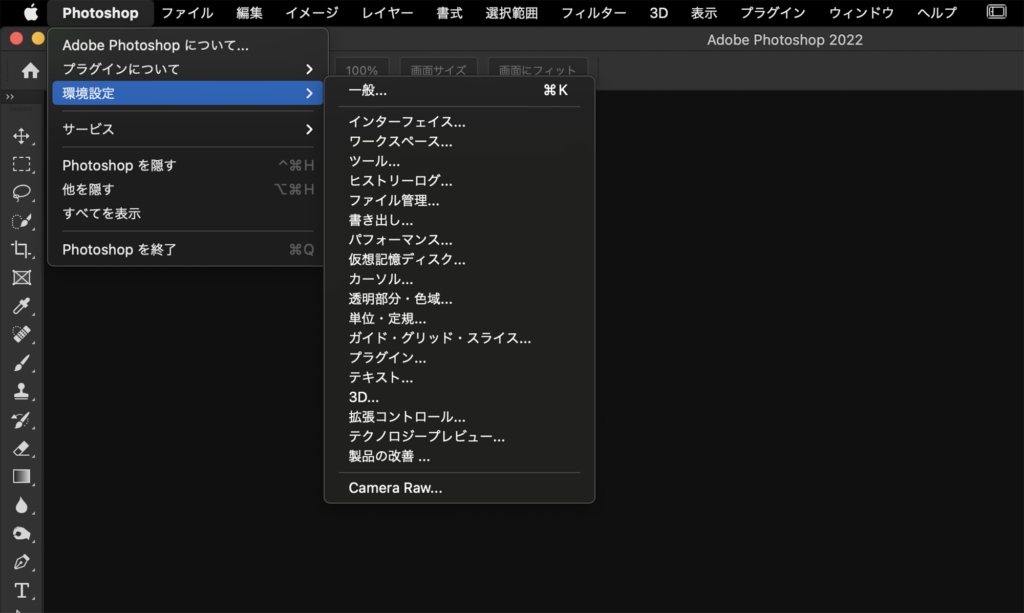
Photoshopの環境設定は、画面上メニューバーの「Photoshop」→「環境設定」から設定することができます。
「coomand(Ctrl)+K」にショートカットが設定されています。
ショートカットを使うと早く環境設定へアクセスできます!
ちなみに「coomand(Ctrl)+shift+option(Alt)+K」で「キーボードショートカットとメニュー」へもアクセスできます。ショートカットの割り当てをしたい方はこちらも便利です!
ファイルの保存場所
Photoshopで開いた画像の保存場所を設定する際に、クラウドへ保存するかPCへ保存するかを選択する必要があります。
基本的にはPC(あるいは外付けSSD,HDD)への保存推奨です。
クラウドは容量が少なく、すぐいっぱいになってしまいます。おすすめはPCではなく外付けのハードディスクを用意して、データを管理しておくとPCの容量がいっぱいで動作が重くなってしまうことを防ぐことができます。
戻ってやり直せる「ヒストリー」
Photoshopには数工程前まで戻ってやり直すことができる「ヒストリー」という機能があります。
環境設定ではこのヒストリーの数を設定することができます。
ヒストリーの設定方法
「環境設定」→「パフォーマンス」→「ヒストリー&キャッシュ」
ヒストリー数を増やすほど、その分前の作業からやり直すことができますが、数を増やすほどメモリ等を多く使ってしまいます。
ヒストリー数が多すぎると、PCが重くなったり、Photoshopが動かなくなる場合があります。自分のPCのスペックに合ったヒストリー数に設定するようにしましょう。
ノンリニアヒストリー
ヒストリーオプションの「ノンリニアヒストリー」という項目を設定することで、「ヒストリーをいじったせいで、元に戻れなくなった!!」というミスを防ぐことができます。
たとえば、、データを開いた時点A、ある程度編集した時点B、その間の工程Cとすると
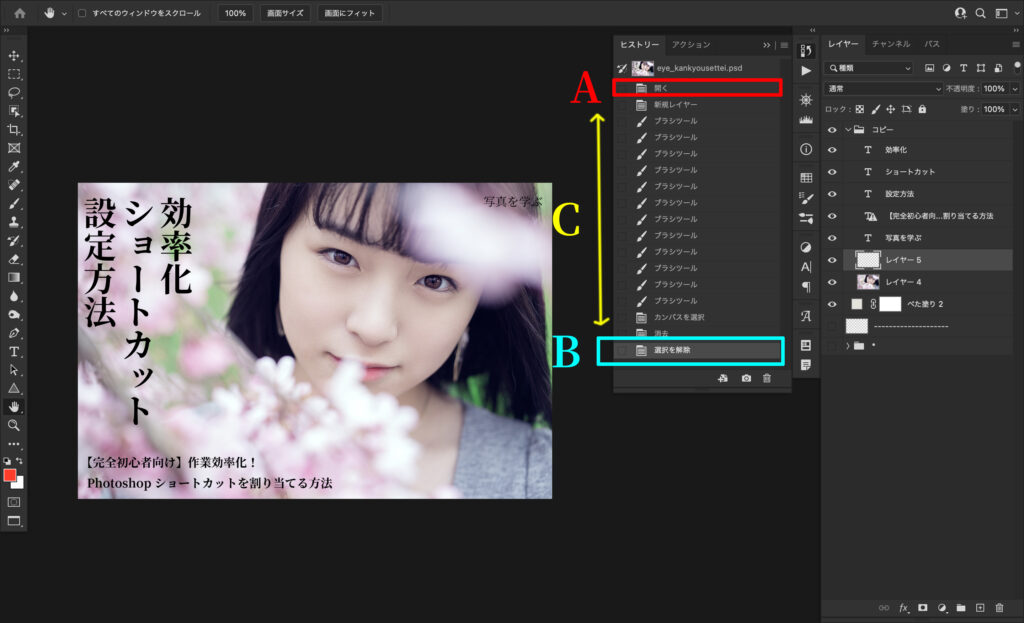
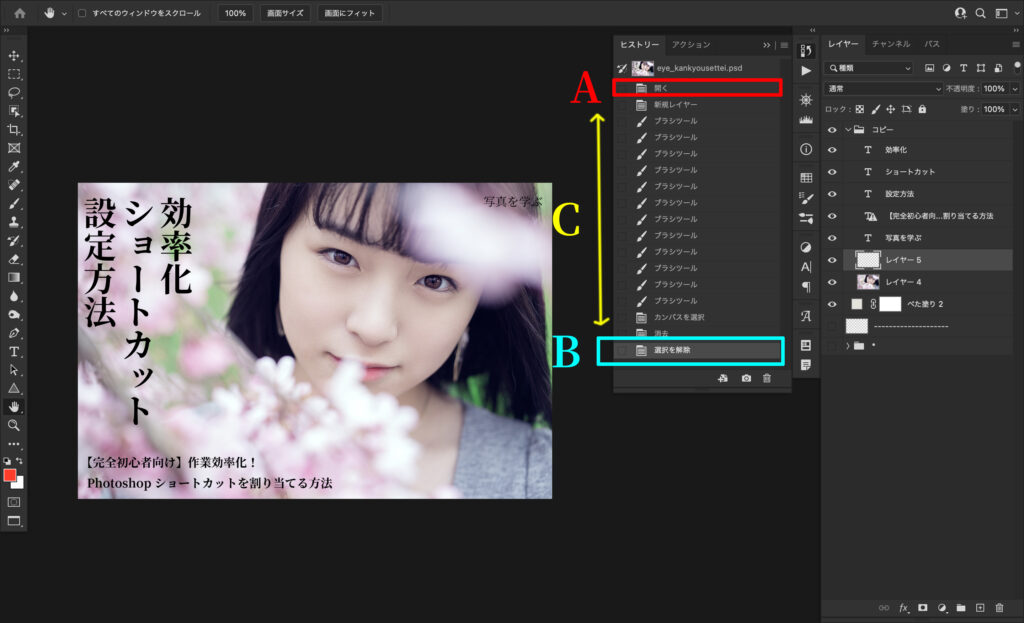
- ヒストリーを使い、BからAに戻る
- そこからいくらかアクションを行う
- BとCは消えてしまう
初期設定のままだと、まれにこういったヒストリー消滅事故が起こります。
要は意図せずヒストリーが機能してしまい、戻りたいところまで戻れなくなった上、進んでいたところまでも戻れなくなり、「全ての工程やり直し」という最悪のケースになってしまうということです。
これを防ぐ対策として、ノンリニアヒストリーを許可にチェックを入れるという設定を行います。
手順をひとつづつ解説していきます!
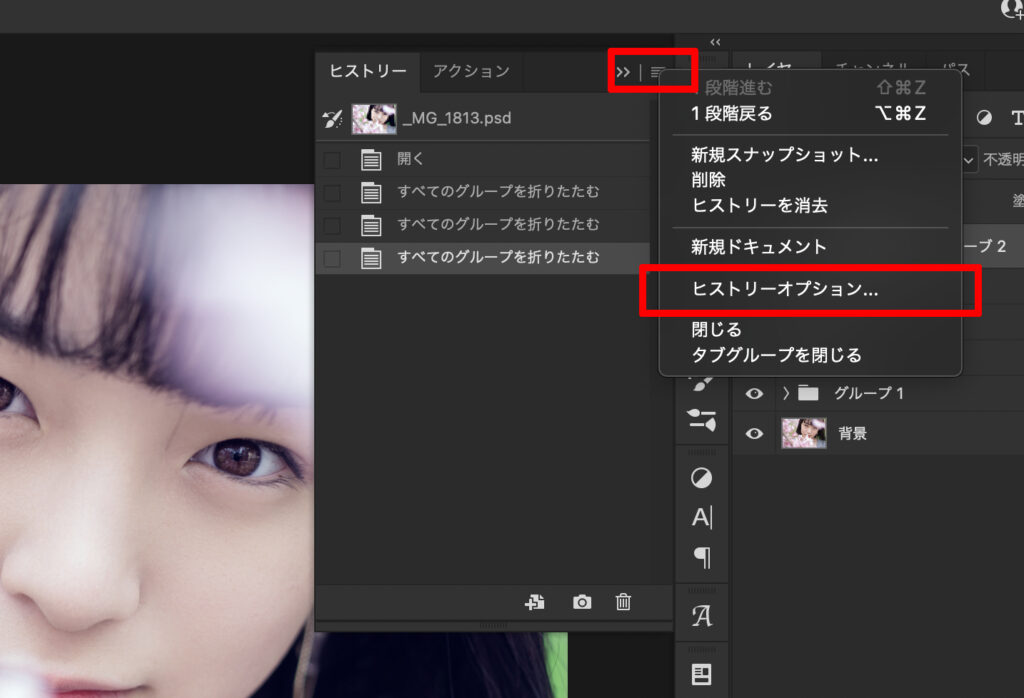
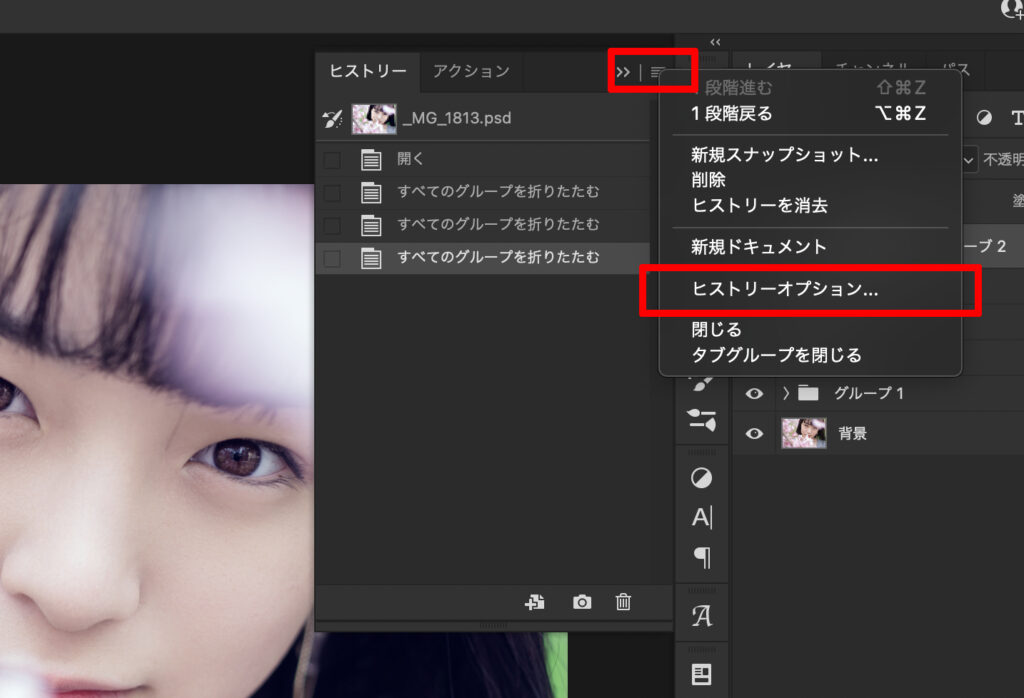
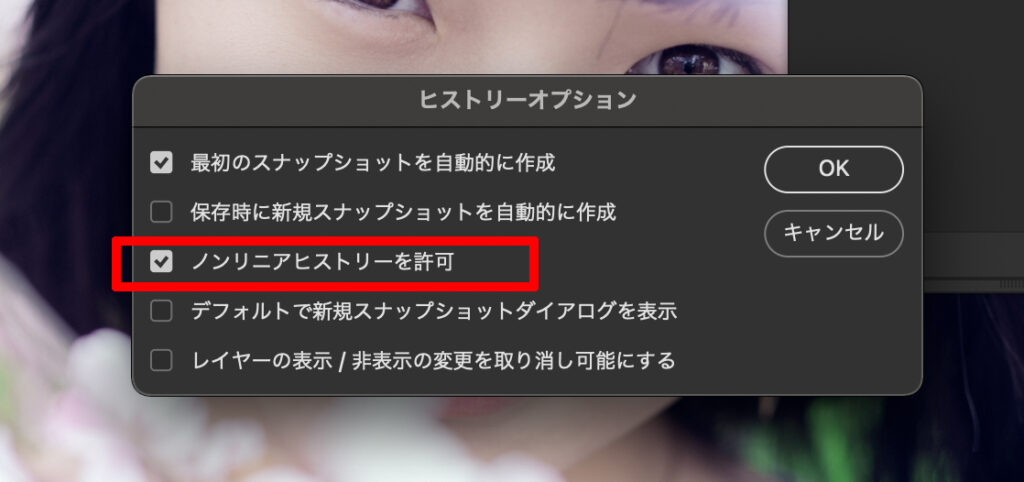
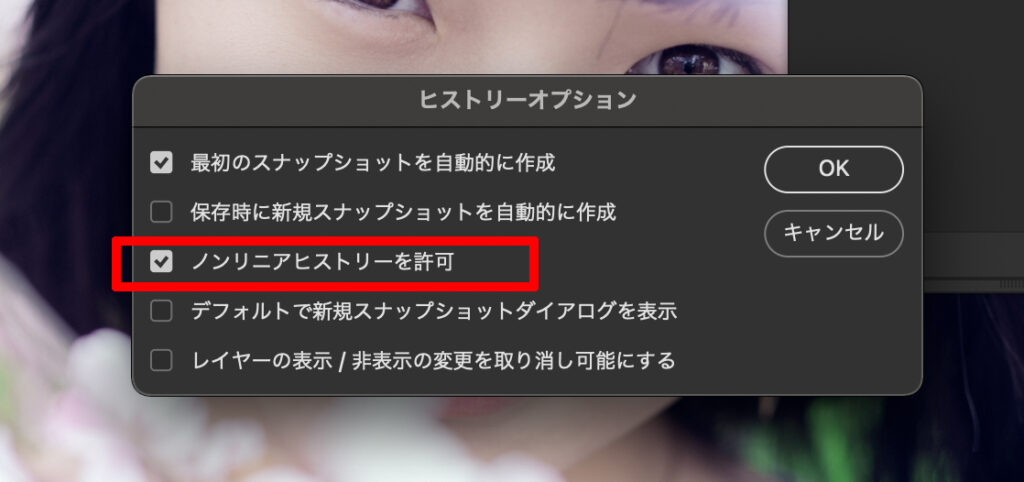
初めに設定しておくと「間違えて戻れなくなった」を防げるので、設定しておくことをおすすめします!
画像や写真の色味を管理する「カラー設定」
画像や写真の色味を正しく管理するために「カラー設定」は初めに設定しておくのがおすすめです。
カラー設定をやっておかないと、知らない間にデータの色が変わってしまうこともあるので、忘れずに設定しておきましょう!
- カラー設定は、写真を扱うなら作業環境を「AdobeRGB」に設定しておきましょう!
- 「プロファイルに関する設定」にチェックを入れておきましょう!
一体なんぞや??という方も安心してください。画像を使ってひとつずつ手順を解説していきます!
カラー設定をやっておかないと、知らない間にデータの色が変わってしまうこともあるので、忘れずに設定しておきましょう。
カラー設定の設定方法
- カラー設定(command+shift+K)
- 作業用スペースRGB「sRGB→AdobeRGB」へ変更
- プロファイルの不一致「両方に✔︎を入れる」
- 埋め込みプロファイルなし「✔︎を入れる」
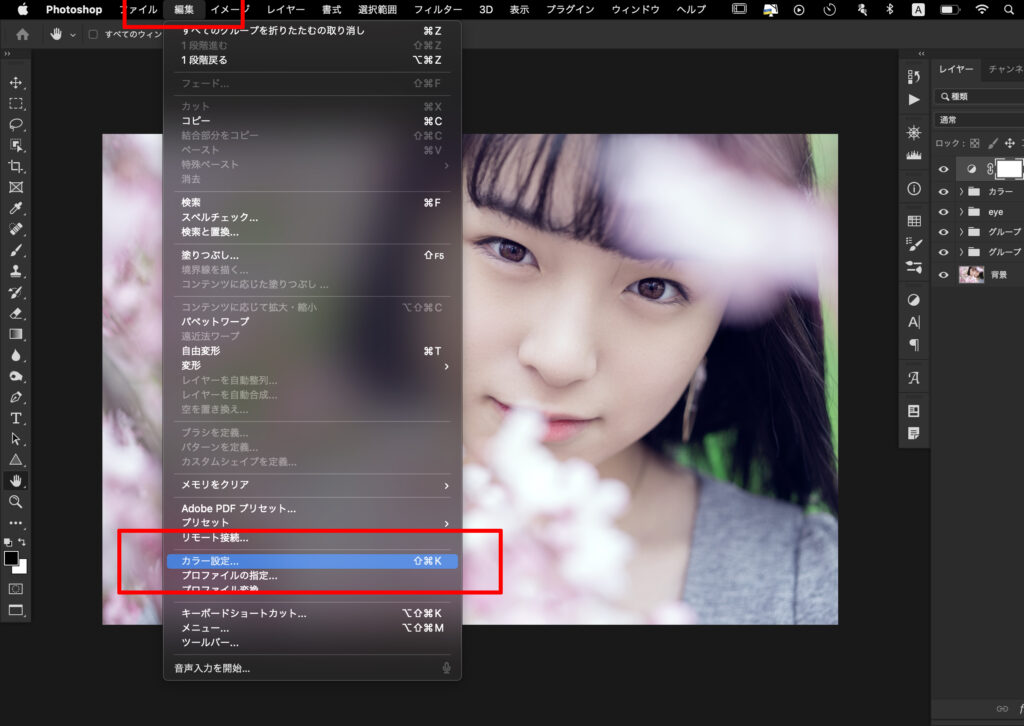
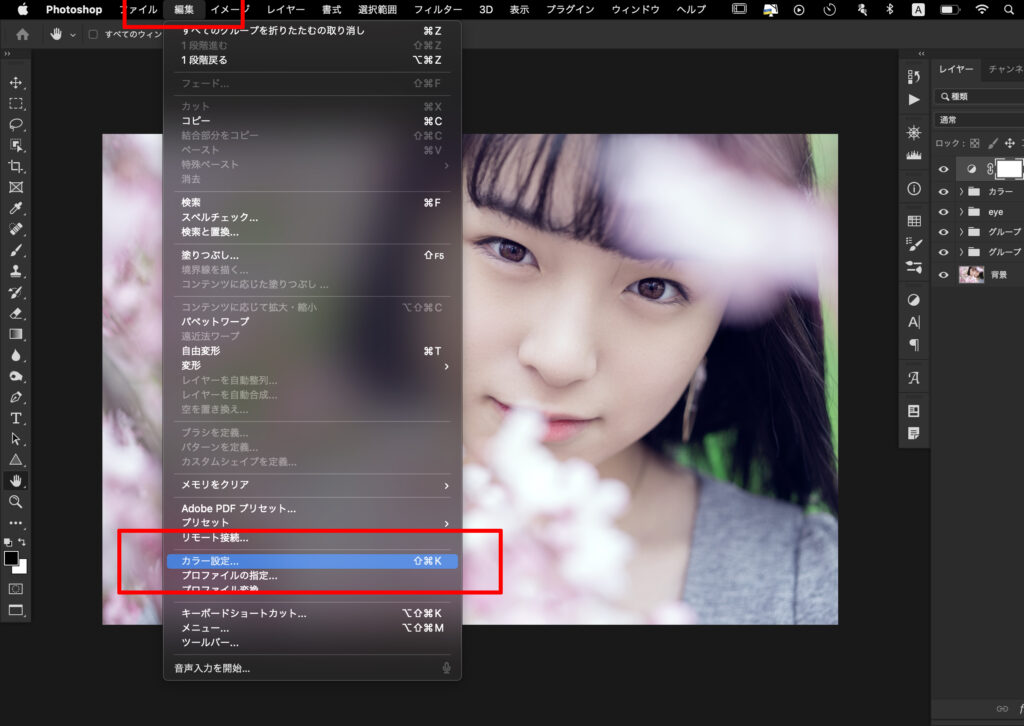
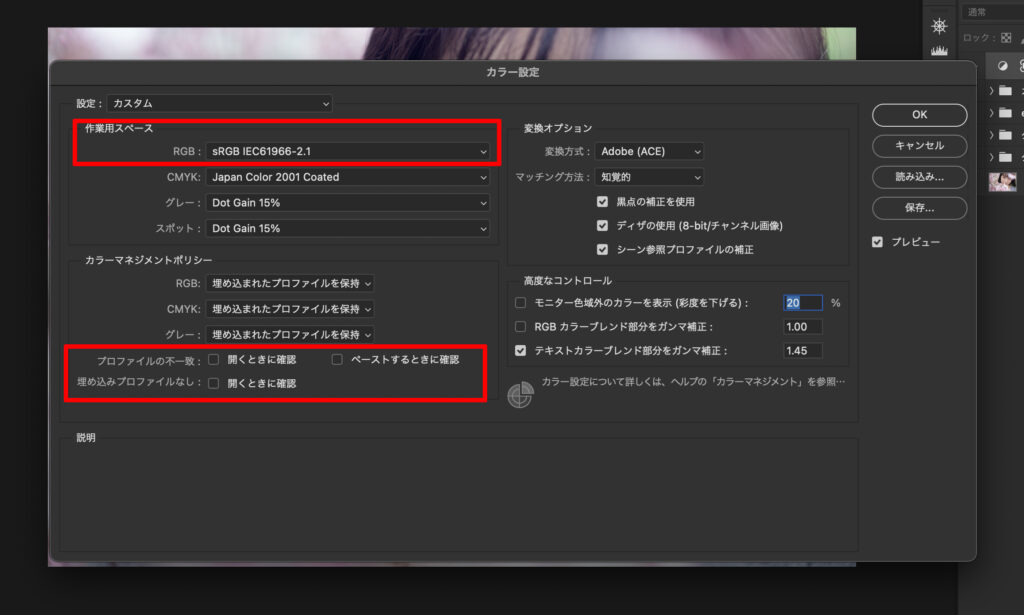
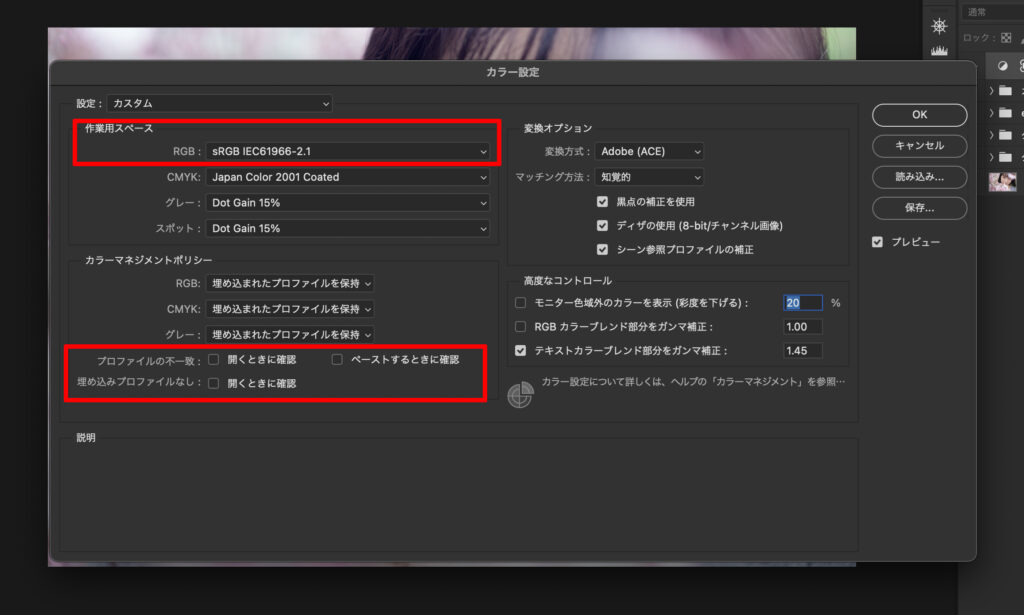
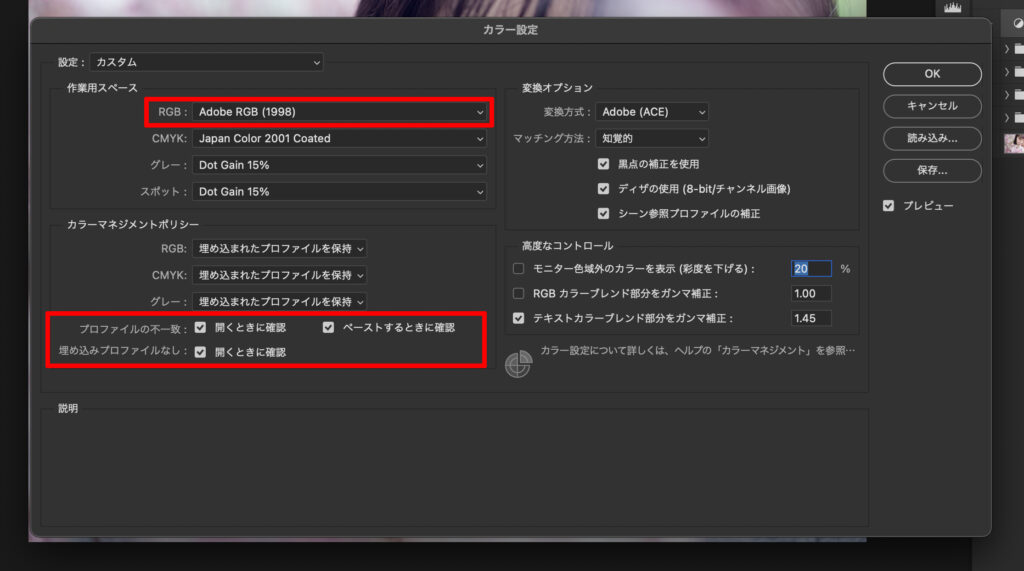
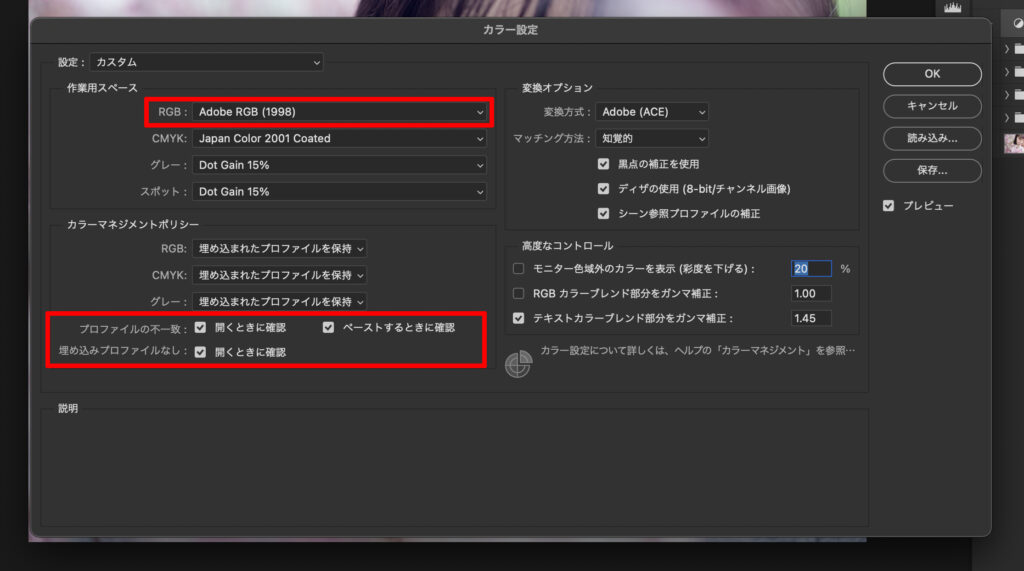
このカラー設定をすることで、Photoshopでの作業環境が「sRGB→AdobeRGBへ変更」されます。
「えっデフォルトでは AdobeRGBで作業してるわけじゃなかったのか!」って思う方も、もしかしたらいるかもしれませんね。
実はデフォルトはAdobeRGB環境ではなく、sRGB環境なのです。
そもそもAdobeRGBとは
AdobeRGBは画像プロファイルの一種で、sRGBよりも表現できる色が豊富です。
一般的に写真をプリントする場合はAdobeRGBが使われます。
写真を長らくやっている方ほど、カメラの設定でAdobeRGBを使っている方も多いのではないでしょうか。
Photoshop側の環境をAdobeRGBに設定しておかないと、カメラでAdobeRGBで記録していてもモニターではAdobeRGBで表示されません。
今回の設定は「AdobeRGBの色味を最大限生かす環境を作る設定」ということになります!
「プロファイルの不一致」や「埋め込みプロファイルなし」とは
これらにチェックを入れると、作業環境(つまりAdobeRGB)と異なるデータを読み込んだ時に警告が出るようになります。
途中で違うプロファイルになってしまうのを防いだり、扱っているデータがどのようなプロファイルなのかをしっかりと把握することができます。
これらのカラー設定は、写真を扱うならまず初めに設定しておきましょう!
メモリと仮想記憶ディスク
Photoshopのメモリと仮想記憶の設定はPCの動作速度に関わってきます。
こちらも最初に設定しておくようにしましょう!
メモリ「Photoshopで使用する容量」
扱っているPCによってメモリの「Photoshopで使用する容量」の項目を変更しておくと、PCの性能を十二分に発揮することができます。
メモリ8〜16くらいなら、メモリ使用量は80%くらいを目安に上げてもいいかと思います。
ただしPhotoshopの他に同時に立ち上げるアプリが多いと、Photoshopが強制的に動かなくなってしまう場合もあります。
メモリのパーセンテージを上げることによって、Photoshopのメモリに関わる性能を、PCスペックに合わせて上げてくれます!
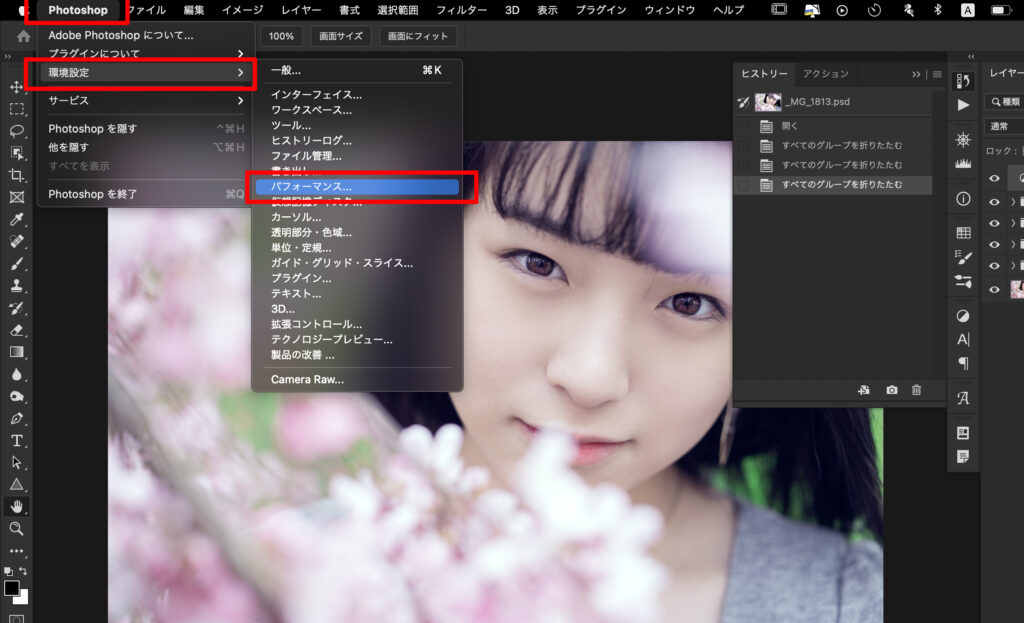
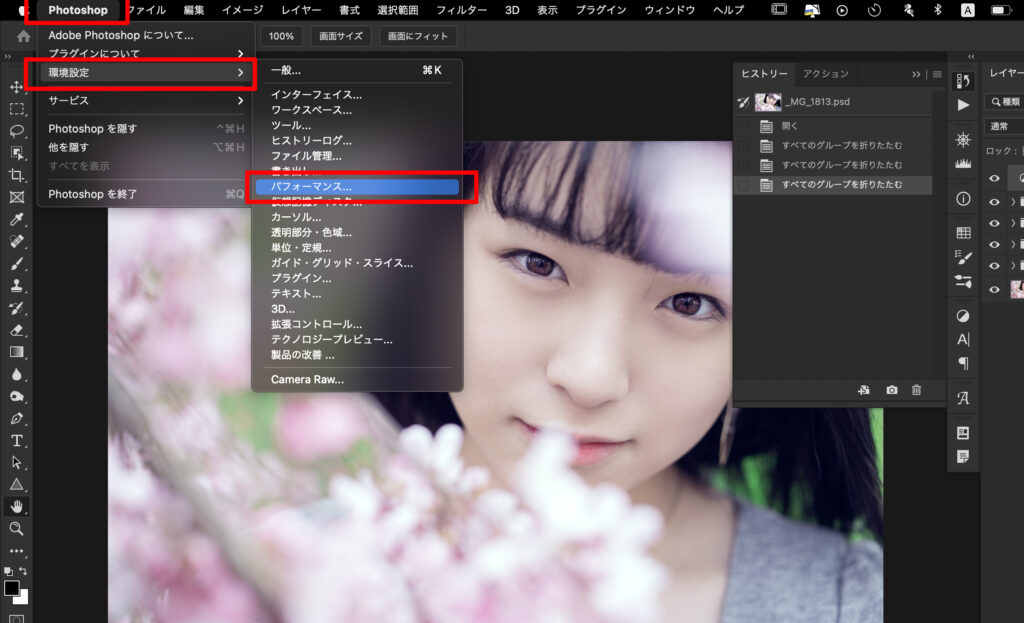
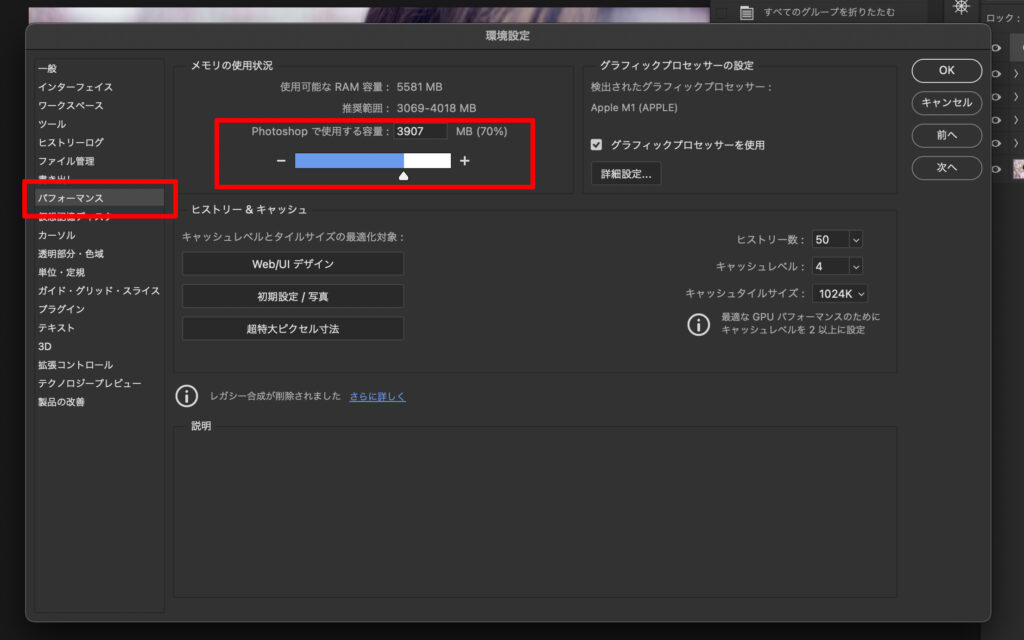
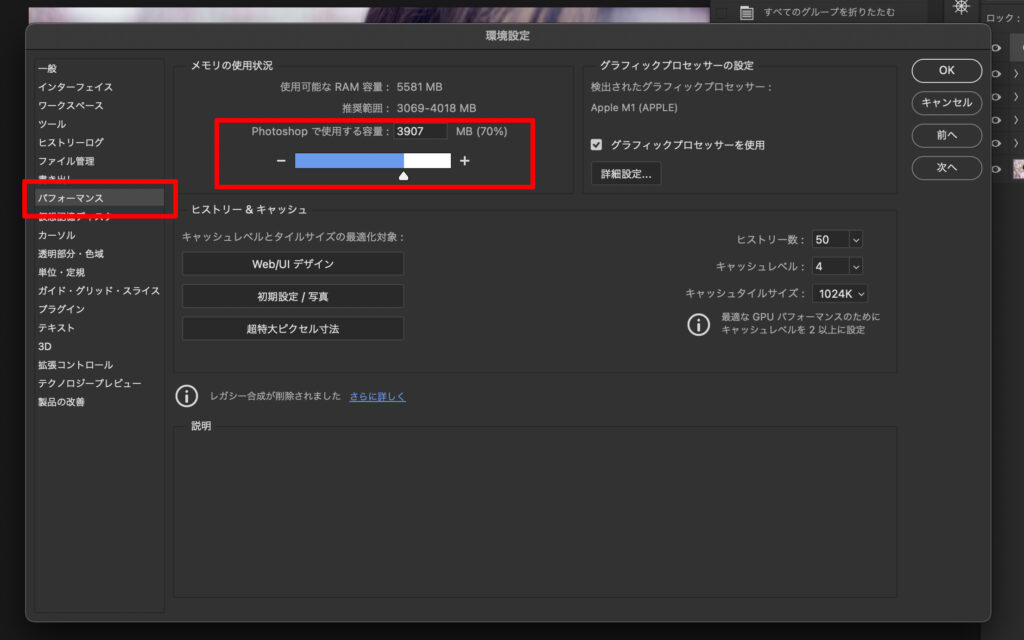
仮想記憶ディスク
仮想記憶ディスクとは、一時的にキャッシュやヒストリーを保存しておくディスクのことです。PCにHDD(あるいはSSD)が複数接続されている場合、自分で好きなHDDを仮想記憶ディスクに選択できます。
こちらはOSの入っているディスクとは別に設定しておくのが望ましいです!
ノートPCの場合は基本的にHDDひとつなので、外付けHDDを付けない限りは、OSの入ったディスクを選択することになります。
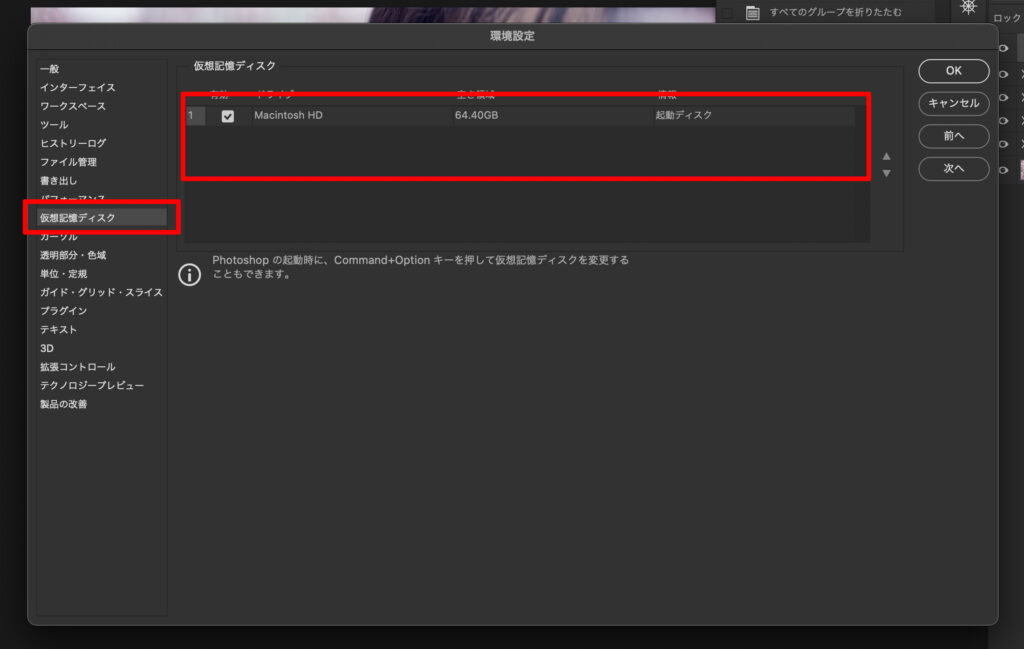
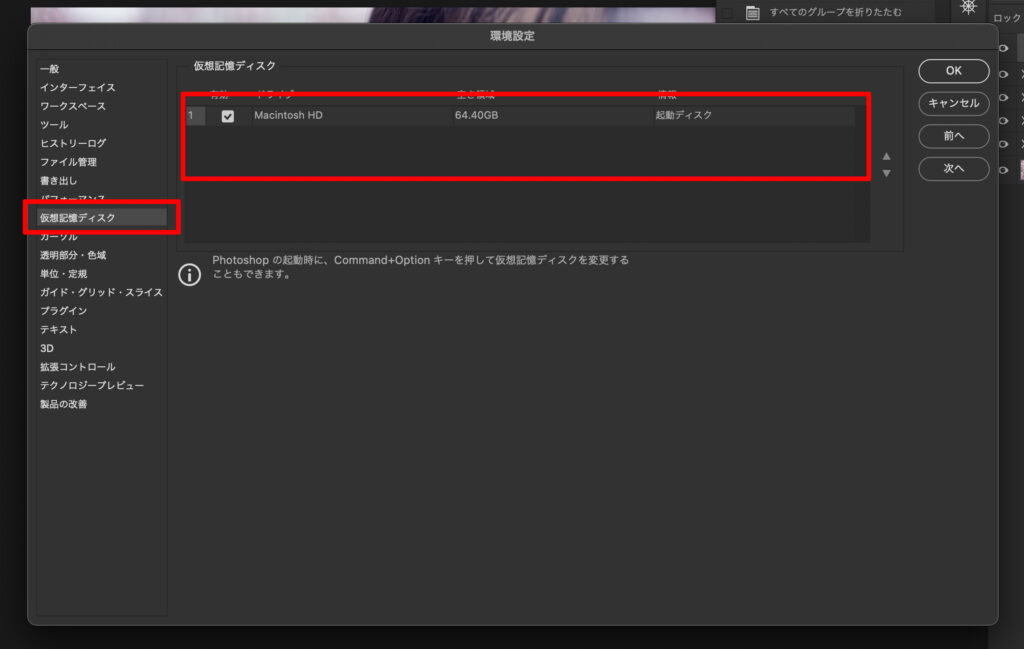
使いやすいツールに「ツールの環境設定」
ツールの環境設定で設定しておくと便利な設定をご紹介します。
- ツールヒントを表示
- フリックパンを有効にする
- ズームでウィンドウのサイズを変更
ツールヒントを表示
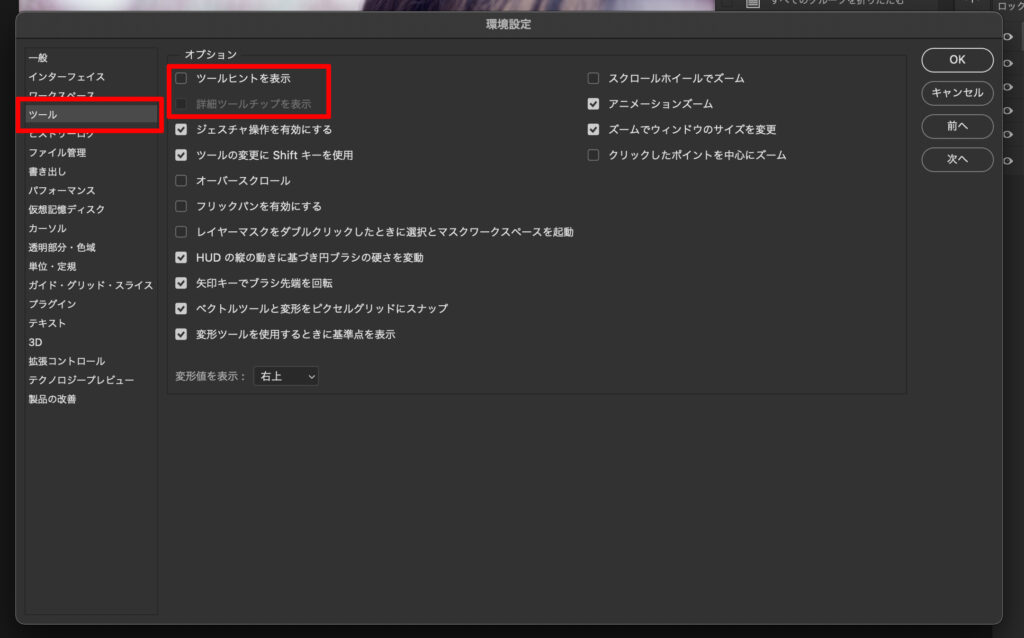
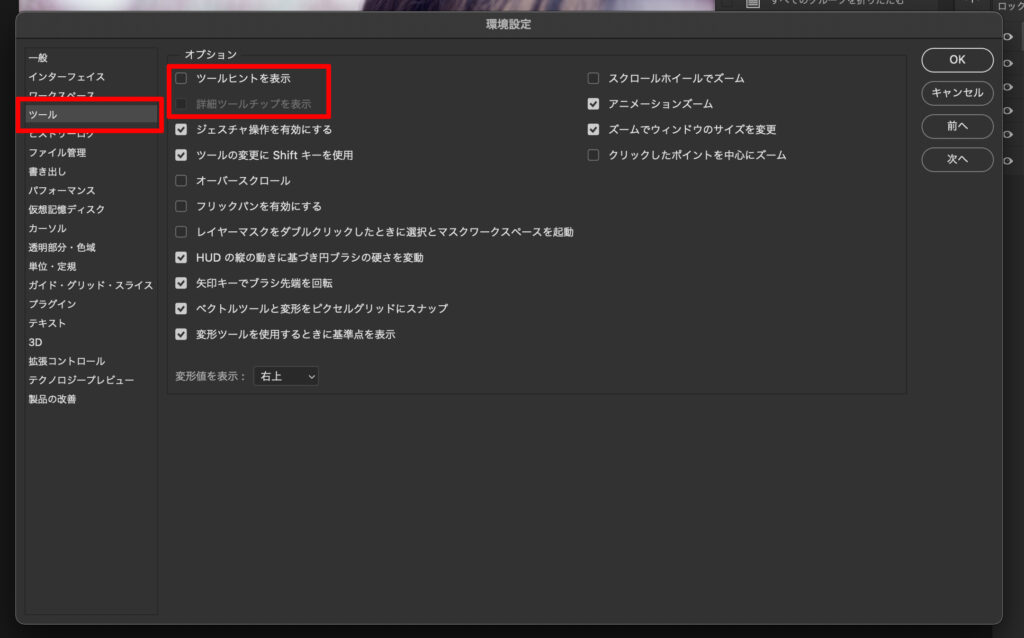
ツールヒントはツールの詳細や使い方を解説してくれる機能ですが、必要ない方はオフにしてしまっていいかと思います。
フリックパンを有効にする
フリックパンとは、手のひらツールで画像をスクロールした時に惰性で画面が動く機能です。
フリックパンを無効にすると、狙ったところでスクロールをピタッと止めることができます。
個人的にはフリックパンはオフにしておくのがおすすめです!
ズームでウィンドウのサイズを変更
「ズームでウィンドウのサイズを変更」にチェックを入れると、ウィンドウ表示している時にズームすることで、ウィンドウのサイズを変更できます。
ウィンドウで表示することが多い人は、使いやすいようカスタマイズするのがおすすめです。
ちなみに私はチェックを入れて、ズームでウィンドウサイズを変更することが多いです!
この辺りの細かい設定の挙動は、以下の動画で詳しく解説しています。こちらの動画もチェックしてみてください!
目に優しい色を「ブラシの色設定」
「カーソル」→「ブラシプレビュー」ではブラシのプレビューの色を設定することができます。
目に優しい色を選択しておくのがおすすめです。
私は薄めのむらさきあたりに指定しています!
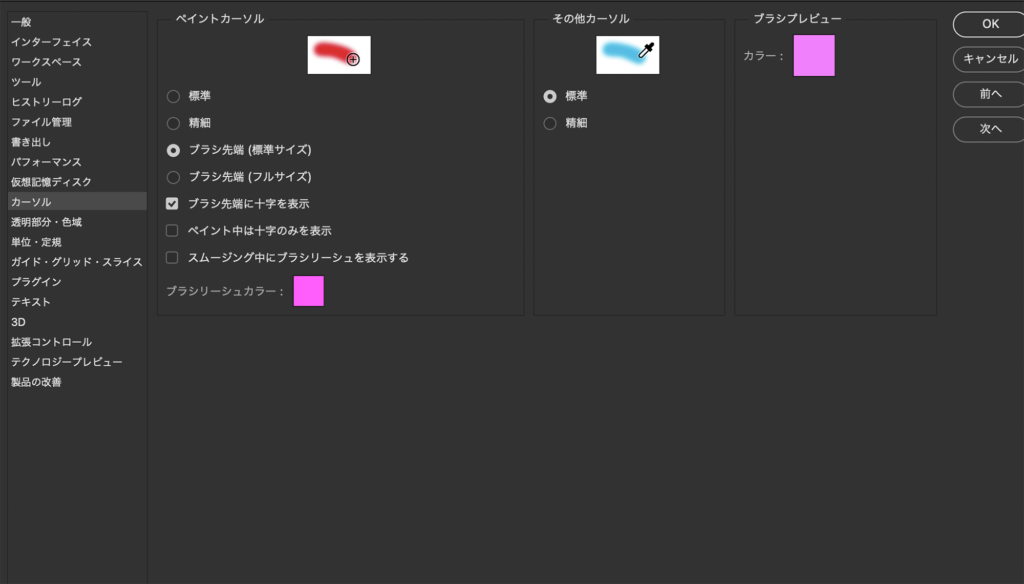
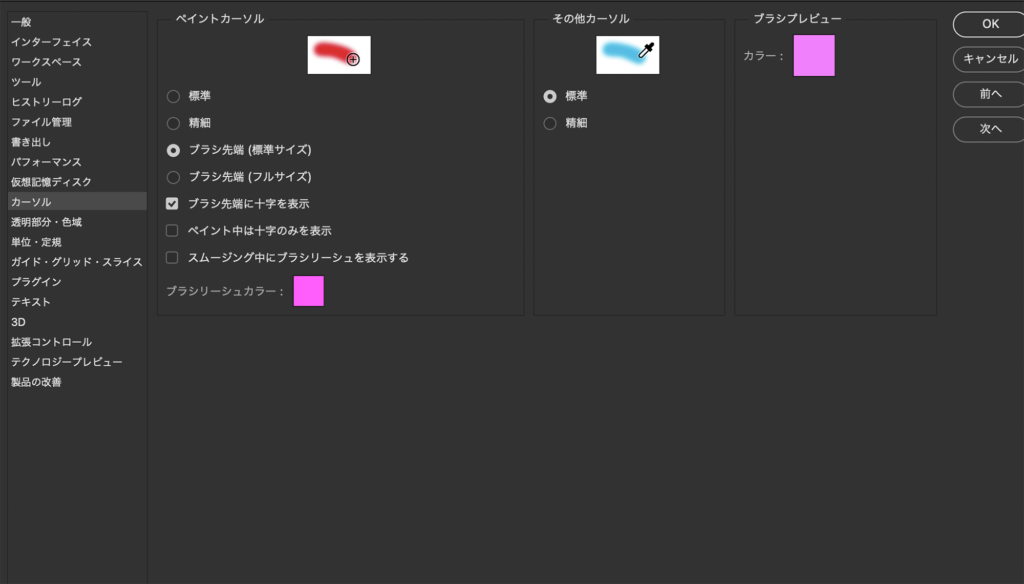
その他の環境設定
その他の設定しておくとよい項目をお伝えしていきます!
ホーム画面を自動表示
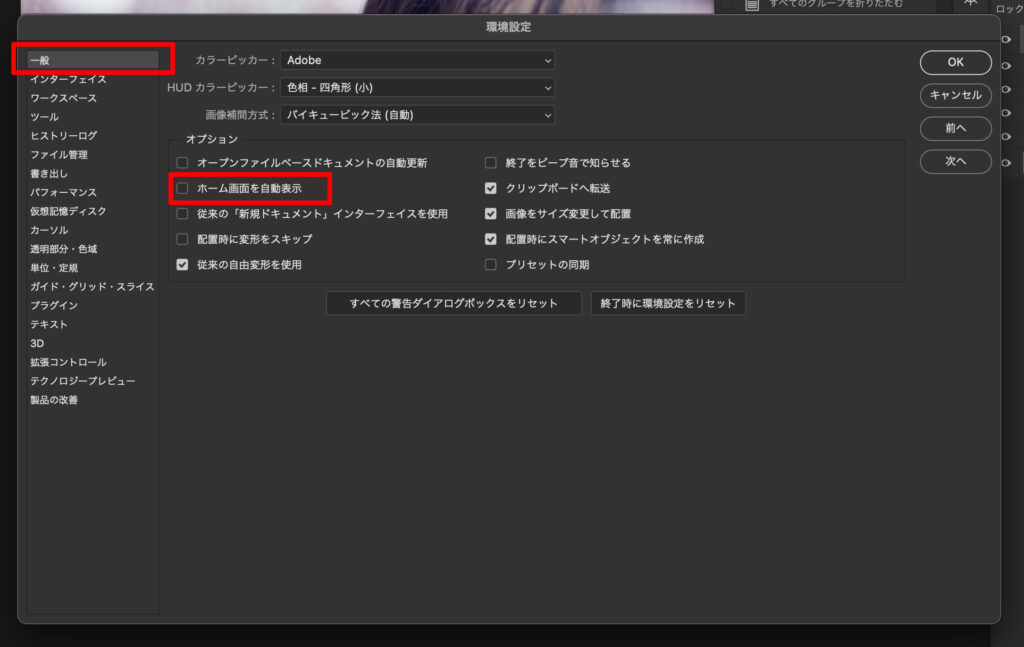
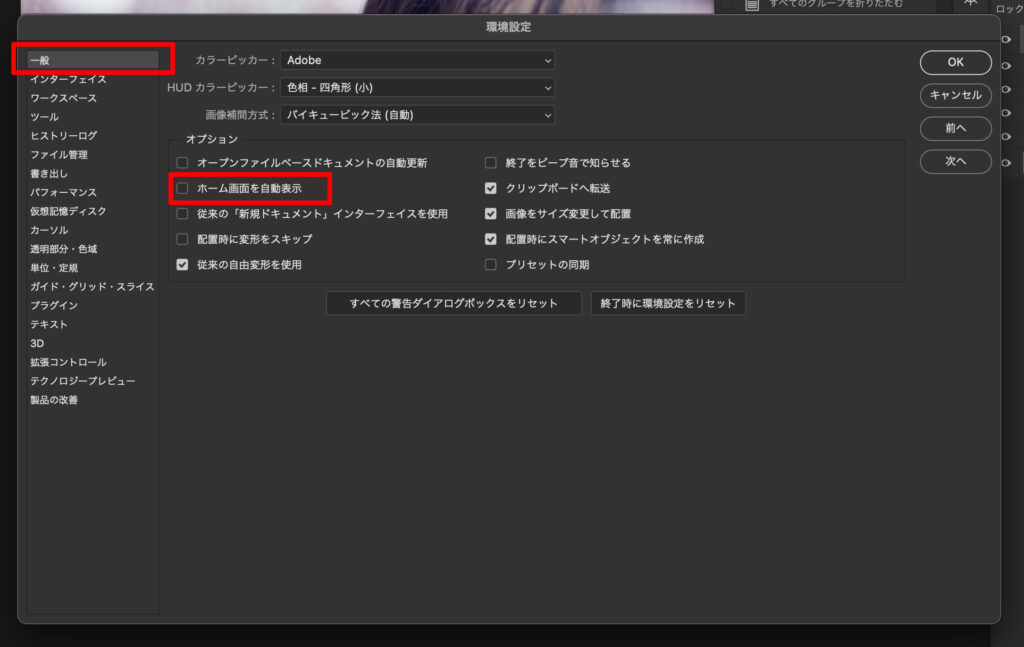
毎回Photoshopを起動するたびにホーム画面がでてくるのが嫌って方、環境設定から設定することができます。
過去に開いたファイルのサムネが勝手に出てきたりするのとか、あんまり必要ない機能ですよね。ちなみに私はオフっています!
カラーテーマ
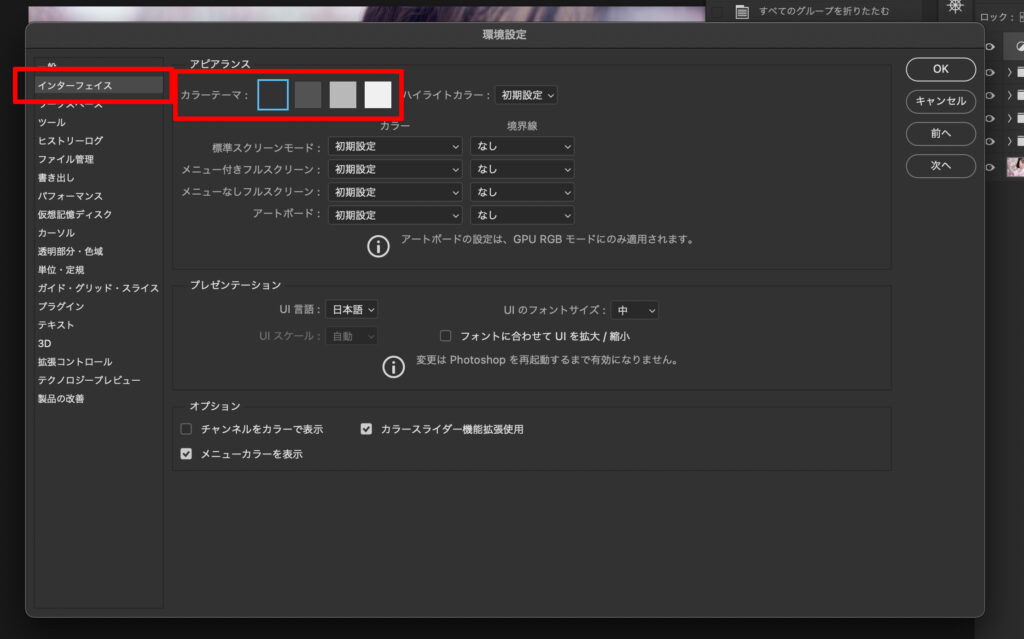
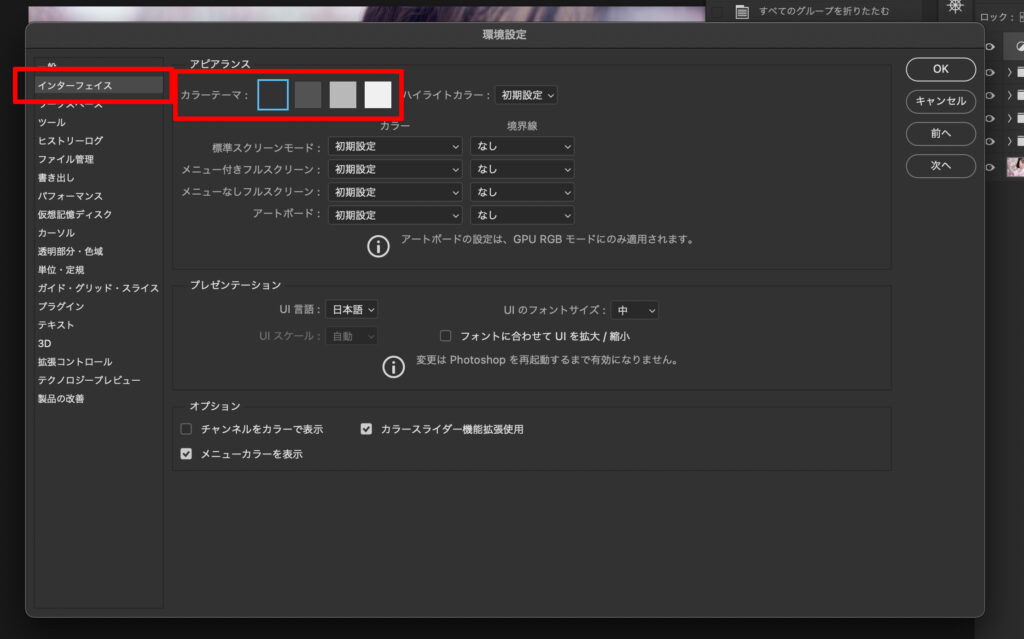
明るいテーマは目が疲れてしまいます。私は一番暗くして、極力目が疲れないようにしています。
普段スマホやPCでダークモードを使う方は、暗い方が使いやすいかもしれませんね!!
まとめ
カラー設定は写真を扱うなら、まずはじめに作業環境を「AdobeRGB」に設定しておきましょう!
ヒストリーオプションの「ノンリニアヒストリー」は、初めに設定しておくと「間違えて戻れなくなった」を防げるので、設定しておくことをおすすめします!
メモリと仮想記憶ディスクの設定は作業の高速化が期待できます!
他にも紹介しきれなかった便利な設定があるので、機会があったら別記事にてご紹介できればと思います!!


ではまたっ















