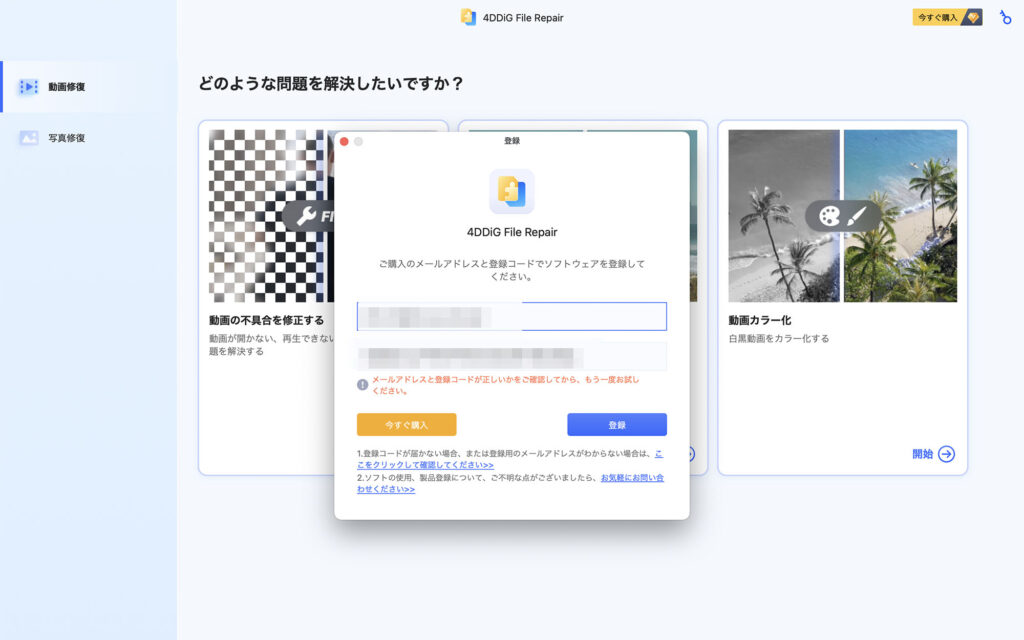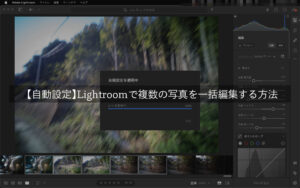【無料体験あり】4DDiG File Repairで写真や動画を修復!AI画像高画質化も!
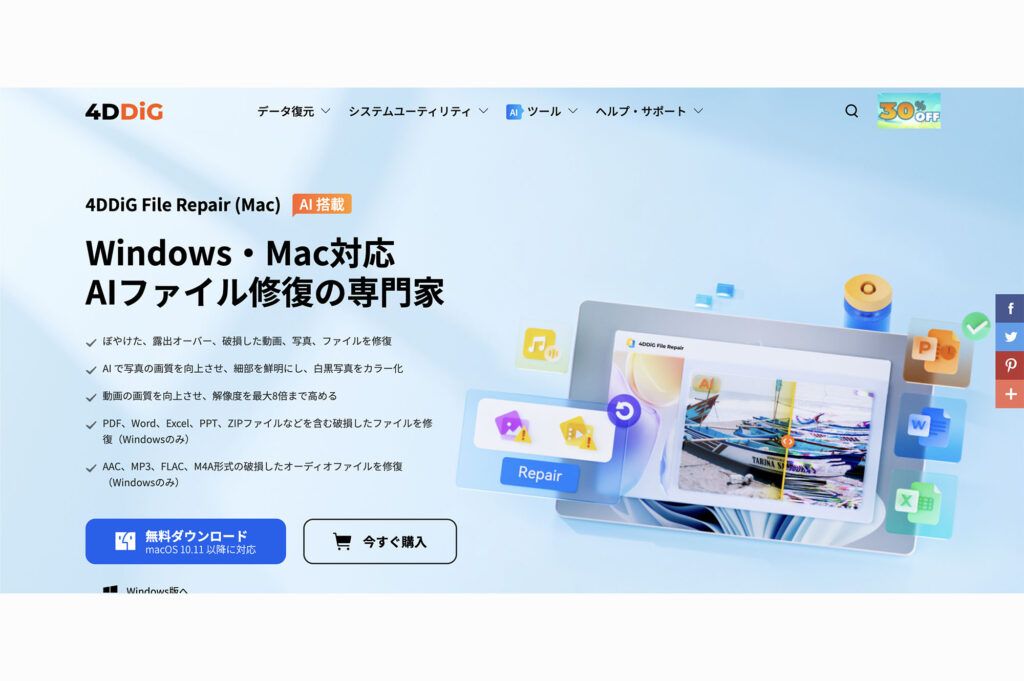
 悩むねこ
悩むねこ開けない写真や動画を修復したいなぁ…
写真や動画を高画質化したいなぁ…
本記事はそんな方におすすめです!
4DDiG File Repairを使えば、写真や動画のデータトラブルを簡単に解決できます。
PC内だけでなく『SDカード内の写真が壊れてしまった』なんて時にも活用できます。
データの修復以外に、画像や動画の高画質化にも対応しているので、アップスケール作業を簡単に行いたい方に向いているソフトです。
無料で体験利用ができるので『データが壊れて困っている』という方は、ぜひ試してみてください!
》4DDiG File Repair公式サイトをチェックしてみる
4DDiG File Repairとは?
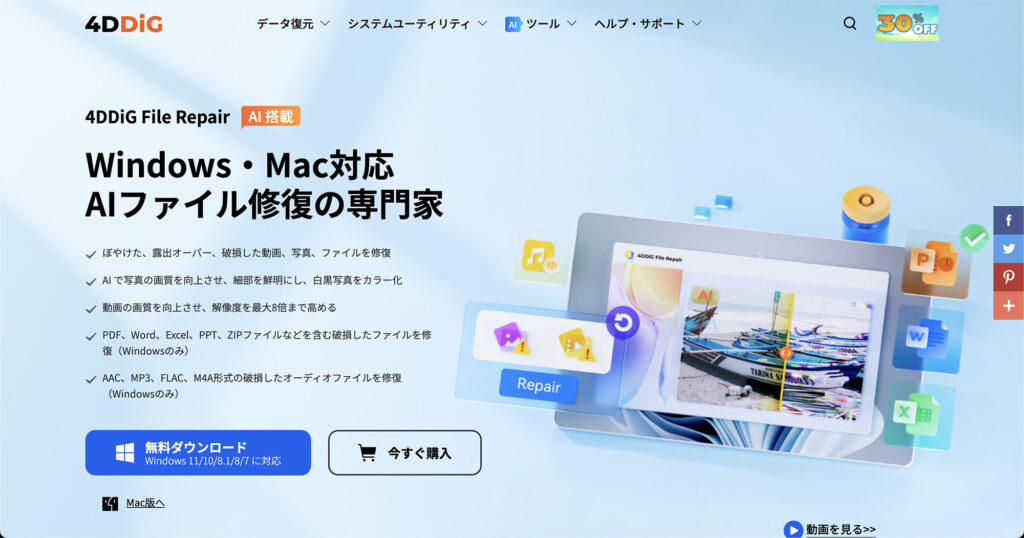
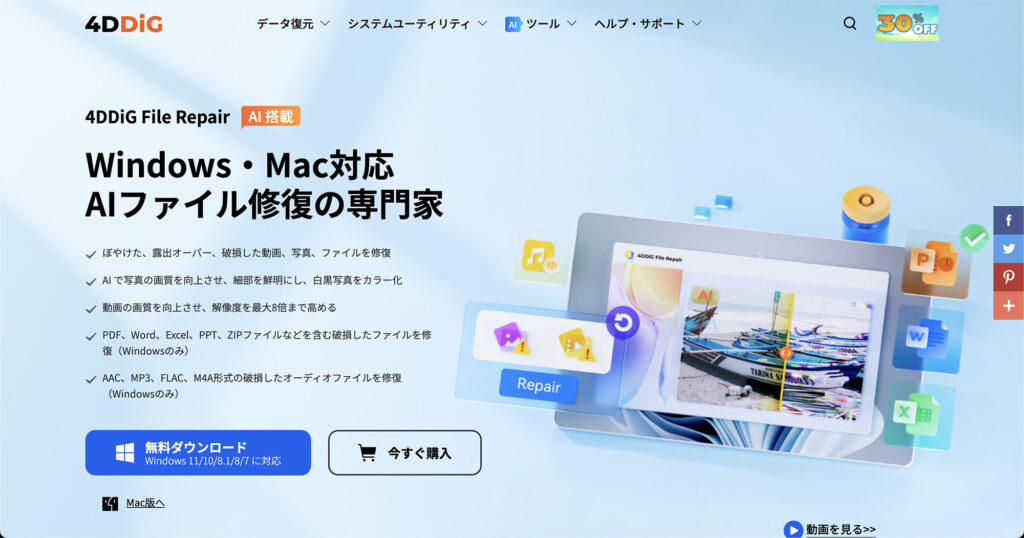
4DDiG File Repairとは、開けない動画や写真の修復、高画質化、カラー化ができるソフトです。
たとえば『SDカードが壊れて、写真の一部も壊れてしまった』『開けなくなった』なんて時に活用できます。
4DDiG File Repairを使えば、写真や動画のデータトラブルを簡単に解決できるので安心ですね。
開発元、販売会社は香港の「Tenorshare」という会社で、4DDiG File Repairの他にもスマートフォン、Windows、およびMac関連のデータ管理ソフトなどをリリースしています。
他製品と合わせて全世界にユーザーが1,000万人以上います。
4DDiG File Repairの総ダウンロード数は300万を超えます。
4DDiG File Repairの特徴・機能
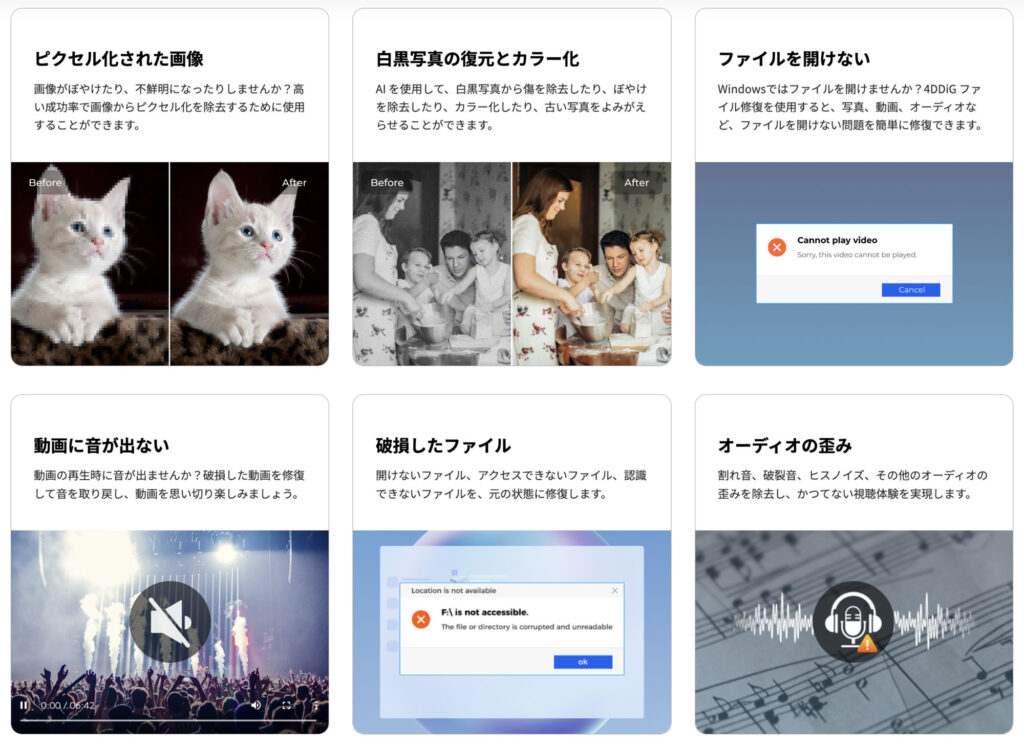
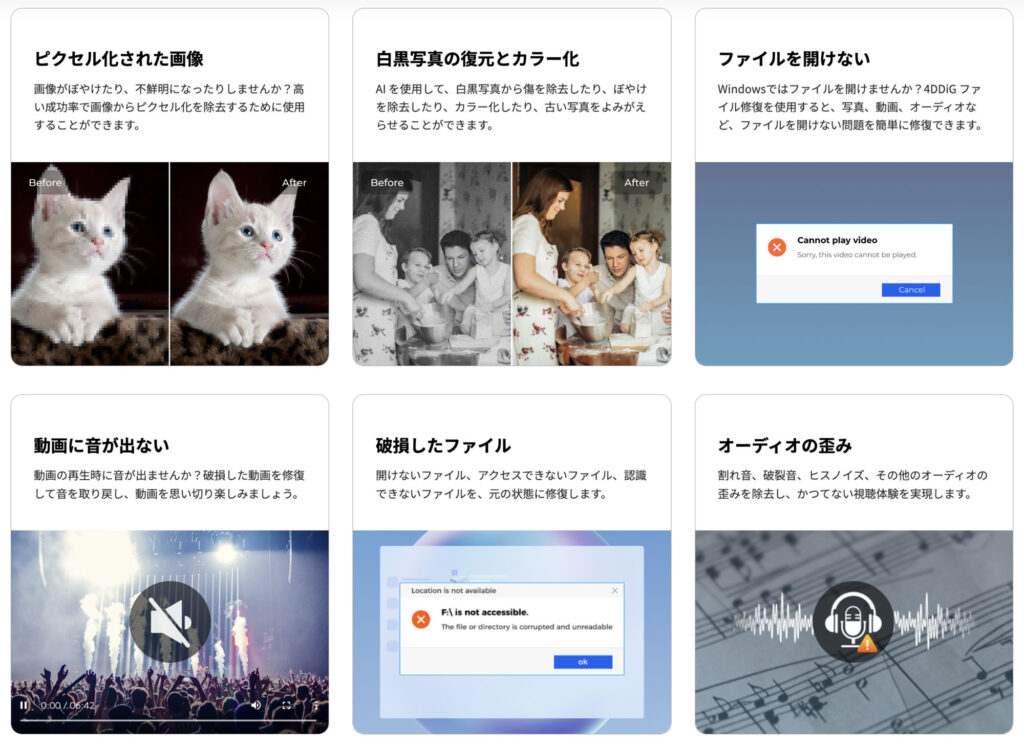
4DDiG File Repairの特徴と機能は以下のとおりです。
4DDiG File Repairの特徴・機能
- 破損したファイルの修復
- 画像・動画を高画質化
- シンプルで使いやすいUI
破損したファイルの修復
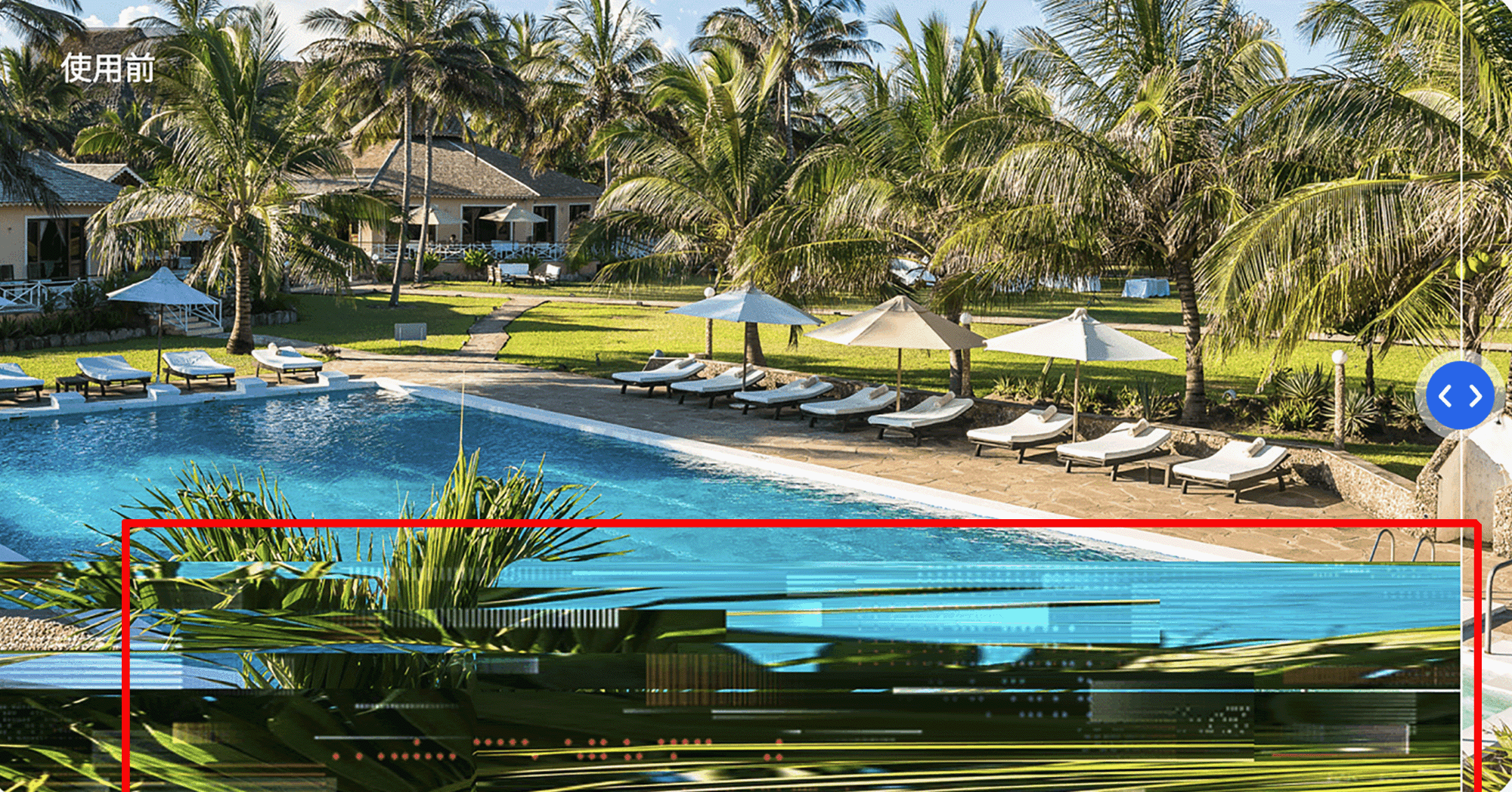
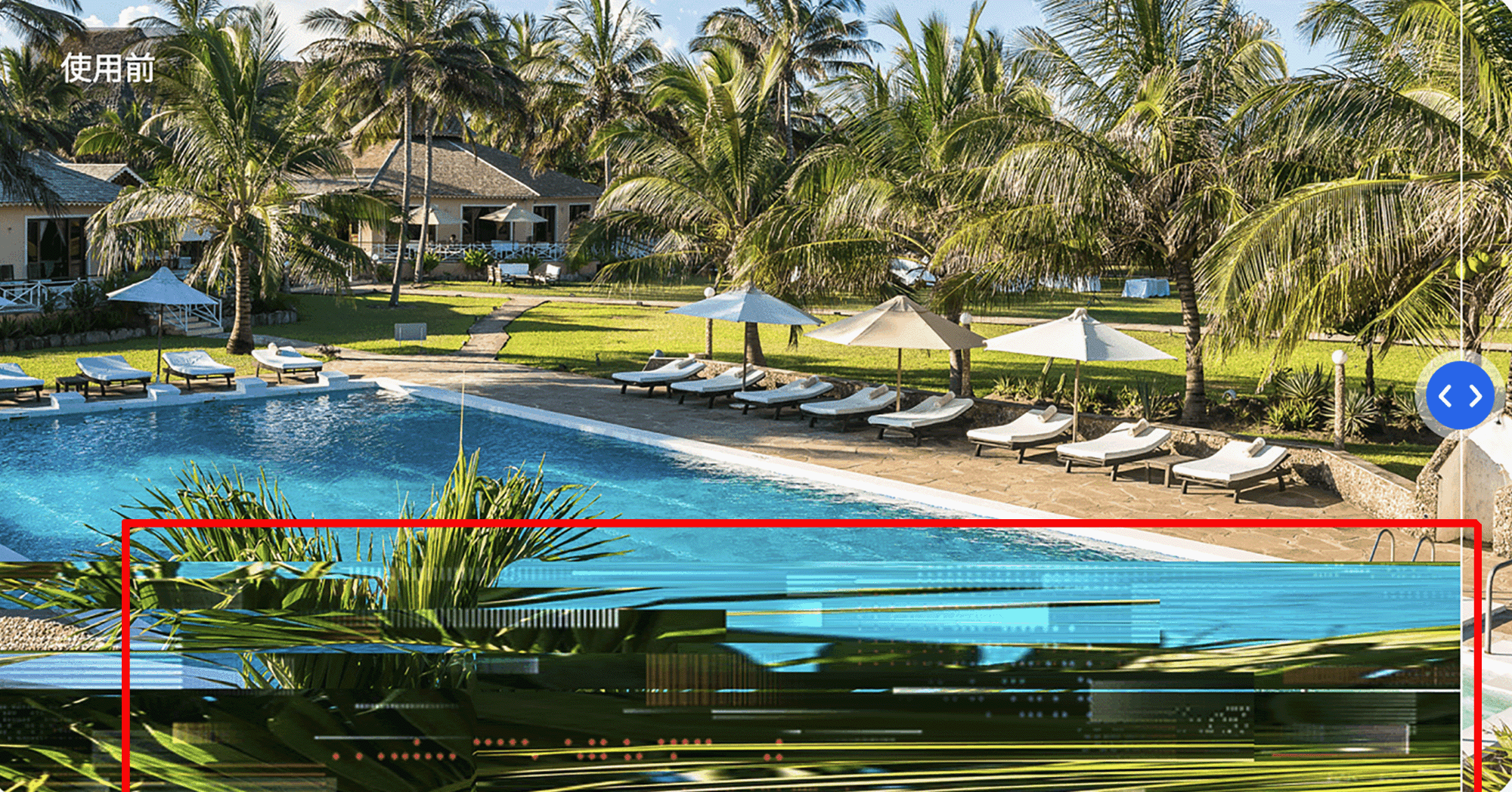
以下、修復できるファイル形式の一部です。
修復できるファイル形式
- 写真:JPG、JPEG、ARW、CR2などの一般的な画像ファイル形式。
- 動画:MP4、MOV、M4V、3G2などのさまざまな動画形式。
- オーディオ:MP3、M4A、FLAC、AAC、WAVなどのオーディオ形式(Windowsのみ)
- オフィスドキュメント:PDF、XLSX、DOCX、PPTX、AI、PSD、ZIPなどのファイル(Windowsのみ)
USBフラッシュドライブやメモリスティック、SDカードなどに入っているデータの修復も可能です。
画像や動画のみならず、エクセルやパワポ、オーディオファイルの修復も可能となっています。
なお間違えて削除してしまったり、消えてしまったデータの復元は『Tenorshare 4DDiG』でできます。
詳しくは「【超簡単】Macバックアップから削除したファイルを復元する方法」で解説しているので参考にしてみてください。
画像・動画を高画質化
4DDiG File RepairではAI技術を使用して写真の画質を向上できます。
ほかにも白黒写真をカラー化できたり、ぼやけた写真や露出オーバーの写真を修正できたりします。
3つのAI高画質モード
- 一般モデル
- ノイズ除去モデル
- AIポートレート専用モデル
画像だけでなく、動画の高画質化も可能です。
解像度を最大8倍まで高めることができます。
シンプルで使いやすいUI
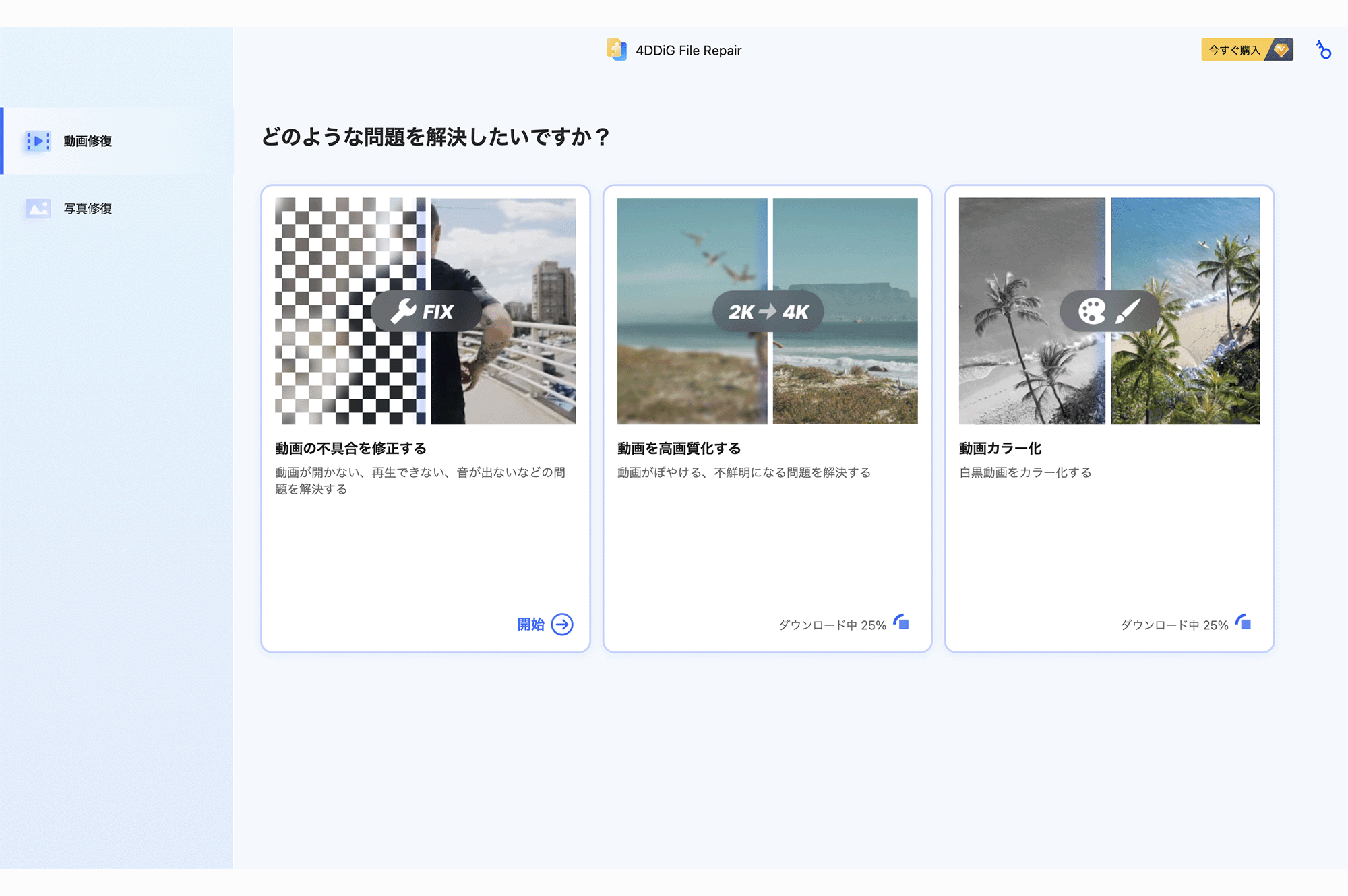
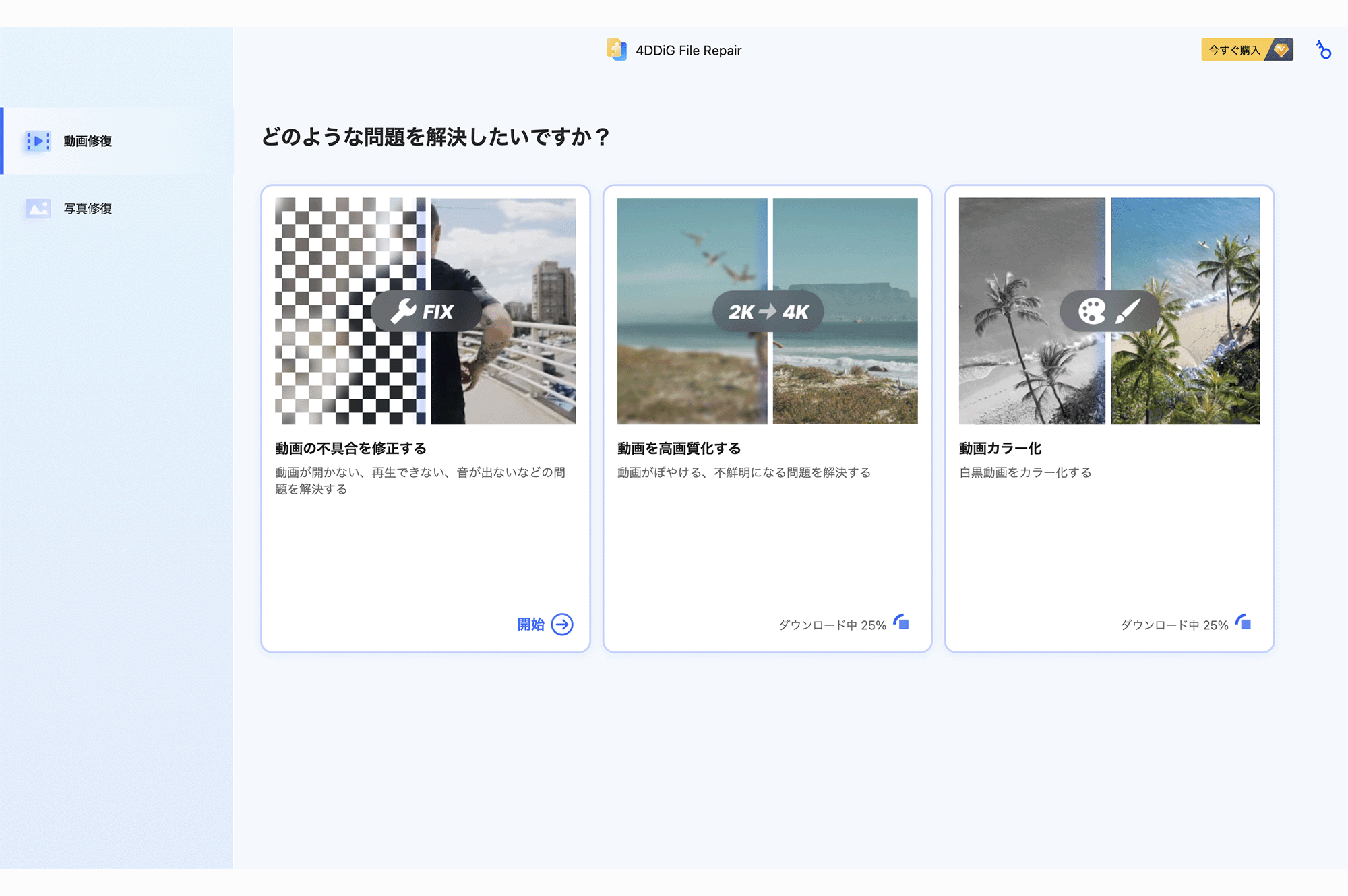
4DDiG File Repairのソフト画面はシンプルでとても使いやすいです。
説明書をみないタイプの人でも簡単に使えます!
4DDiG File Repair無料版と有料版の違い
無料版はエクスポートができません。
修復したデータを保存したい場合は有料版を使いましょう。
修復前のファイルのプレビュー(コピー防止の透かしあり)は可能です。
まずは無料版で壊れたデータが本当に修正できるか確認してから、有料版を使うのがおすすめです!
》まずは無料版で4DDiG File Repairを試してみる
4DDiG File Repairの使い方


4DDiG File Repairの使い方はとても簡単です。
4DDiG File Repairの使い方の手順
- 4DDiG File Repairをインストール
- ライセンスの認証
- 壊れたファイルを修復
かんたん3ステップで修復できます。
今回はPCがMacの場合で解説していきます。
Windowsの場合も同じ要領で使えるので参考にしてみてください。
4DDiG File Repairをインストール
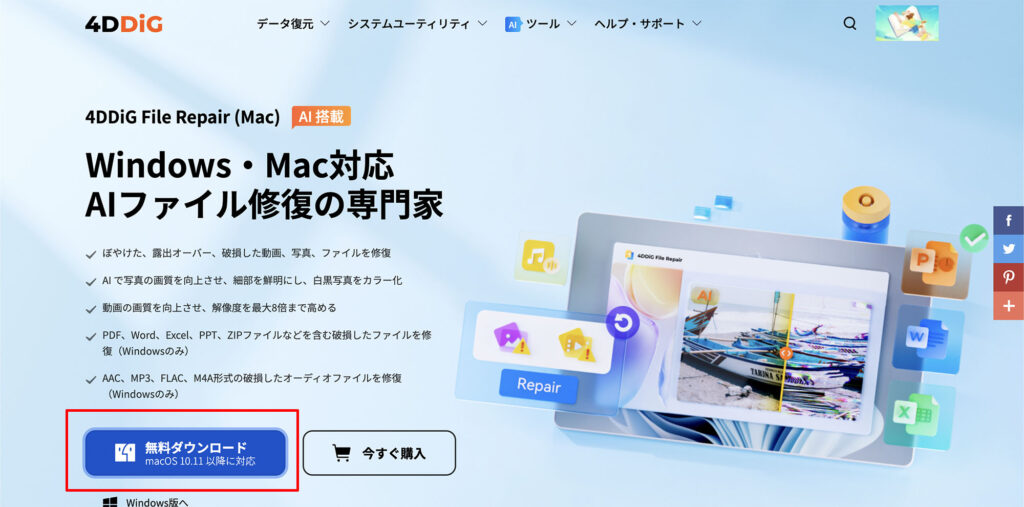
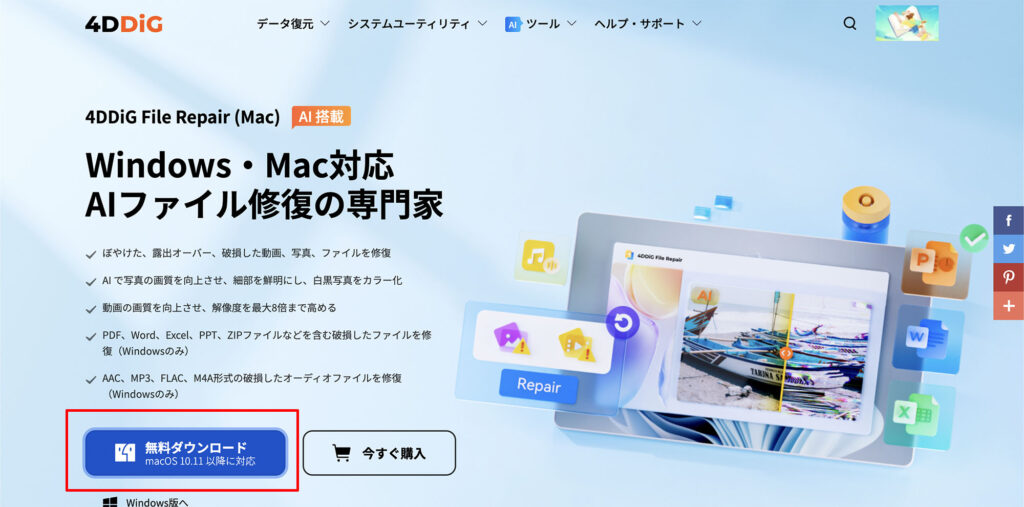
まずは無料ダウンロードからアプリをダウンロード、インストールします。
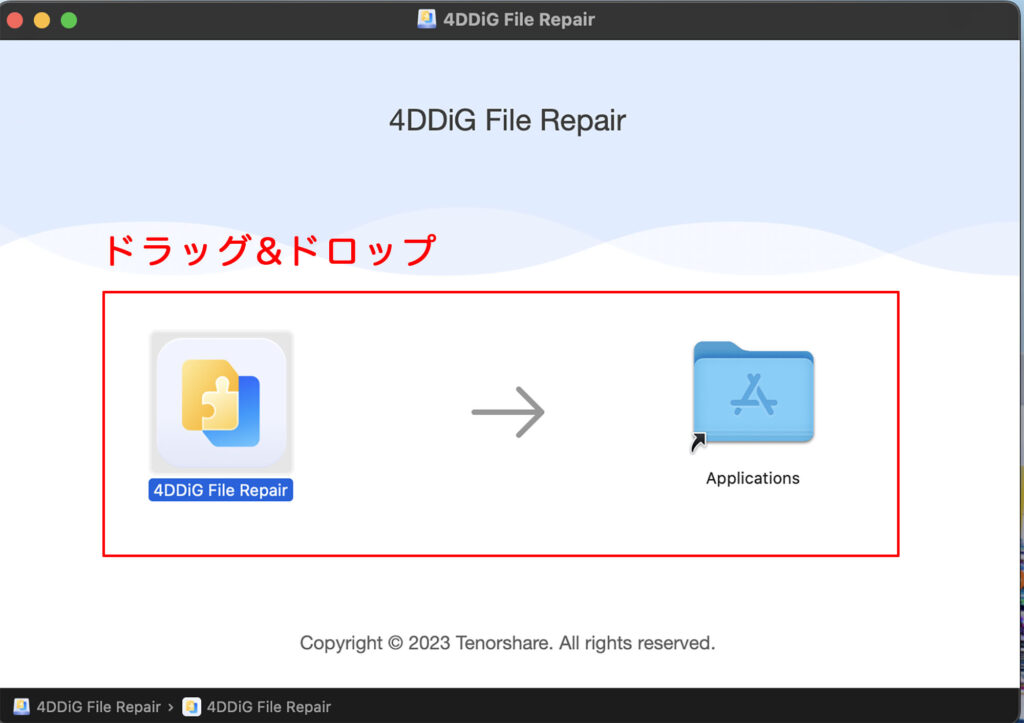
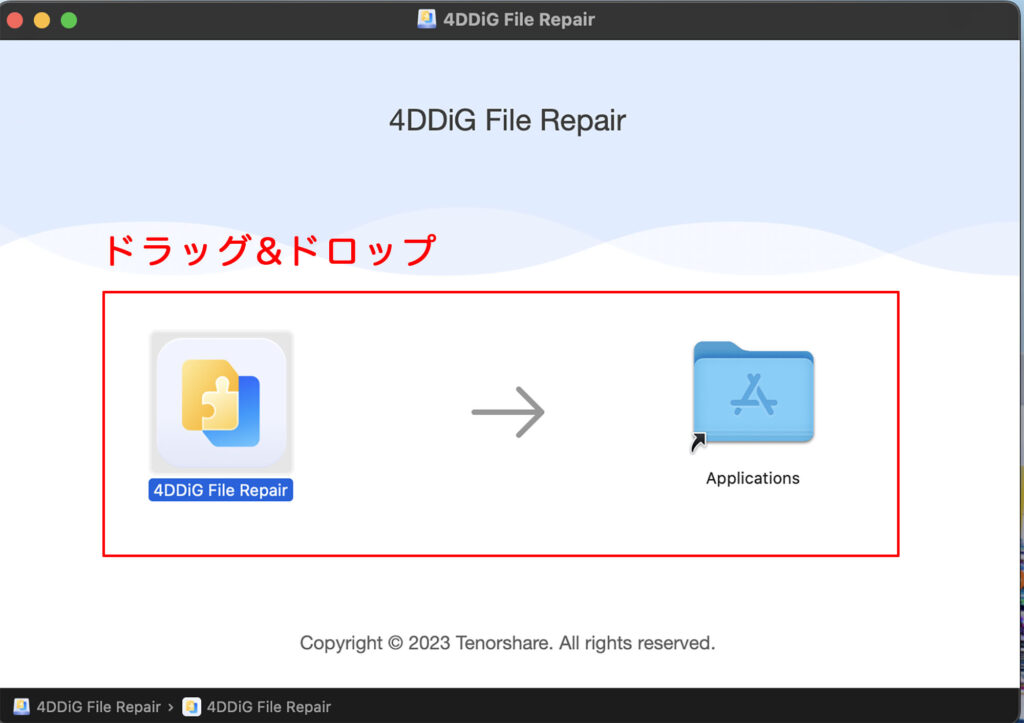
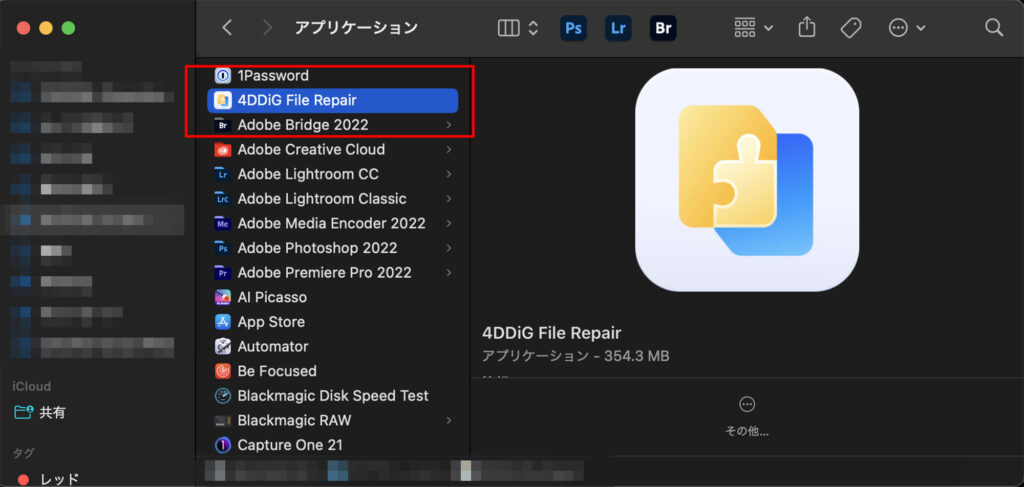
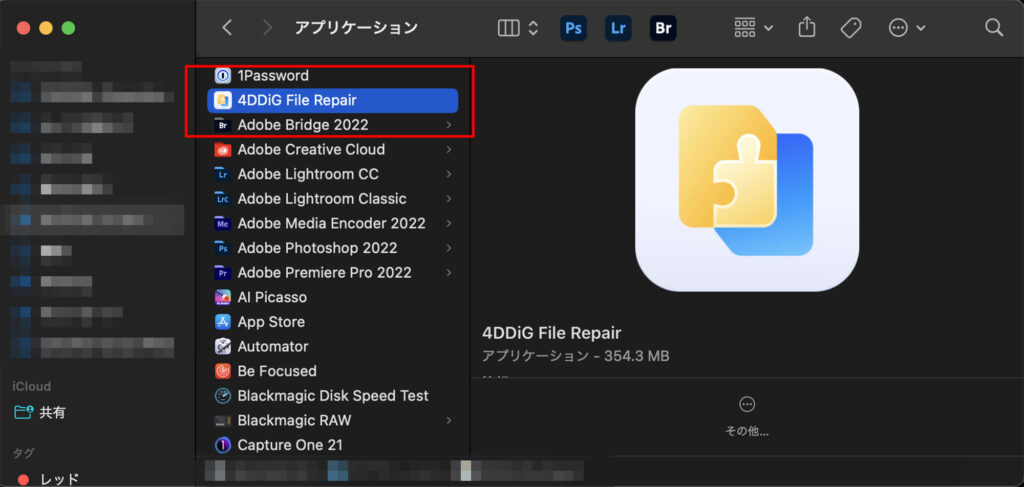
ドラッグ&ドロップすると、アプリケーションフォルダに4DDiG File Repairが追加されます。
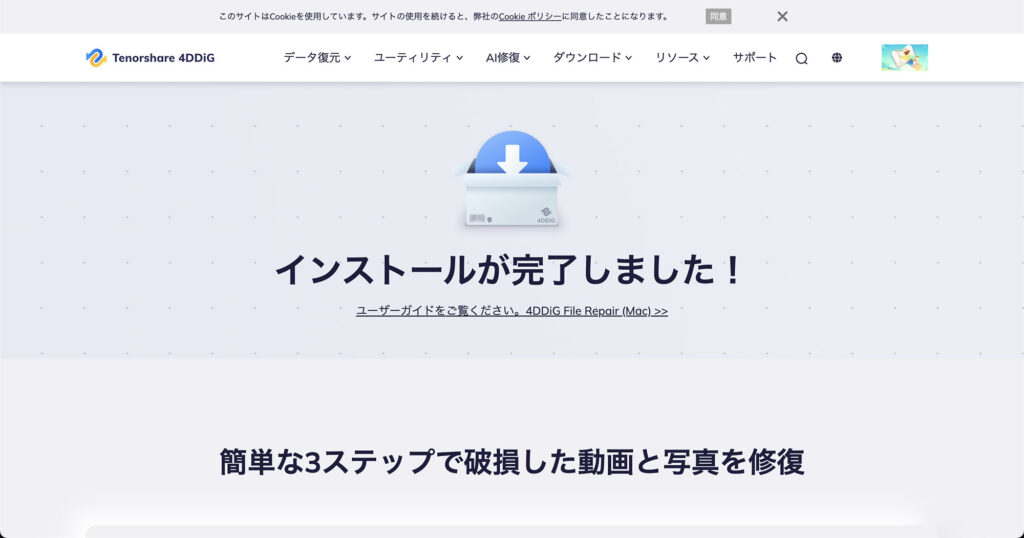
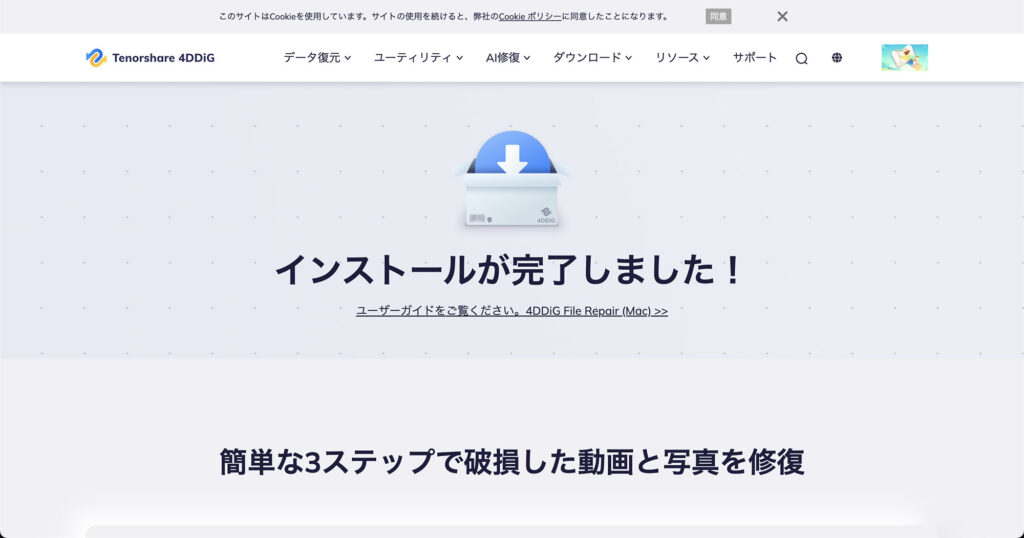
インストールが完了すると、ブラウザでも「インストール完了」と表示されます。
表示されたページにも、破損したファイルの修復方法が記載されています。
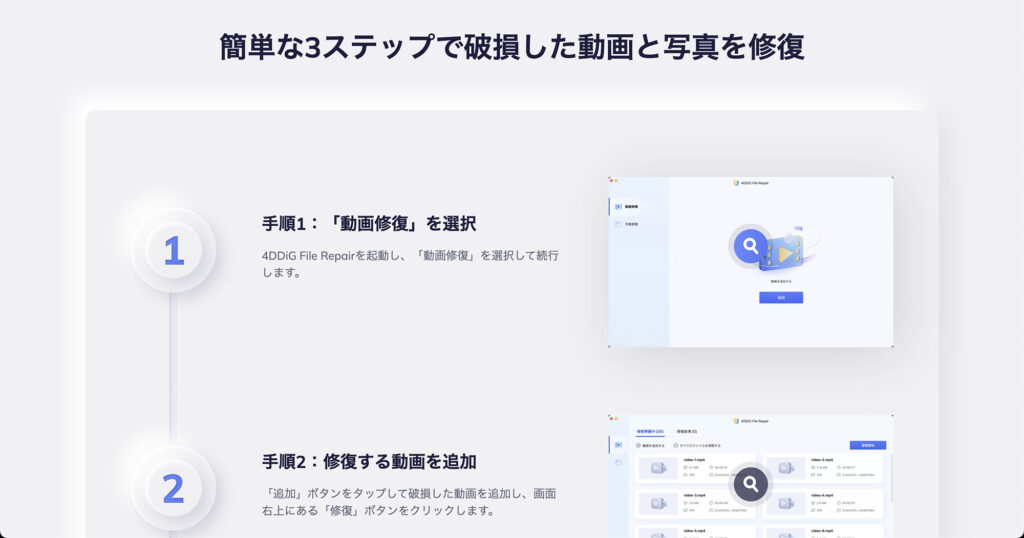
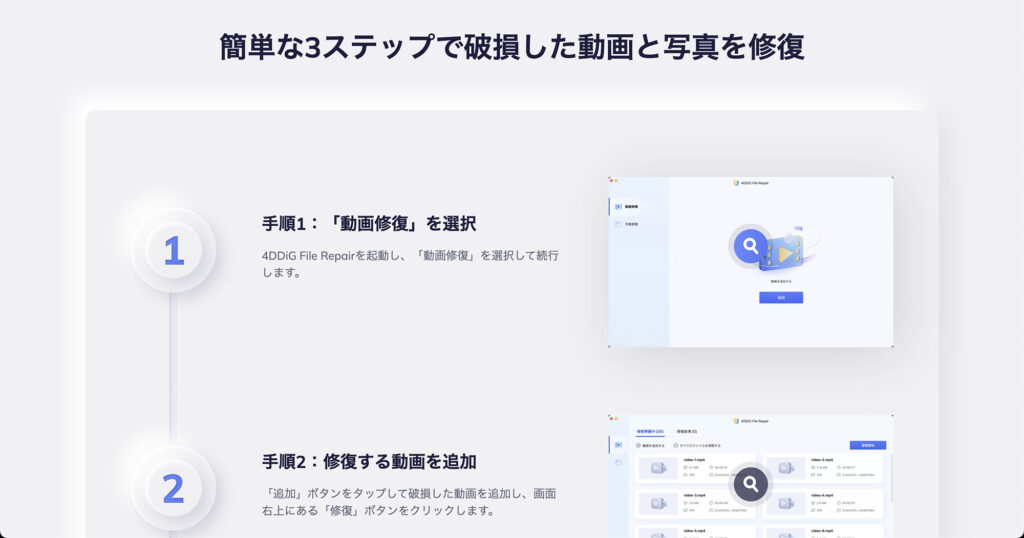
ライセンスの認証


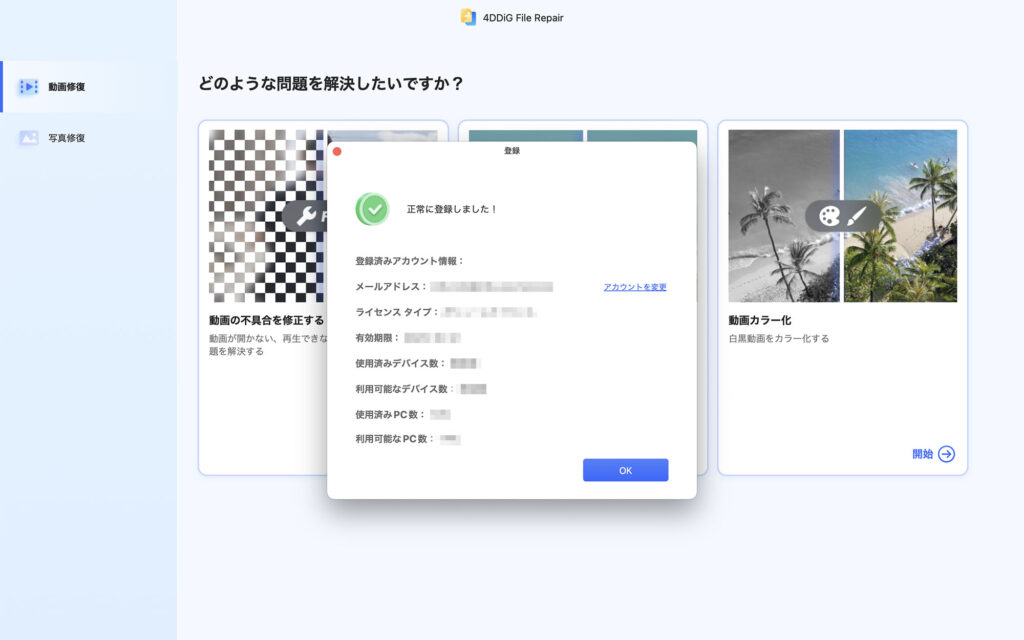
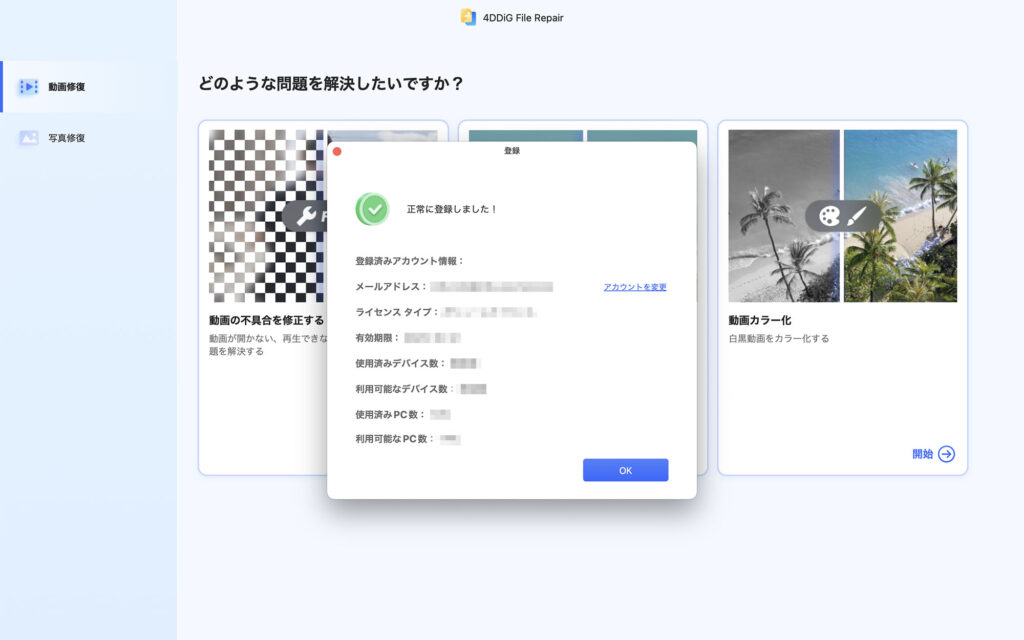
認証が完了すると上記画像のような表示になるかと思います。
これでライセンスが認証され、すべての機能が使えるようになります。
壊れたファイルを修復
ライセンスの認証ができたら、壊れたファイルの修復をしましょう。
インターフェースがシンプルなので、初めて使う方でも簡単にファイル修復ができます。
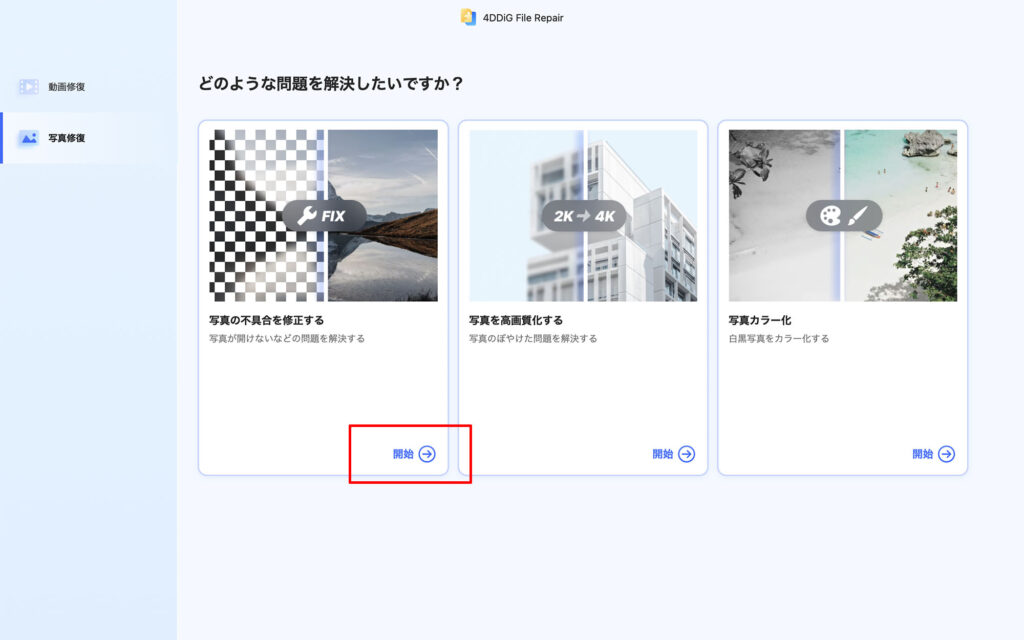
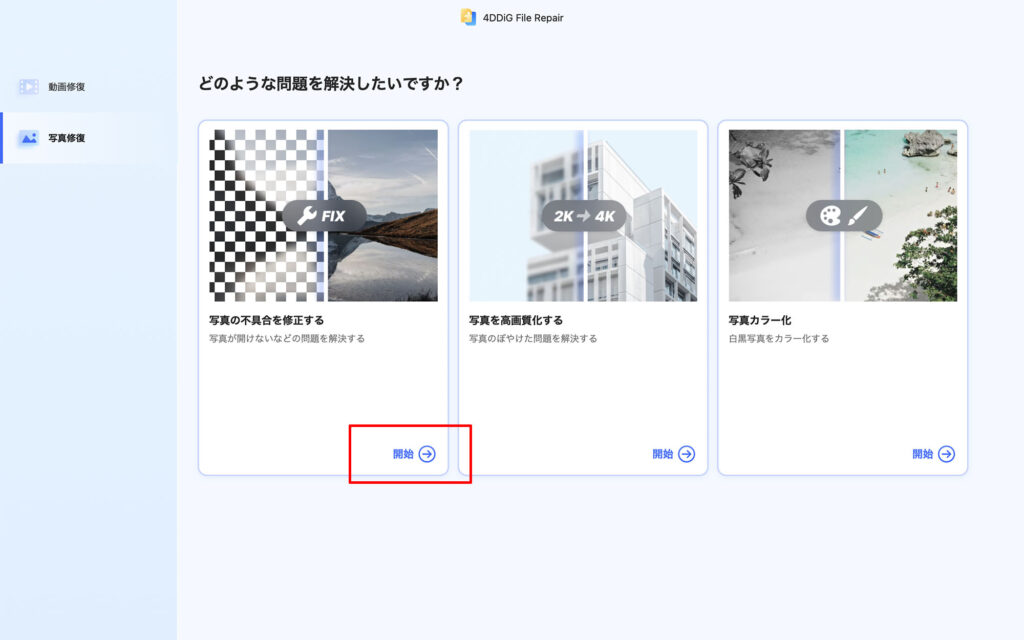
赤枠のついているモードが写真修復モードです。
開けないファイルを修復できます。
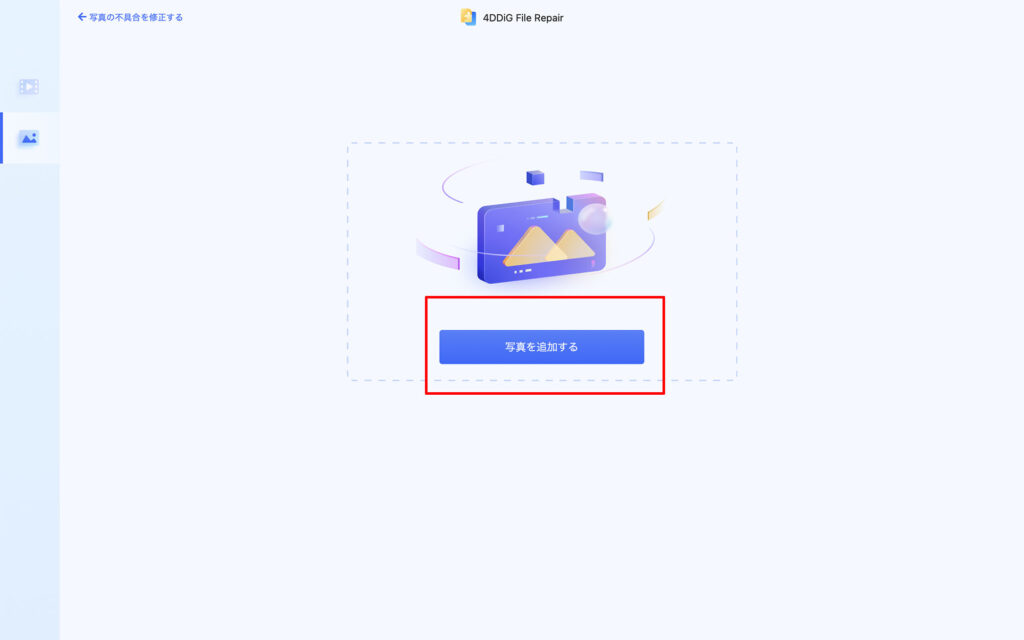
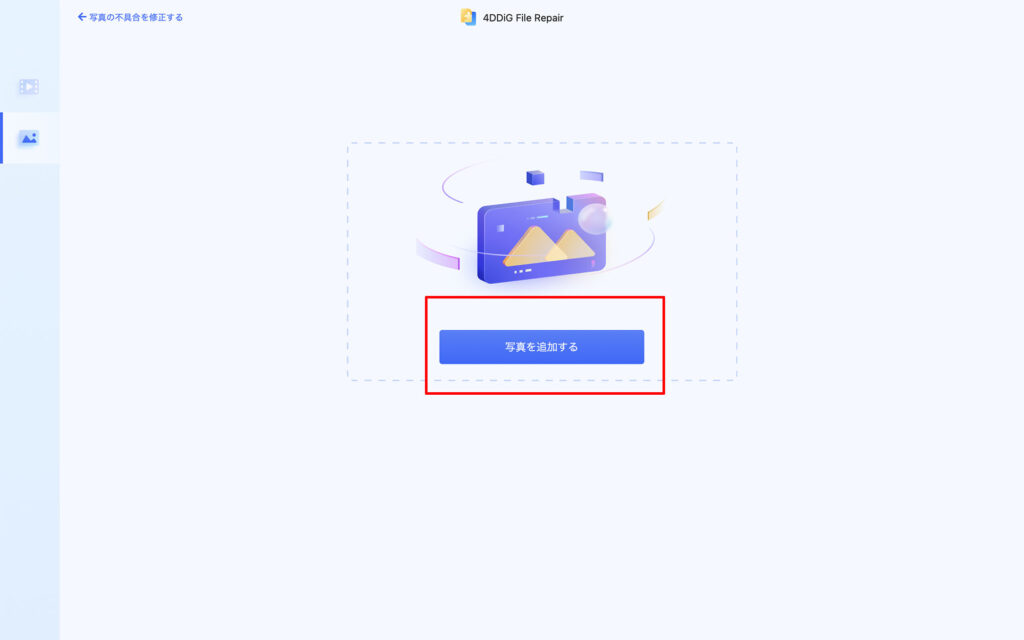
修復したいデータをアップロードします。
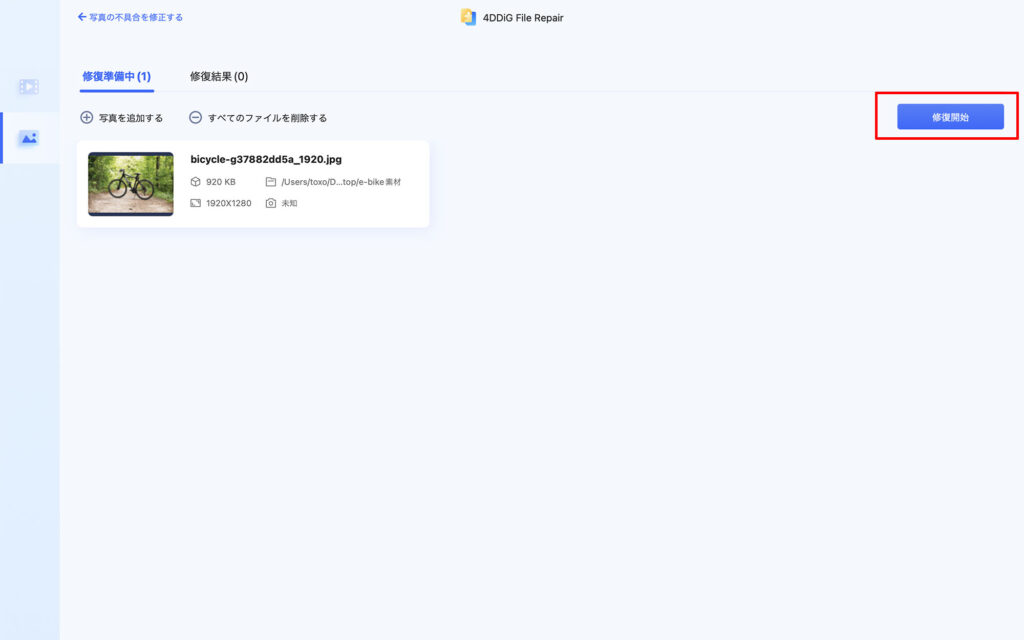
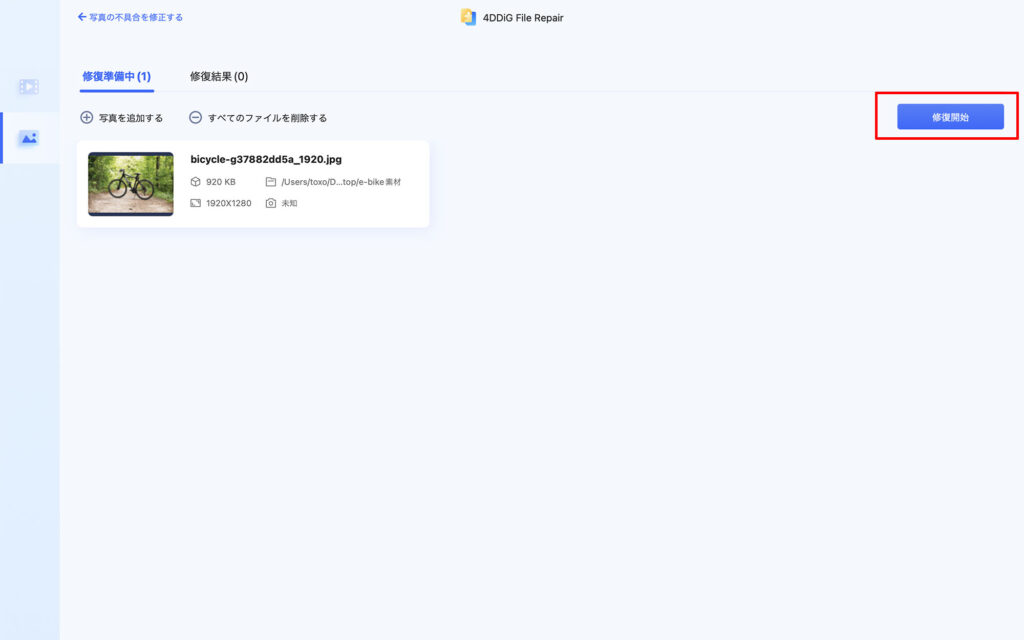
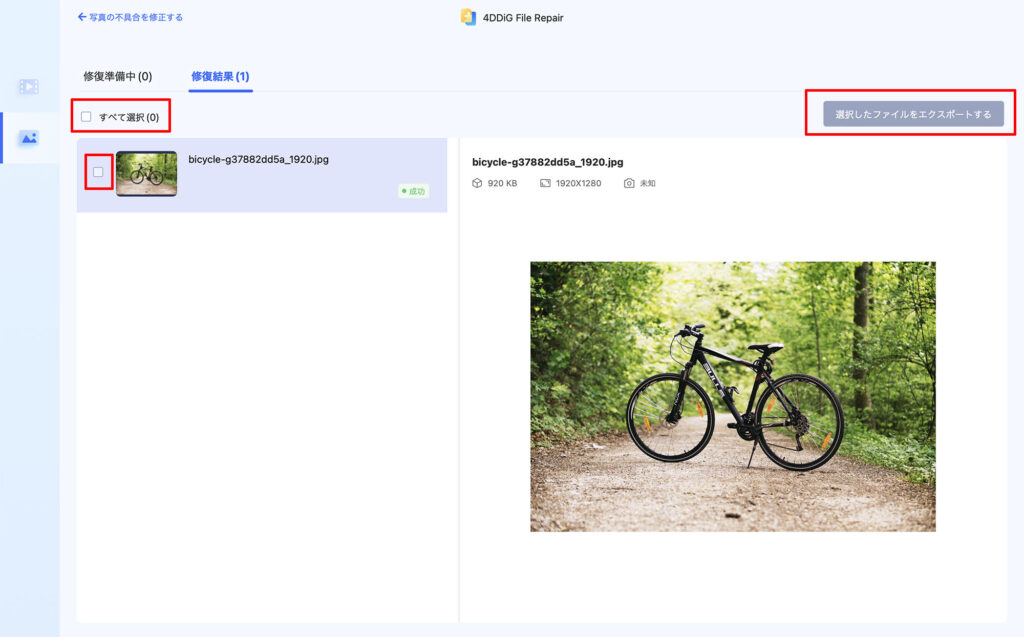
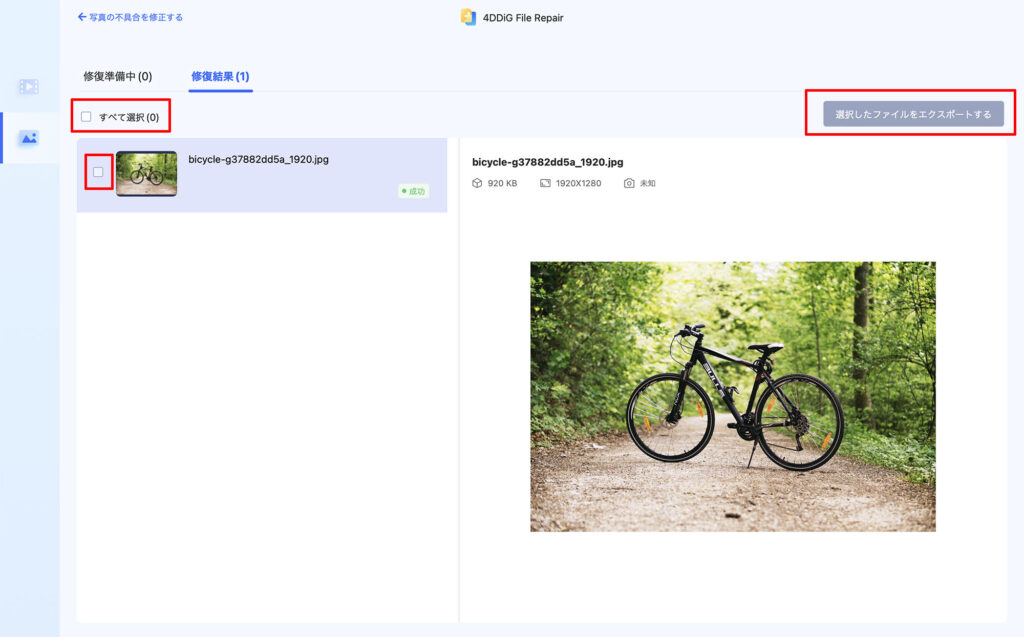
しばらくすると修復の結果が表示されます。
書き出したい写真を選択して右上の「選択したファイルをエクスポートする」をクリックで書き出し完了です。
画像の高画質化
4DDiG File Repairでは壊れたファイルの修復の他に、画像の高画質化ができます。
画像や設定解像度にもよりますが、アップスケール時間も早いです。
実際に使ってみたところ、かなり実用的でした!
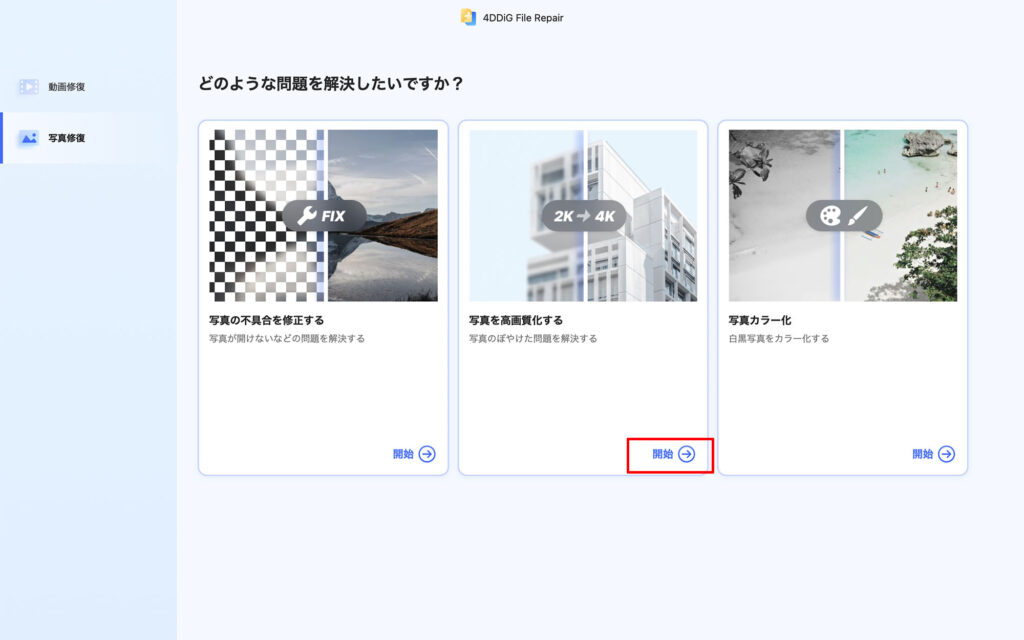
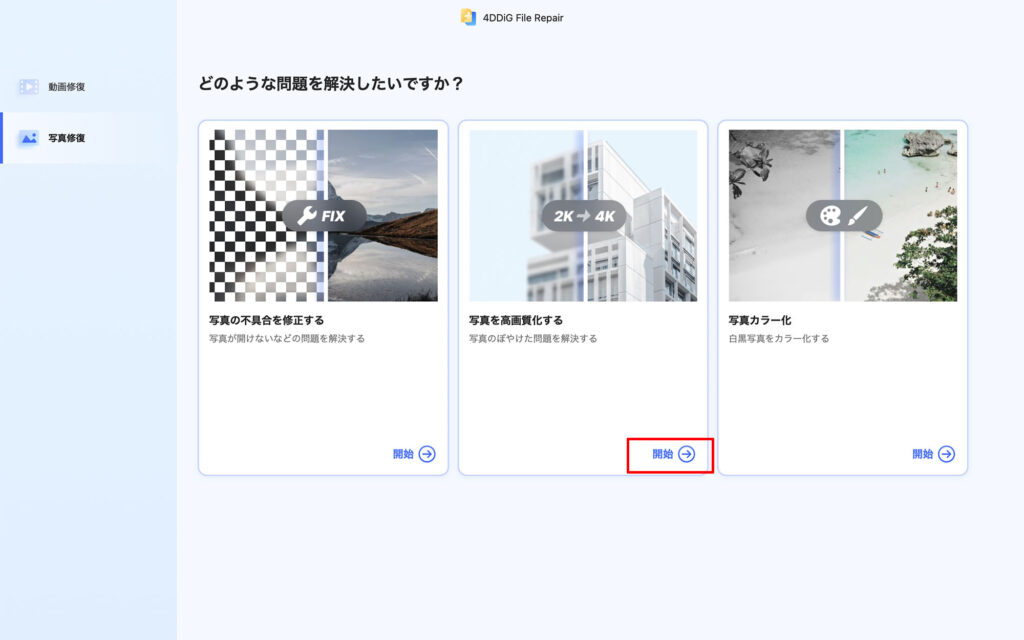
写真を高画質化する→「開始」をクリックします。
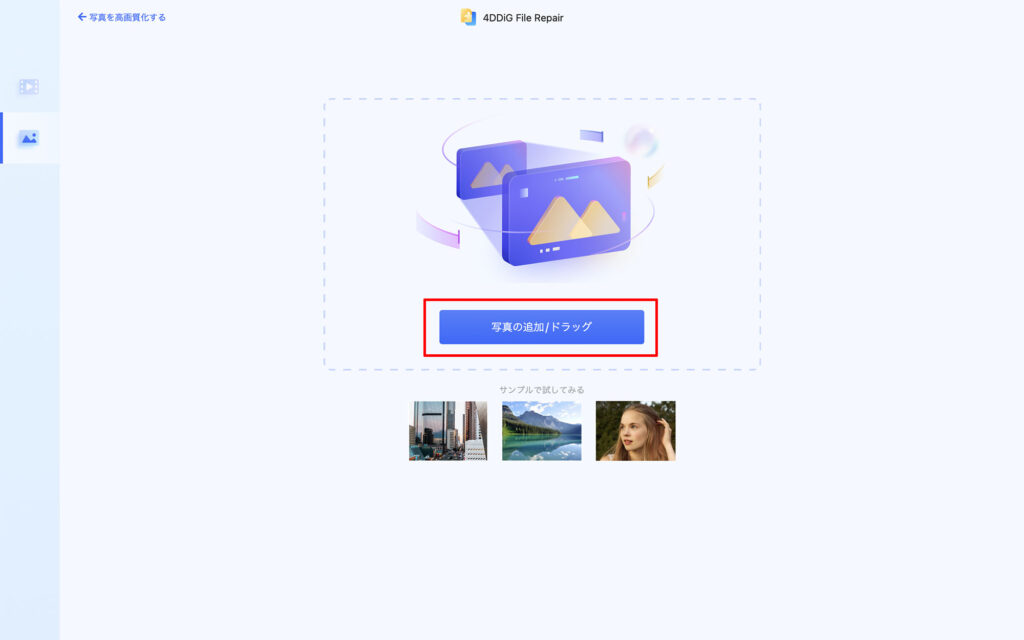
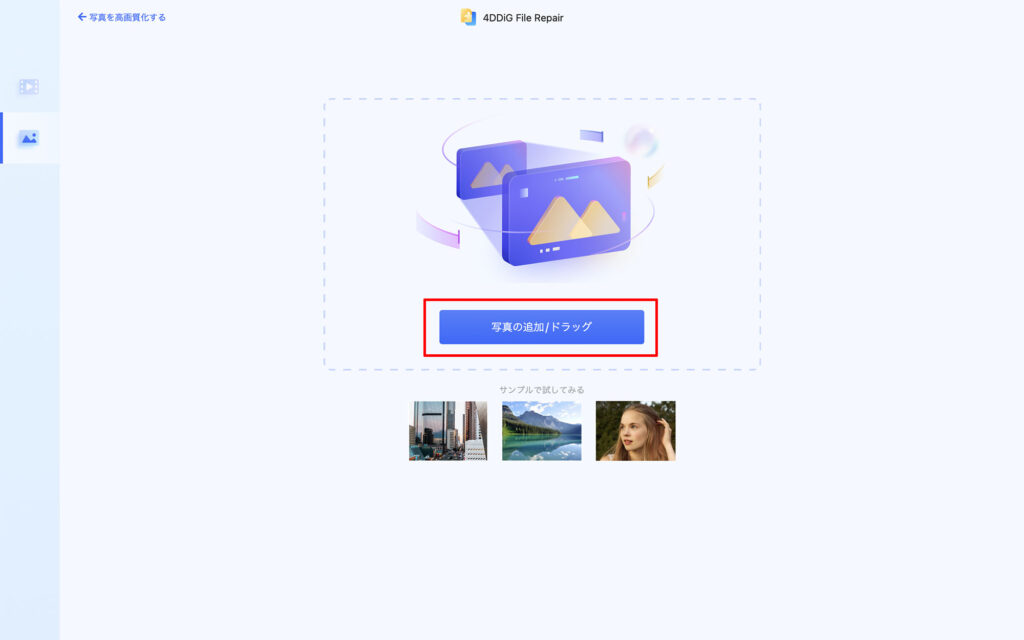
高画質化したい画像をアップロードします。


各種設定画面です。
画像の選択やモード選択、解像度の設定ができます。
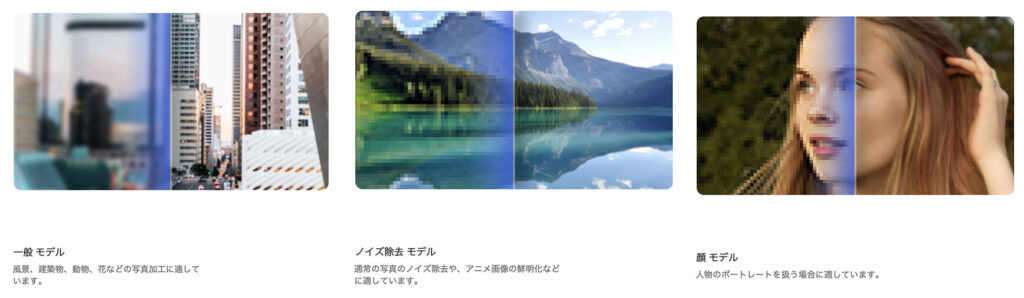
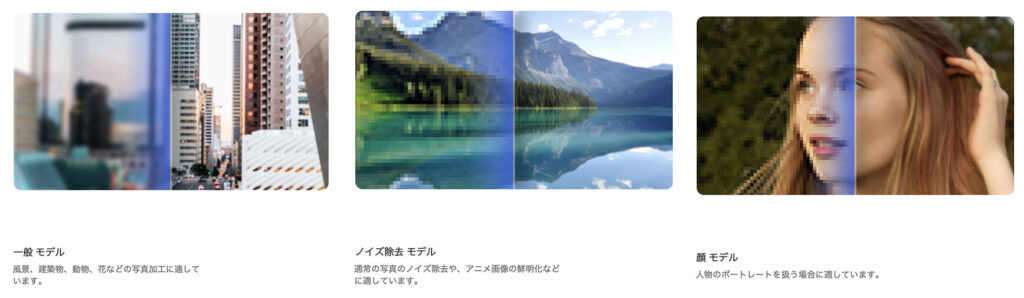
高画質モードは3種類あります。
調整したい内容に合わせて選んでも良いですし、実際に3つ試して1番結果の良かったものを選んでも良いかと思います。
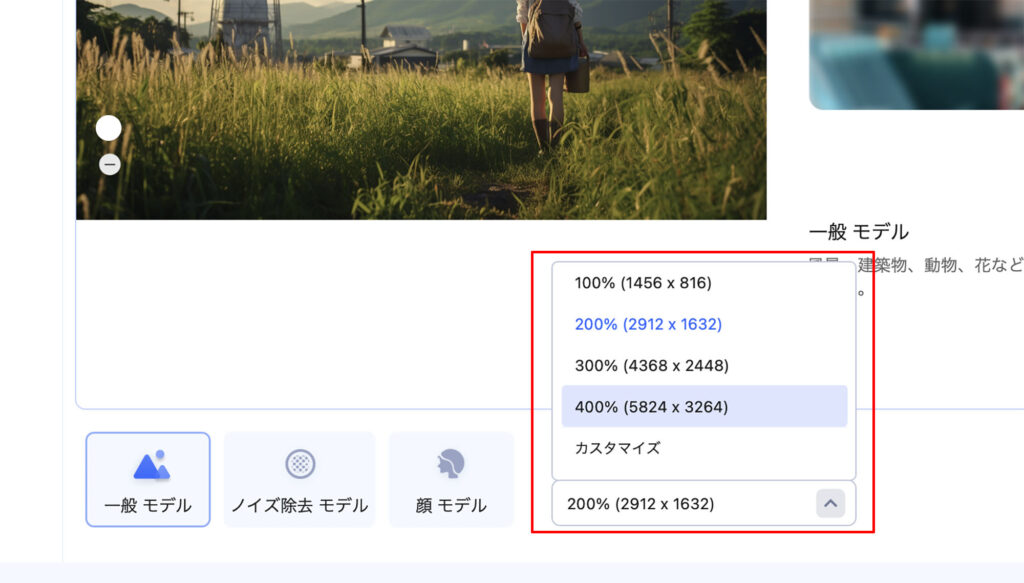
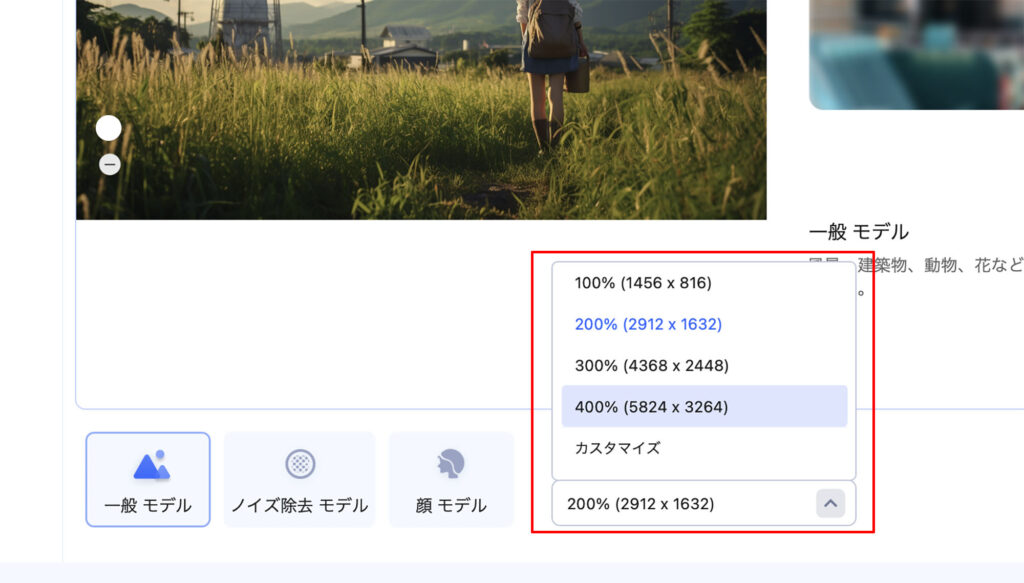
解像度は100〜400%から選べる他カスタマイズもできます。
最大で長編30000pxまでアップスケールできるようです。
実際に高画質化した画像がこちらです。


beforeでは解像度が足りていませんが、afterでは髪の毛先までしっかり描写されているのが分かるかと思います。
高画質化〜エクスポートまで1分かからないくらいでできました!
4DDiG File Repairのプランと価格
プランと価格の一覧は以下のとおりです。
| 4DDiG File Repair(mac)のプランと価格 | 月間更新ライセンス | 年間更新ライセンス | 永久ライセンス |
|---|---|---|---|
| 価格(割引前) | 12,960円 | 18,962円 | 26,962円 |
| 価格(割引後) | 6,480円 | 9,481円 | 13,481円 |
| 破損した動画、写真の修復 | 〇 | ||
| 動画・写真の高画質化 | 〇 | ||
| 白黒動画・写真のカラー化 | 〇 | ||
| 1ライセンスは1Macに対応 | 〇 | ||
| 無料アップグレード期間 | 1ヶ月 | 1年 | 生涯 |
| 対応OS | macOS 10.12以降 | macOS 10.12以降 | macOS 10.12以降 |
オンラインで購入後すぐに使えます。
30日間の返金保証が提供されているので、初めての方でも安心して購入できるかと思います。
まとめ
4DDiG File Repairを使えば開けない動画や写真の修復、高画質化、カラー化ができます。
インターフェースもシンプルで使いやすく、インストール後迷わずデータの修復が可能です。
4DDiG File Repairと他の高画質化ツールを比較したい場合は「【2023】無料で画像を高画質化するサイト12選」を参考にしてみてください。
ではまたっ