【自動設定】Lightroomで複数の写真を一括編集する方法
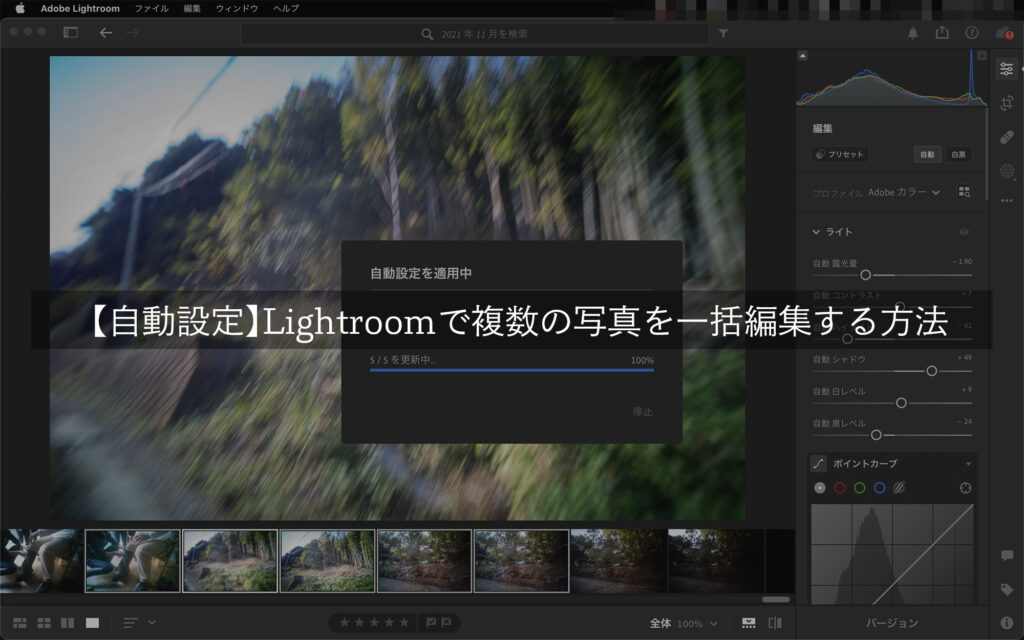
こんにちは、とぉです。
フォトグラファーとレタッチャーとして活動している、クリエイターです。
- Lightroomで大量の写真を一括で調整する方法
- 効率よく現像するコツ
- 自動で色調整して現像する方法
本記事の執筆者です
- 現役グラフィックデザイナー、フォトグラファー
- 毎日8時間以上Photoshopを触ってます
- 街中で見かける広告を作ってます
- Photoshopの先生やってます
- プロ歴6年、カメラ歴12年
今回はLightroomで複数の写真に同じ設定を適用する方法を解説していきます!
とても簡単なので、実際にLightroomを触りながら試してみてください!
プリセットを使うとより効率的に写真を現像することができます!


Lightroomで複数の写真に同じ設定を適用する方法
基本的な考え方は「1枚調整して設定をコピーし、反映させたい写真を複数選択して設定をペーストする」とシンプルです。
具体的な手順は以下の通りです!
Lightroomで複数の写真に同じ設定を適用する方法
- ベースとなる1カットの設定を調整
- 設定をコピー
- 反映させたい写真を複数選択
- 設定をペースト
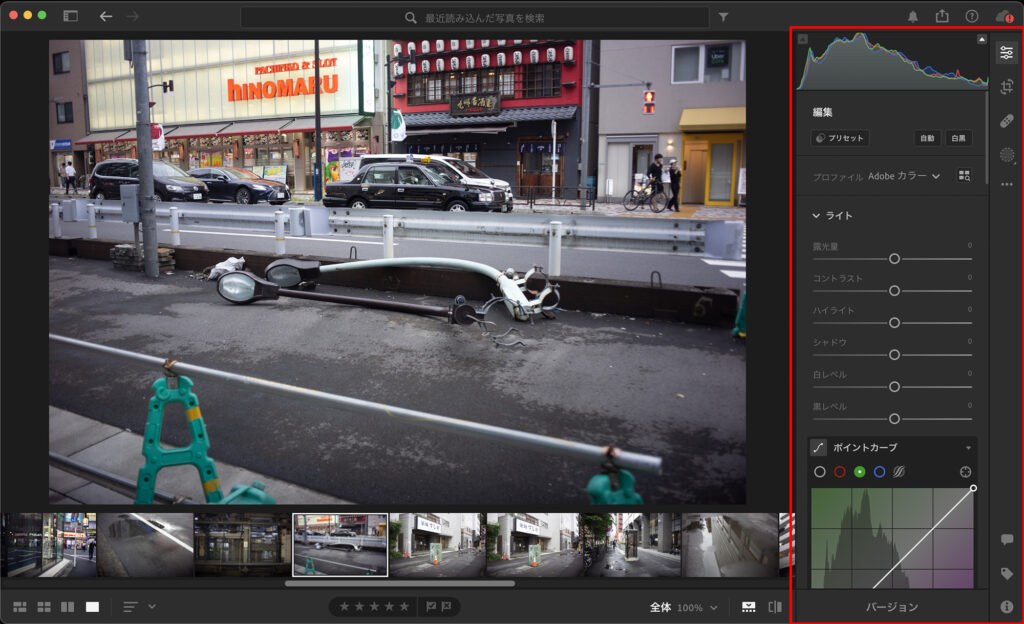
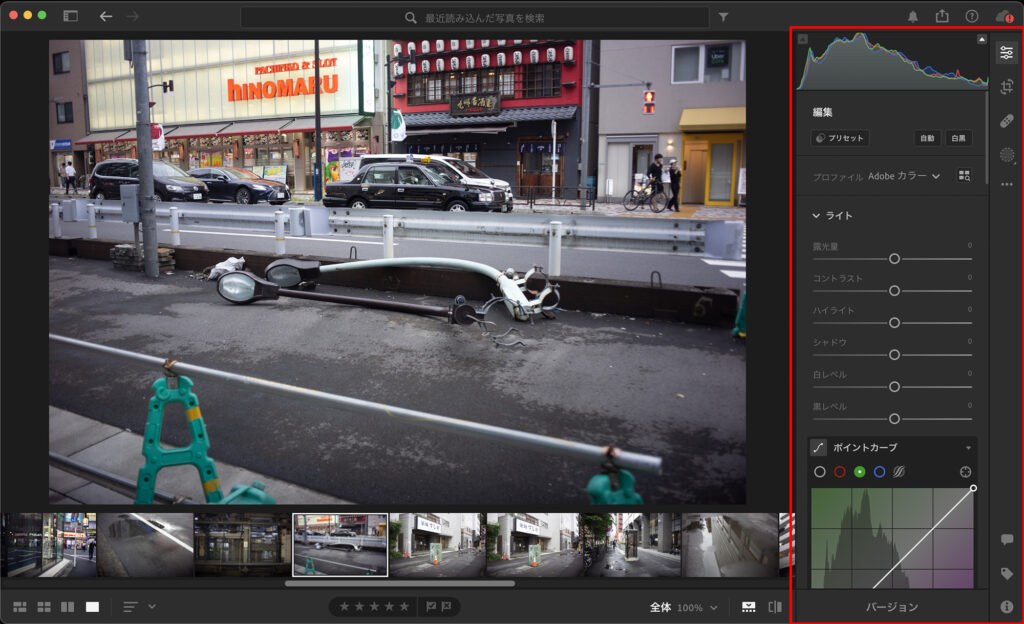
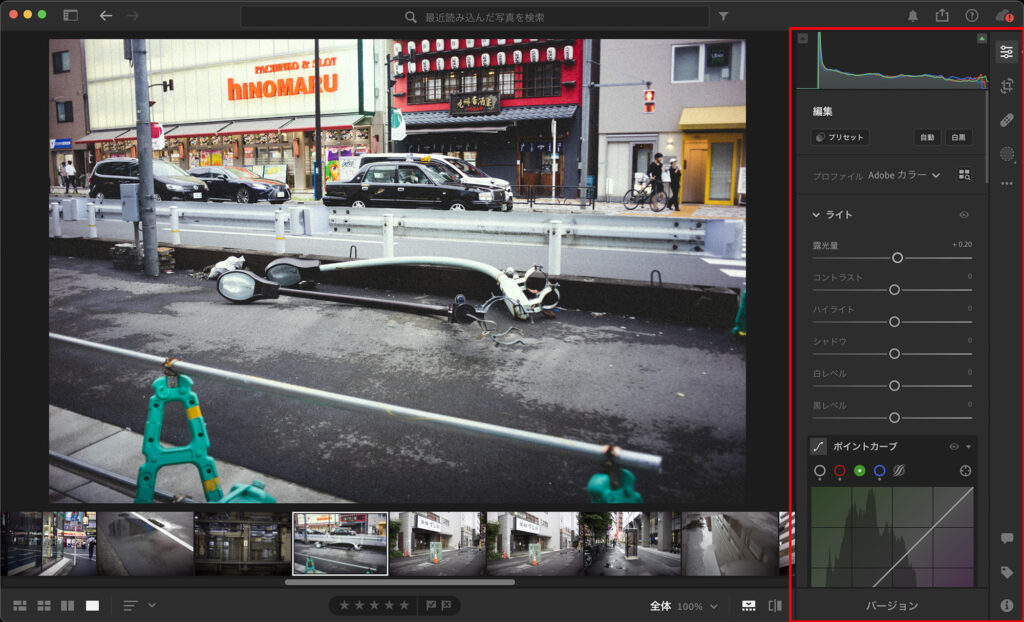
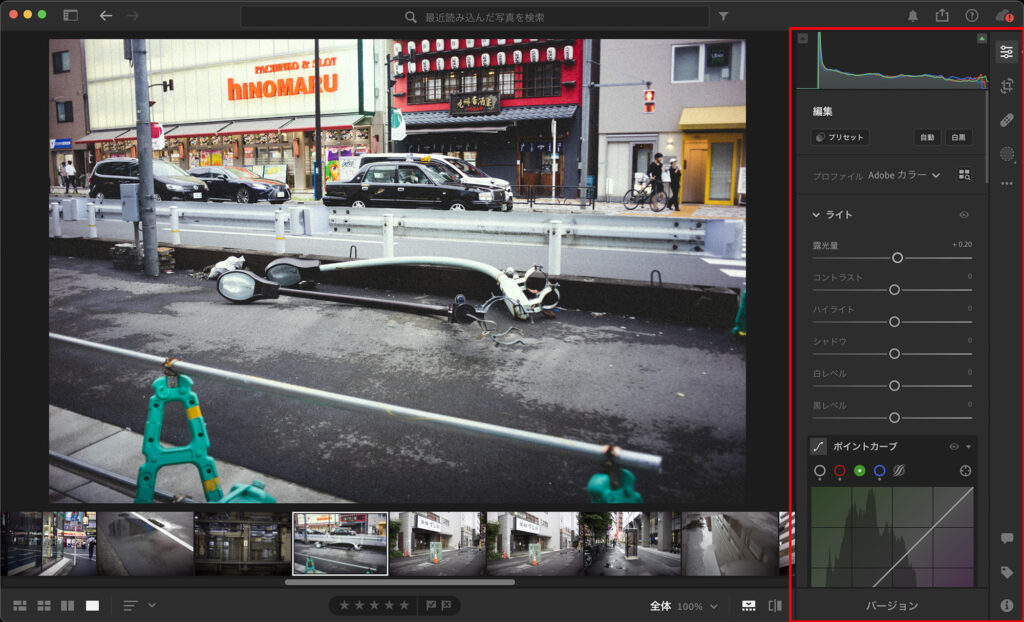
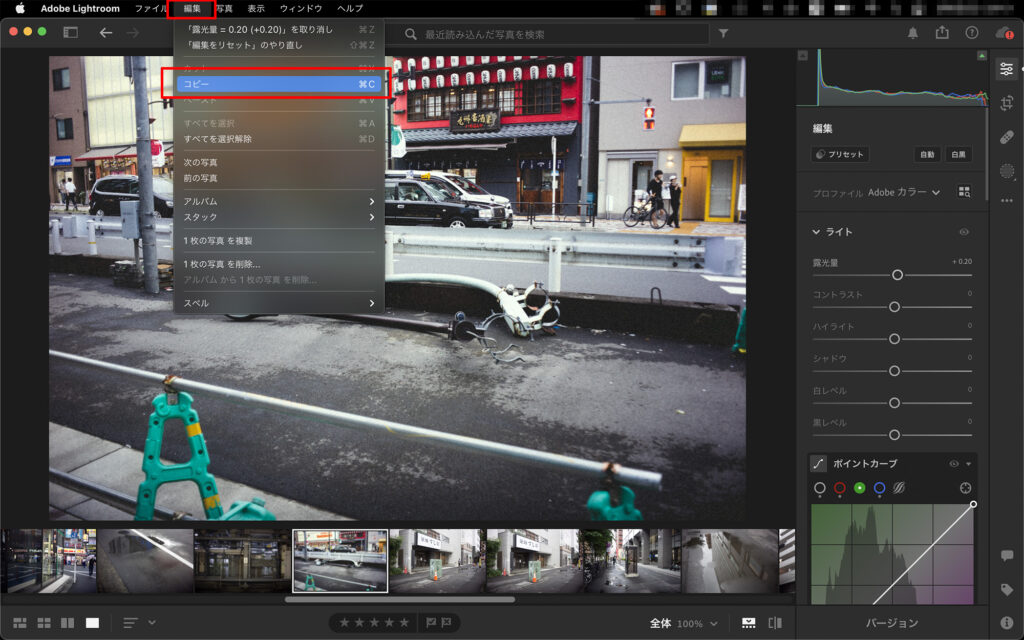
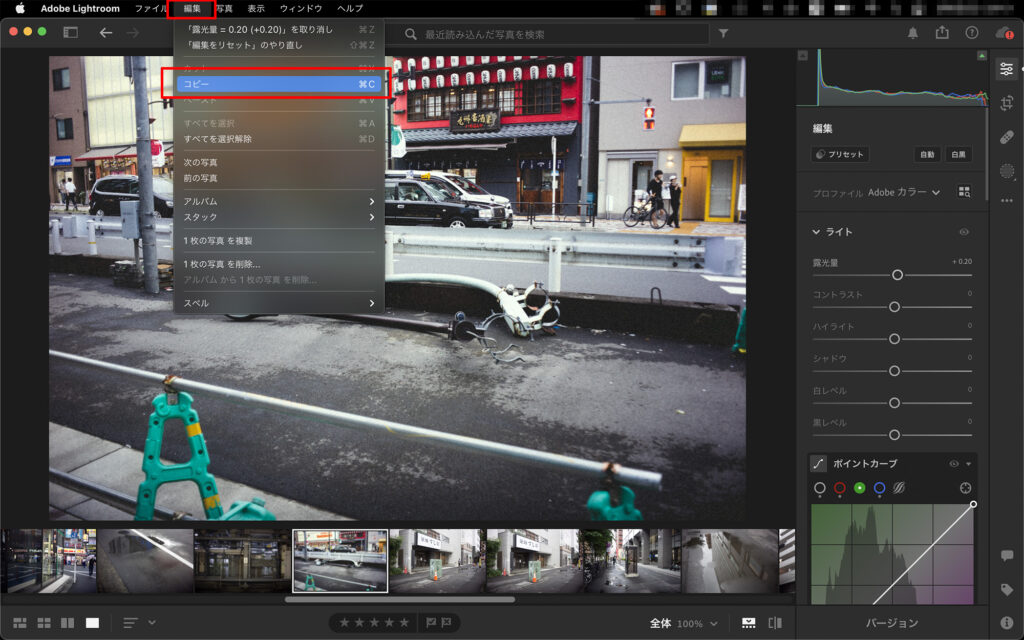
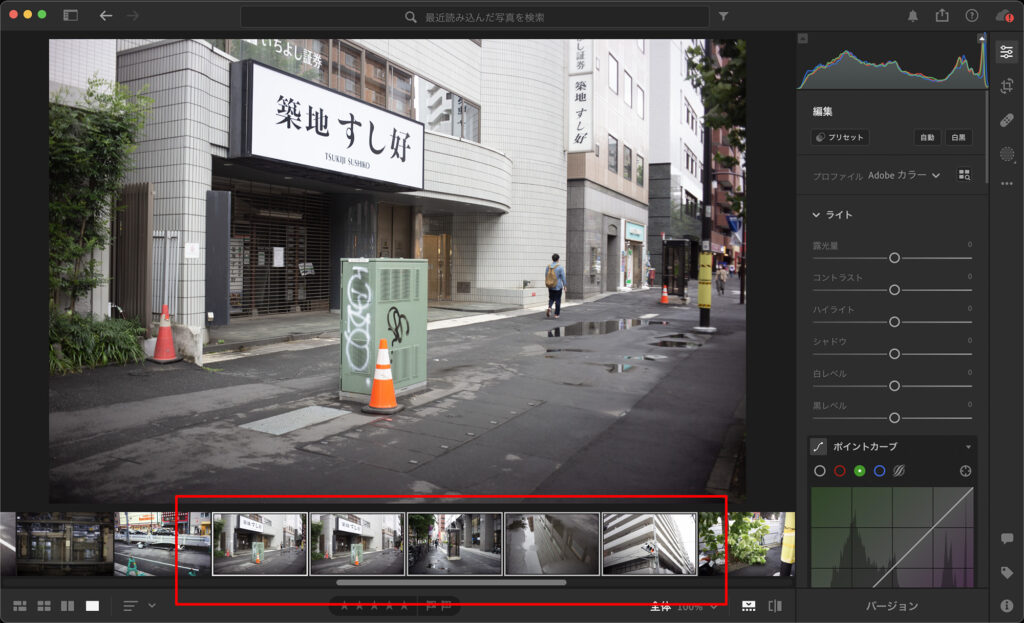
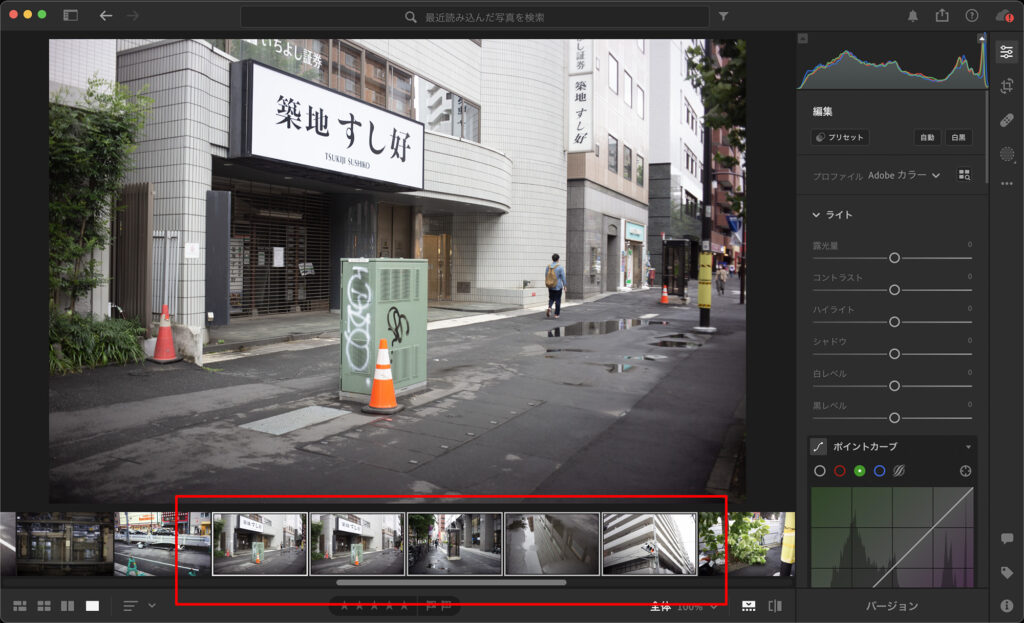
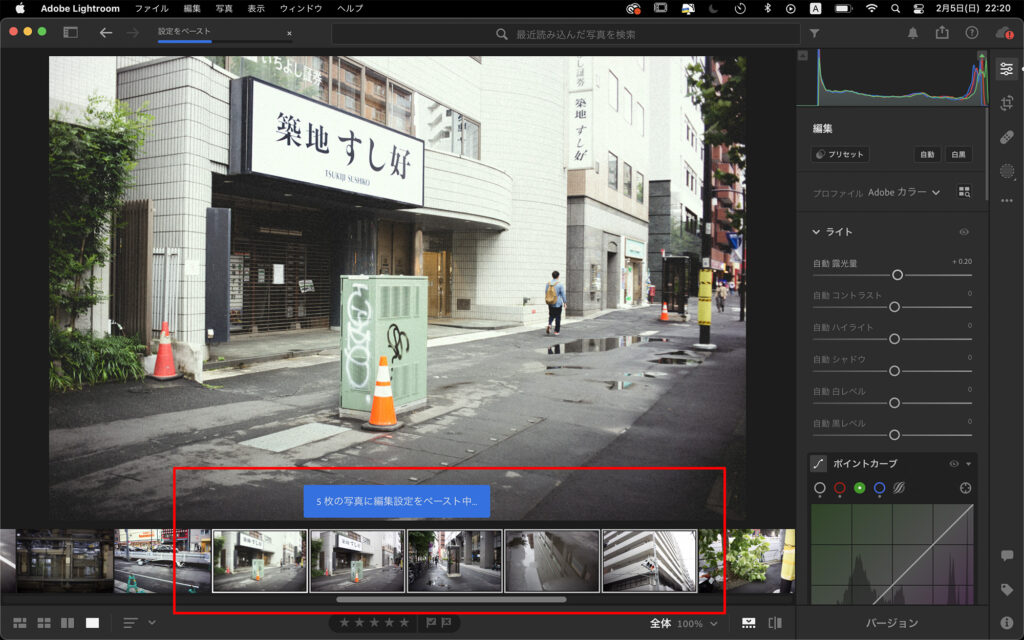
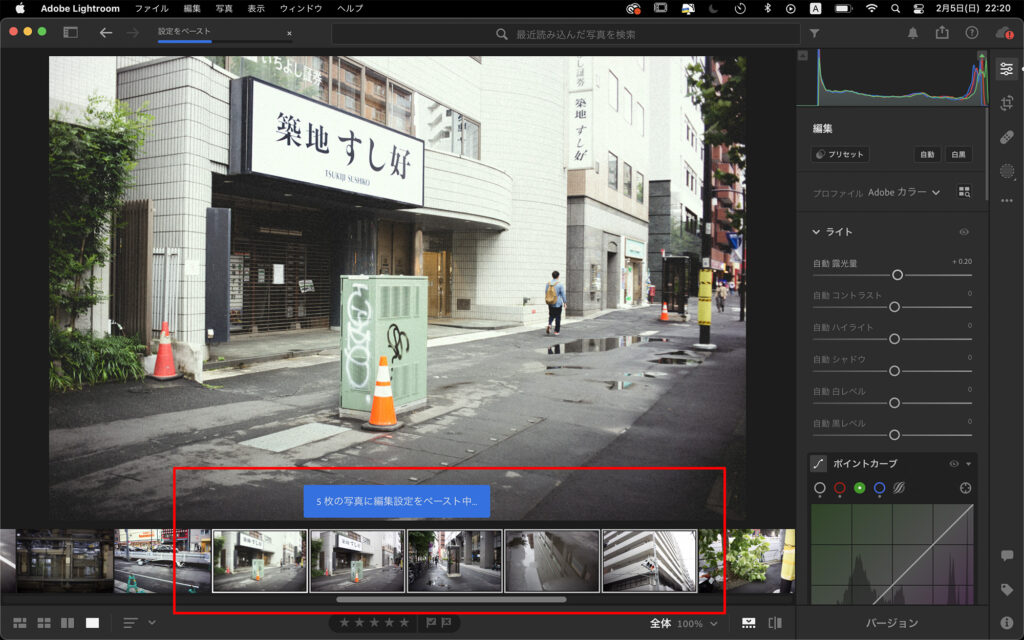
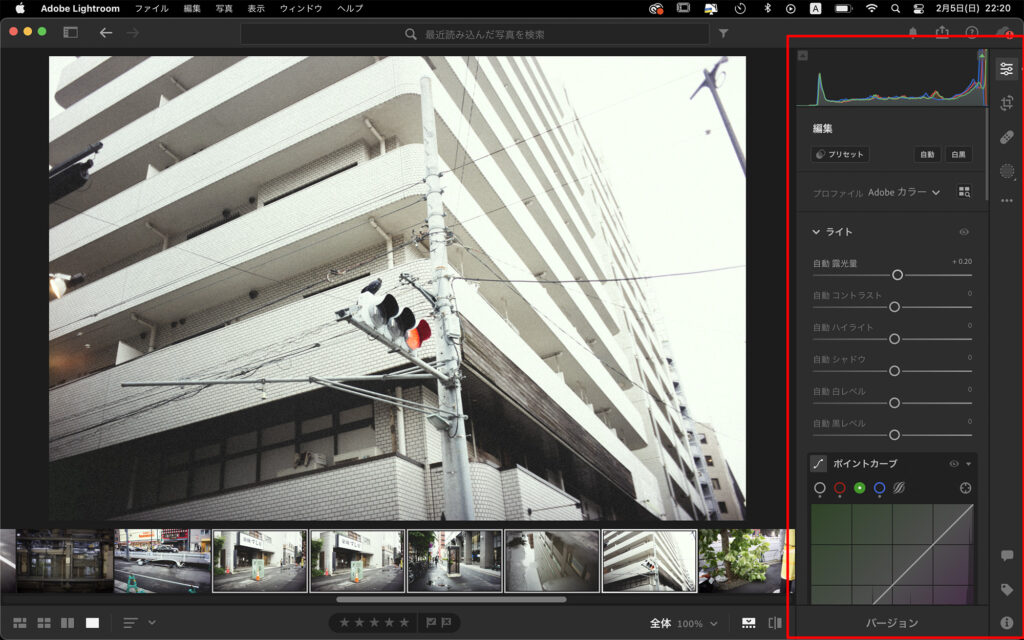
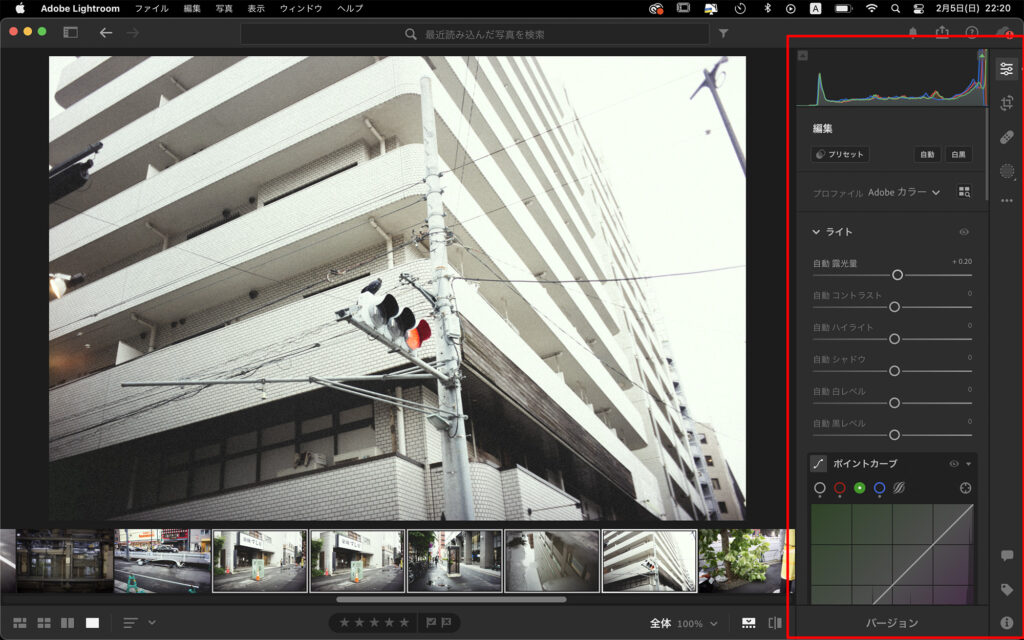
複数選択は「command(Ctrl)+選択」か「shift+選択」でできます!shiftを使うと選択した間の写真もまとめて複数選択されます、試してみてください!
shiftを押し忘れると1枚にしかペーストされないので注意です!
Lightroomで自動補正を一括で行う方法
Lightroomで自動補正を一括で行う方法は以下の通りです。
Lightroomで自動補正を一括で行う方法
- 調整したい写真を複数選択
- 写真を右クリック→自動設定を◯枚の写真に適用
たったこれだけで複数の写真に自動補正を写真ごとにかけることができます!
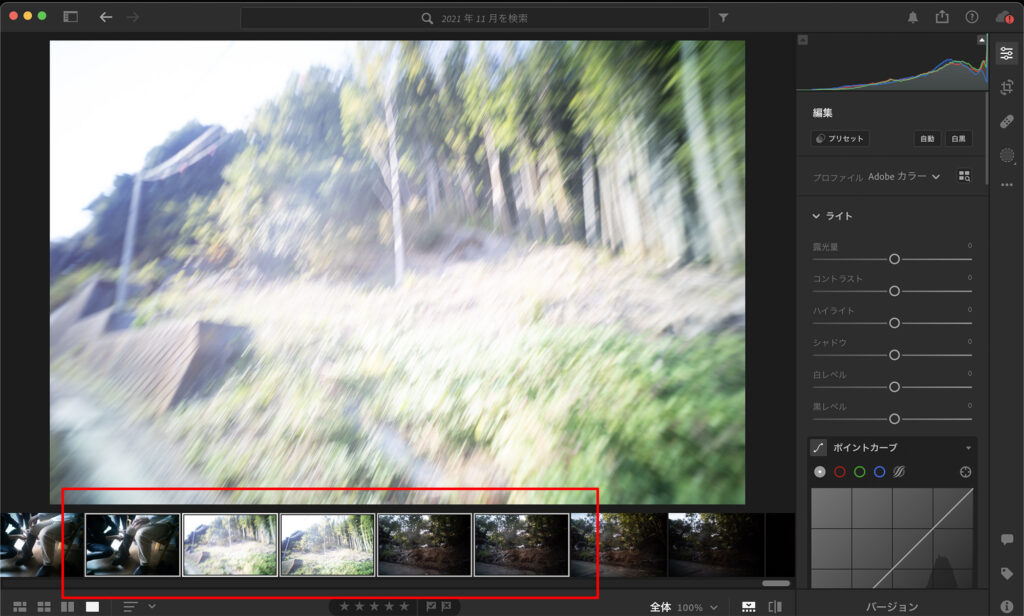
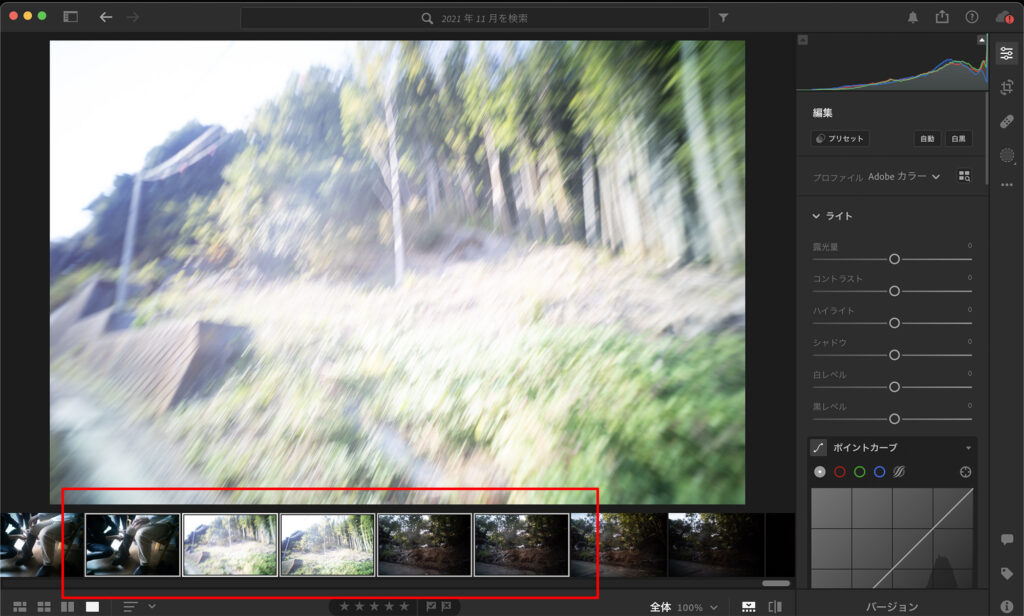


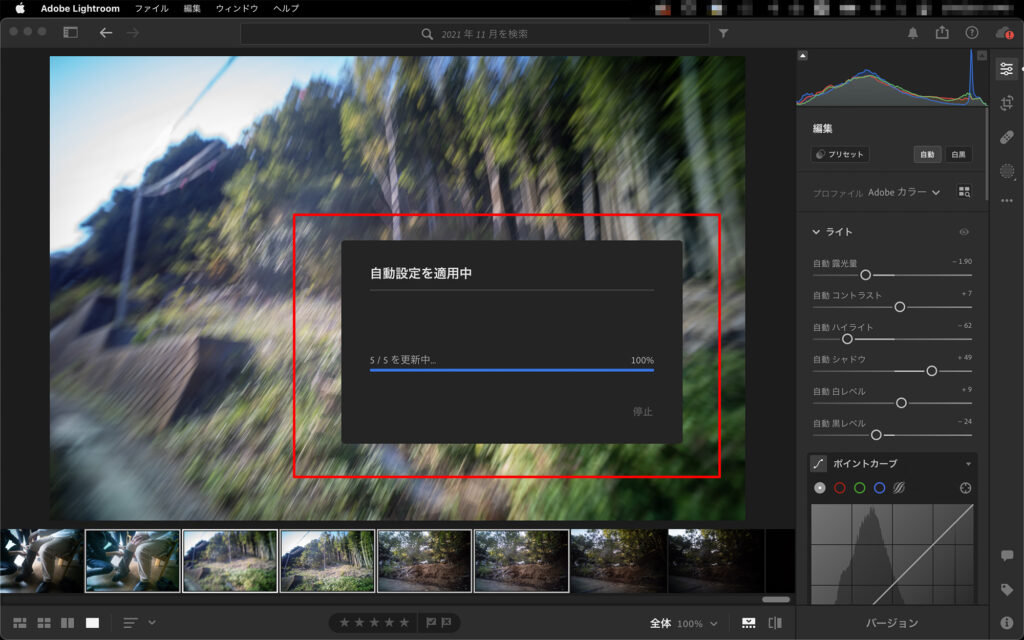
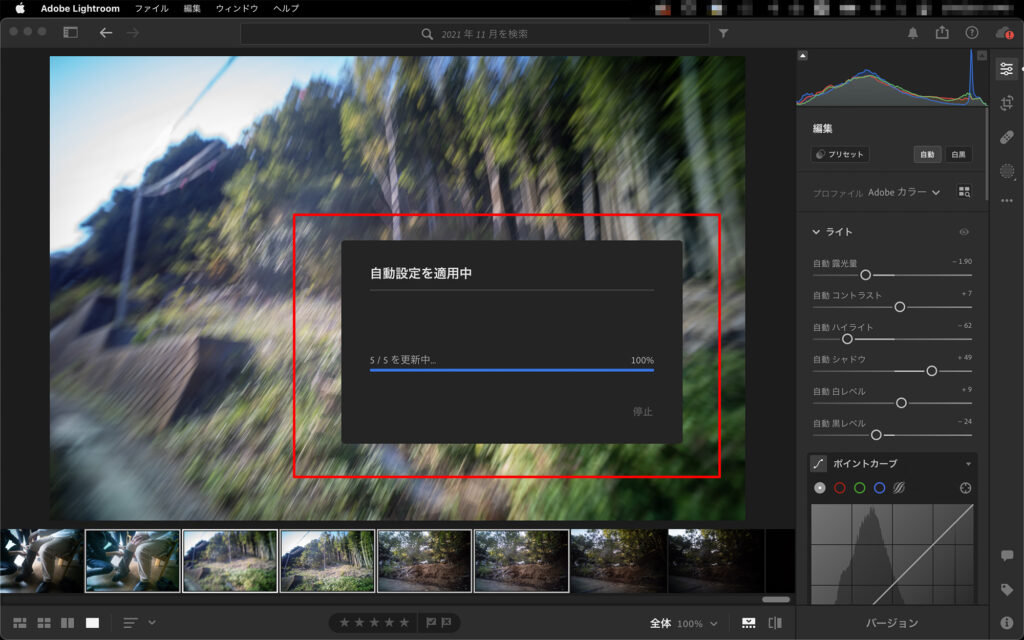
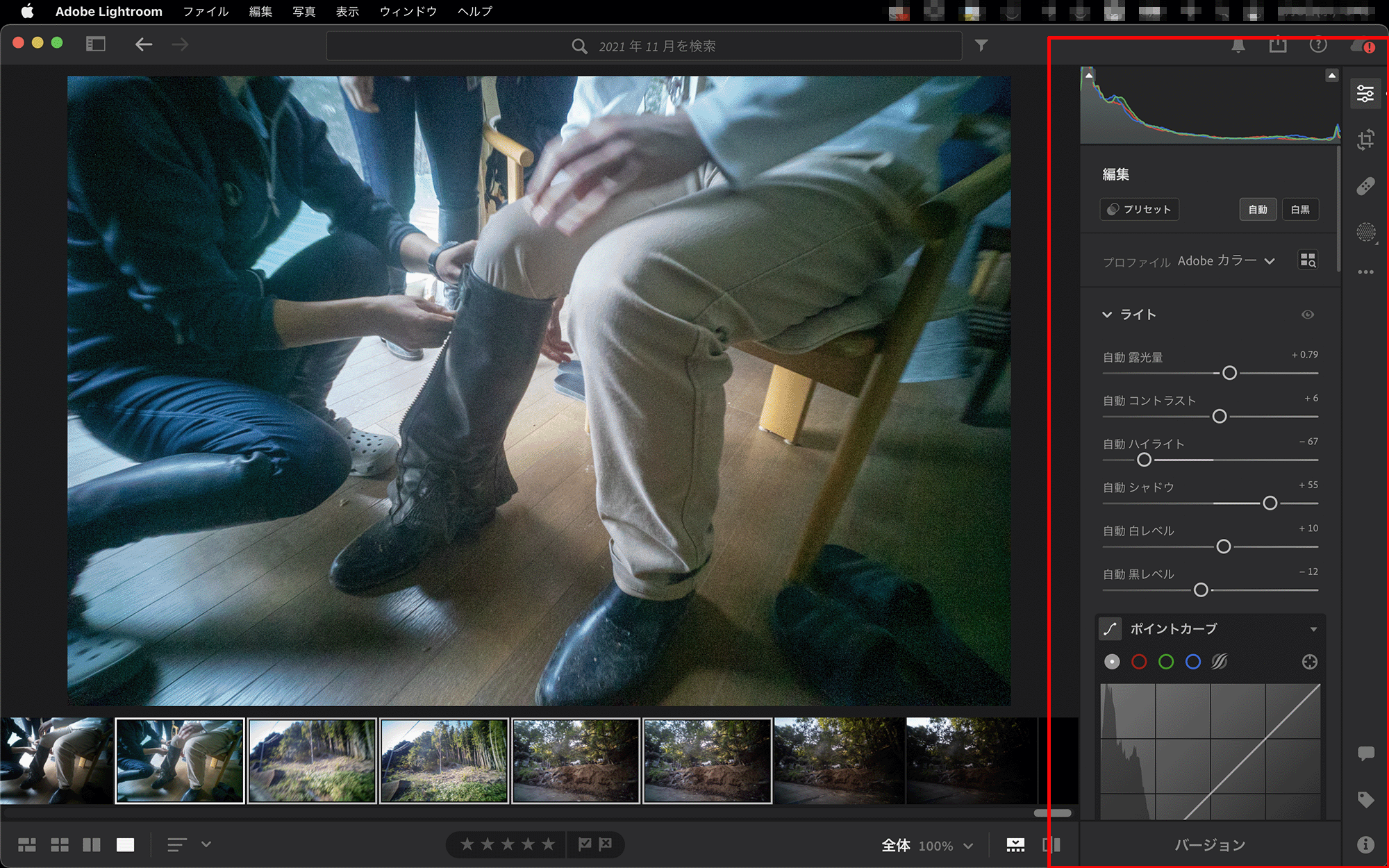
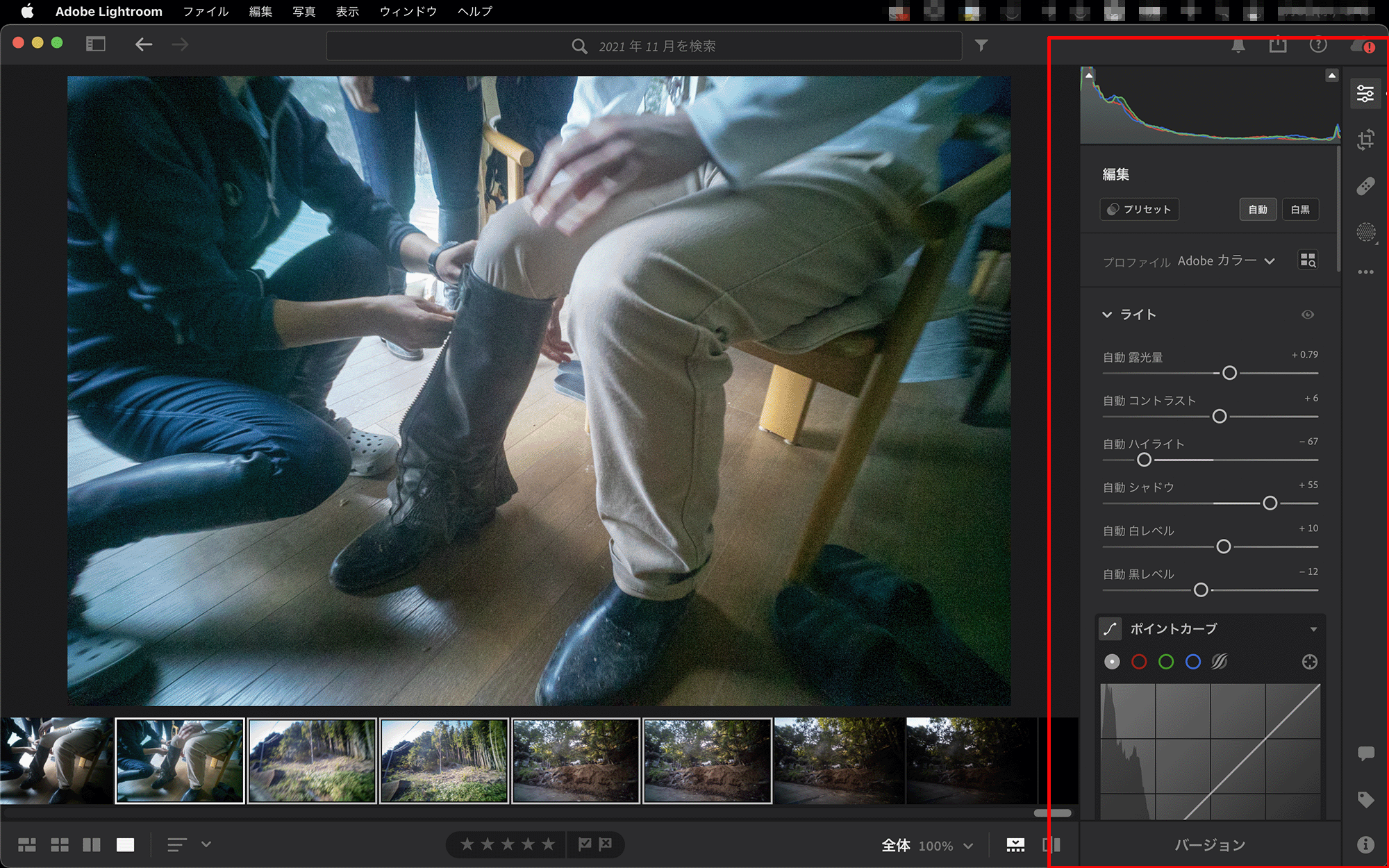
大量の写真をとりあえず普通に見れるくらいに調整して、書き出したい場合などに使えるかもしれませんね!全ての写真ごとに設定を微調整してくれるのが、ありがたいですね。
Lightroomで一括編集する時のコツ
Lightroomで写真を一括で編集する時は、コツを押さえて編集すると効率よく作業を進めることができます!
Lightroomで一括編集する時のコツ
- 似たシーンごとに同じ設定を適用する
- 同じ作業をまとめて行う
似たシーンごとに同じ設定を適用する
Lightroomの現像設定は先ほどお伝えしたように簡単にコピペができます。
しかしコピペしてもうまく統一感が出ないことがよくあります。理由は簡単で、写真ごとにカメラの向きや被写体、光の入り方が撮影した段階で異なるからです。


全く同じ場所、時間で撮ったのに、カメラの向きや光の入り方、写しているものによって写真の印象は大きく異なります。
本来であれば個々に調整をかけるべきではあるところを、コピペで設定を反映させれば微妙な違いが大きな違いになってしまうのは当然です。
設定をコピペで反映させるなら、同じようなシーンごとにコピペするのがコツです!
同じ作業をまとめて行う
複数の写真を編集するなら、同じ作業をまとめて行うと効率よく作業を進めることができます。
たとえば写真の現像プロセスは一般的に以下のように分けられるかと思います
現像のプロセス
- 良い写真とミス写真をセレクトで分ける
- トリミング
- 現像設定(色調整など)
- 書き出し
たとえば10枚の写真を1枚ずつ1、2、3、4、1(2枚目)、2、3、4、1(3枚目)、2、3、、、
と現像していく人は少ないでしょう。1枚ずつやるのは効率が悪いからです。
これは100枚、300枚、2000枚、1万枚となった時も同じです。効率よく編集するにはそれぞれ1〜4の作業を順番に行うことが大切です。
1万枚をセレクト→1万枚をトリミング→1万枚の現像設定を作る→1万枚を書き出し
もちろん状況によっては、これをシーンごとに2000枚ずつなど分割することもあるかもしれませんが、基本的には同じ作業を一気に進めた方が効率よく編集を進められます。
まとめ
今回はLightroomを使って写真を一括で編集する方法を解説しました。
プリセットを使うとより効率的に、好みの色合いで調整できるのでぜひ試してみてください!


ではまたっ
















