【Photoshop】画質が綺麗なままJPEGデータを軽くする書き出し方法

 悩むねこ
悩むねこPhotoshopでデータを軽くする方法を知りたいなぁ…
- Photoshopでデータを軽くする方法
- できるだけ高画質でJPEG書き出しする方法
本記事の執筆者です
- 現役グラフィックデザイナー、フォトグラファー
- 毎日8時間以上Photoshopを触ってます
- 街中で見かける広告を作ってます
- Photoshopの先生やってます
- プロ歴6年、カメラ歴12年
みなさんはオンラインストレージを使って写真を送ったり、DLすることはありますか?
そういう時に「データが重くてなかなか送れない!DLできない!」ってことはありませんか?
そういう時知っておくと便利なのが「JPEGを軽くする方法」です!
それも「できるだけ綺麗に、軽く」です!
今回はその方法を、みなさんにお伝えしていきます!
私も実際クライアントにチェックしてもらうデータは、この方法を使って「相手が見やすいデータ」を作るよう心がけています!多い時には50枚以上のデータを作り納品するので、送るのも一苦労です。
しかしこの方法なら簡単に軽くて綺麗なデータを作ることができます!
- ギガファイル便やファイアーストレージで送りたい時に、重すぎて送れない!ってのを回避したい
- データサイズは省エネ、でも画質はそれなりに綺麗に見えるjpegをつくりたい
- 大量にデータを書き出す際の圧縮の目安を知りたい
これらでお悩みの方は、ぜひこの方法をマスターしてください!!
お知らせです!
- Adobe CCお得に使っていますか?
Adobe CCは公式から購入すると、年間で約70,000円とかなり高いですよね。
『でも、Adobeソフトは必要だから…』そう思って使っている方も多いかと思います。
しかし、公式で購入するよりも、Adobe認定プラチナスクール経由で購入する方が約30,000円もお得に購入できることを知っている方はあまりいません。


講座がセットになっていますが、受講は任意なので『Adobe CCだけ使いたい!』という方もOKです。
過去に値上げされてしまったこともあるので、3万以上お得にAdobe CCをお得に使うなら、今のうちです。
\ 2年目以上も同じ価格なので、ぜひお得に活用してください /
JPEGを軽くするポイント
JPEGを軽くする2つのポイント方法
- 画像サイズの変更
- JPEG書き出し時の画質
ひとつでも効果はありますが、この2つを掛け合わせることで、より軽くて綺麗なデータをつくれます!
「ど、どういうこと、、、」という方も安心してください。
実際にカメラで撮った写真を使って、分かりやすく解説していきます!
前提として、今回はPhotoshopを使います。もちろんLightroomでも同じようにJPEGを軽くして書き出すことができます!
最終的に扱いやすいちょうどいいサイズ(2MBくらい)を目指してデータを作っていきたいと思います!
一般的な一眼カメラのTIFFデータが20MB〜50MBくらいかなと思うので、かなりのデータ量の節約になります!!
JPEGデータを軽くするメリット
JPEGデータを軽くするメリットはたくさんあります。
JPEGデータを軽くするメリット
- メールに添付しやすい
- HPやブログが重くならない
- ファイル転送サービス等にアップロードする時間が短くなる
基本的に一眼レフやミラーレスで撮ったフルサイズのJPEGは、普通のノートPCや卓上のモニターで見るには画質が十分すぎるくらいあります。
無駄を省いて、必要なサイズ、データ量だけ残しておけばOKなので、適切なサイズのJPEGを作れるよう、ぜひ今回の方法を試してみてください!
JPEGデータを軽くするデメリット
一度JPEGデータのサイズやデータ量を変更すると、再調整するときに元には戻せません。
さらに言うと、JPEGは一度書き出すと、保存や調整をおこなうごとに劣化していきます。
JPEGは基本的に「これで決定!」というデータとして扱うのが前提です!
再調整したい場合は、オリジナルの画像から再度調整し直す必要があります。
PhotoshopでJPEGデータを軽くする方法
早速PhotoshopでJPEGデータを軽くする方法を解説していきます!
JPEG書き出し時の画質
ひとつ目の方法は画質の変更です。JPEG書き出し時の画質を変更することでデータ量を軽くできます!
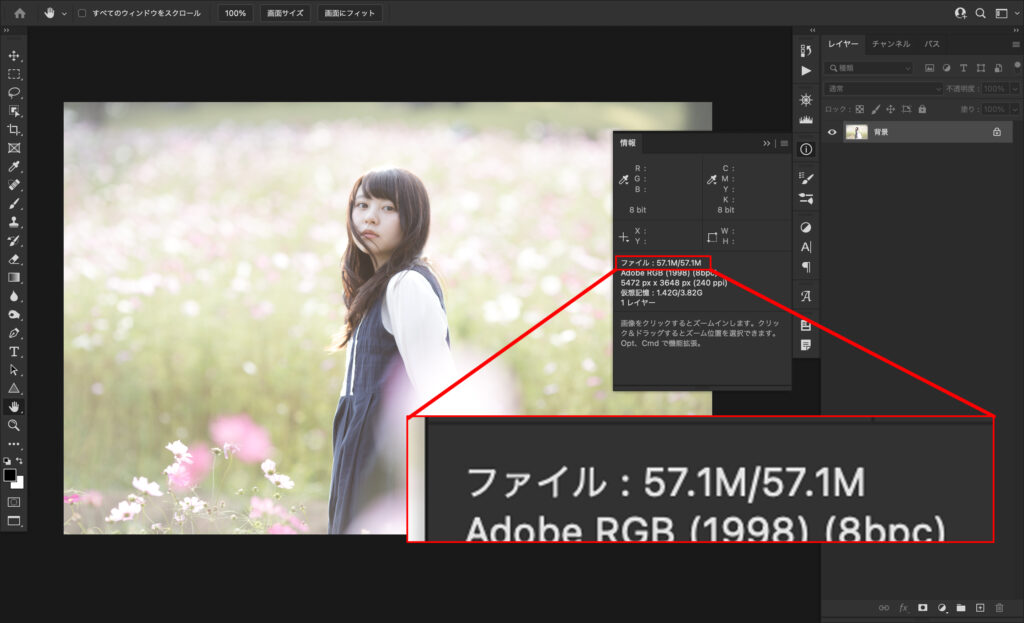
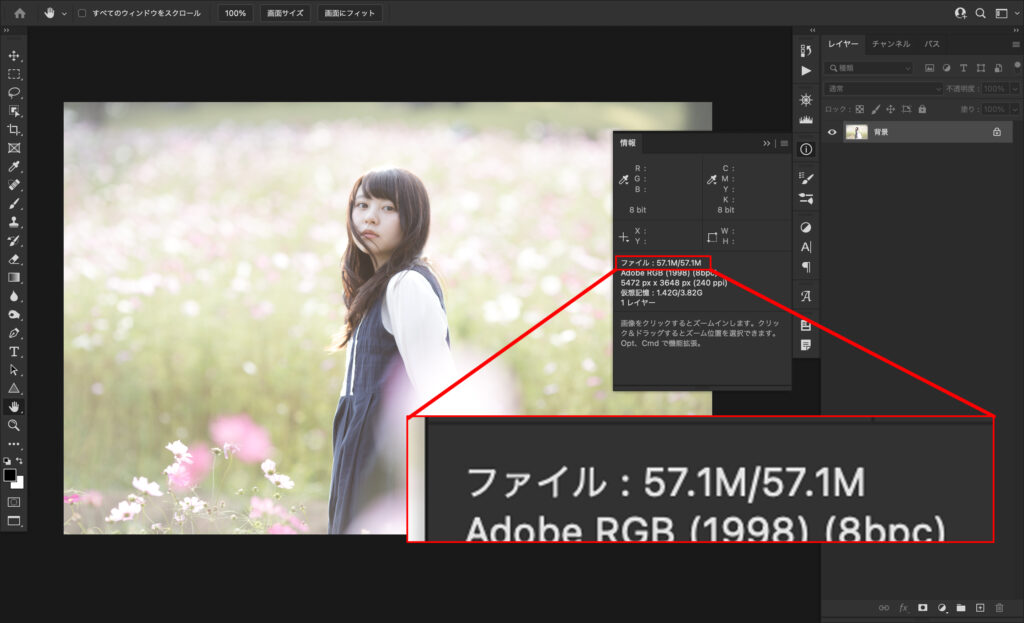
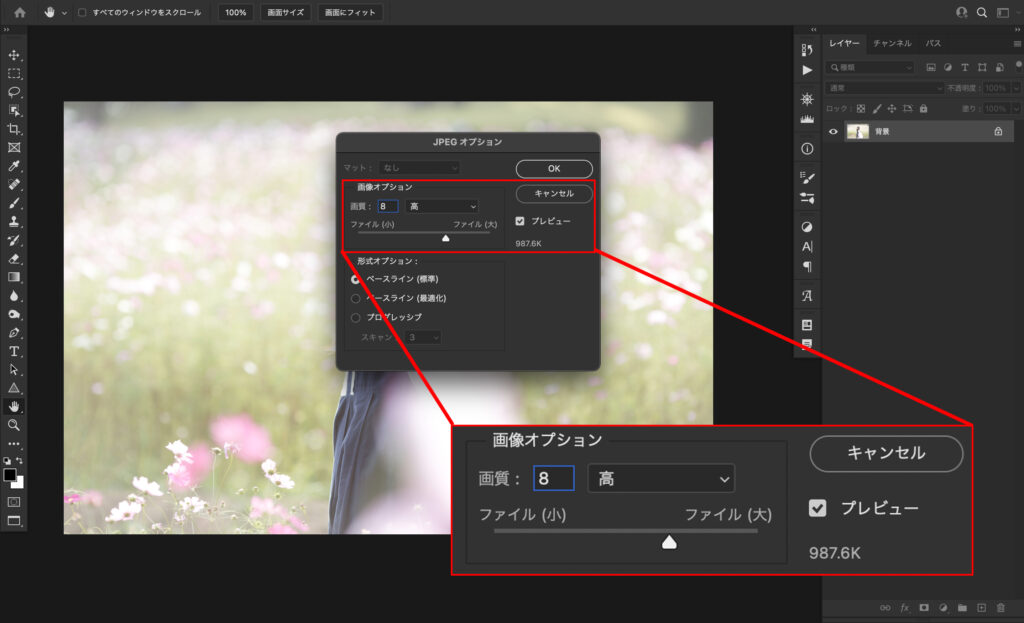
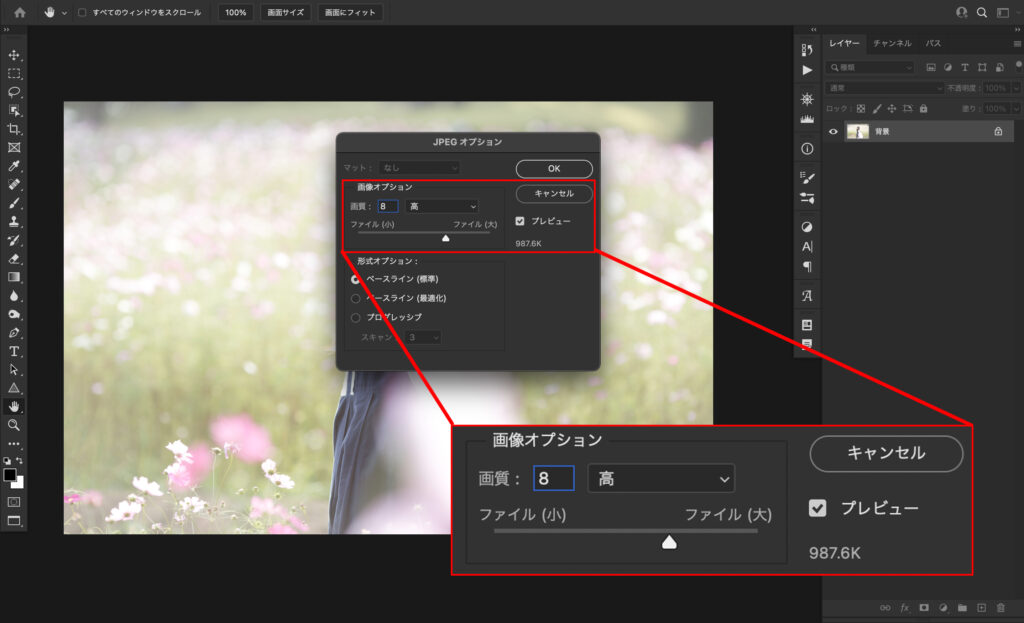
目安は画質8くらい。プレビューにチェックを入れると圧縮後のサイズ目安が表示されます。
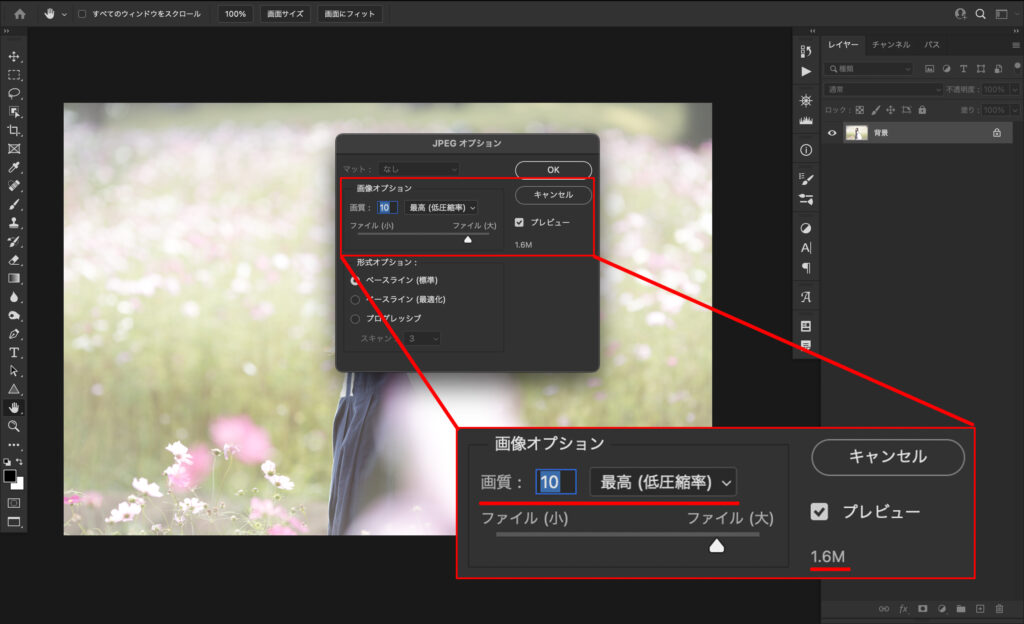
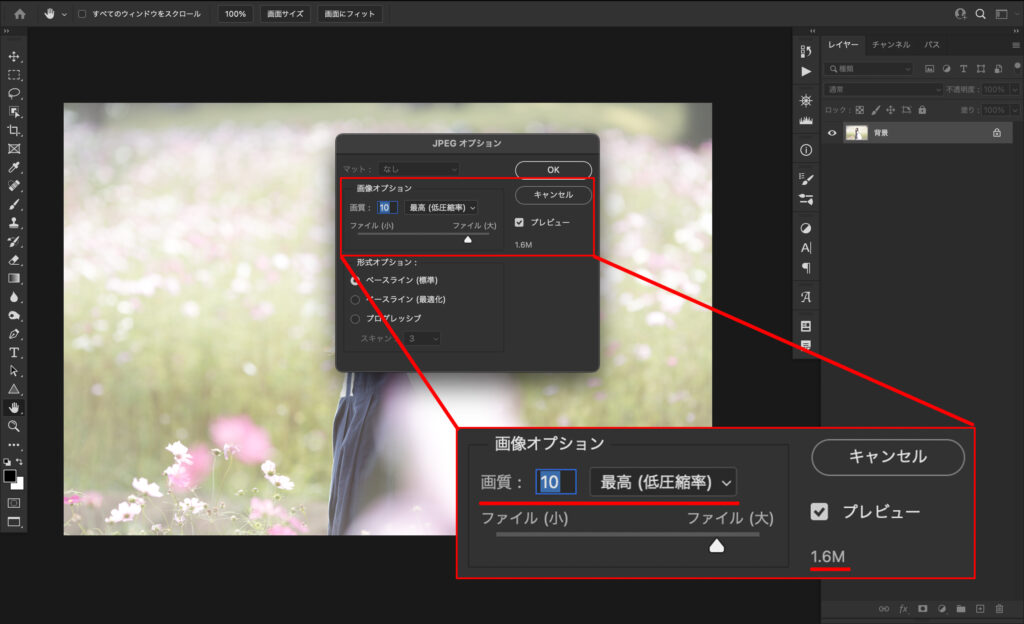
画質8くらいなら、劣化もさほど気にならないです!これより低いと画質が悪化していく感じなので、最低で画質8までにしておきましょう。
画質10でも結構なデータ量の節約になるので、データ量節約効果抜群です!
こんな感じでJPEG書き出し時の画質を変更することでデータ量を軽くできるので、ぜひ試してみてください!
画像サイズの変更
画像サイズを変更することでも、データ量を軽くすることができます!
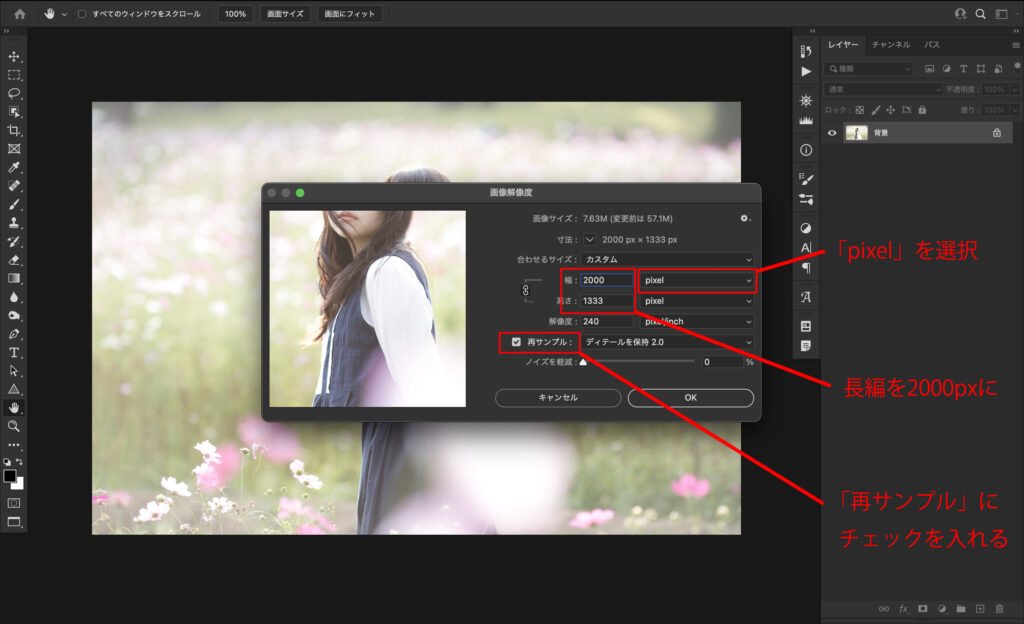
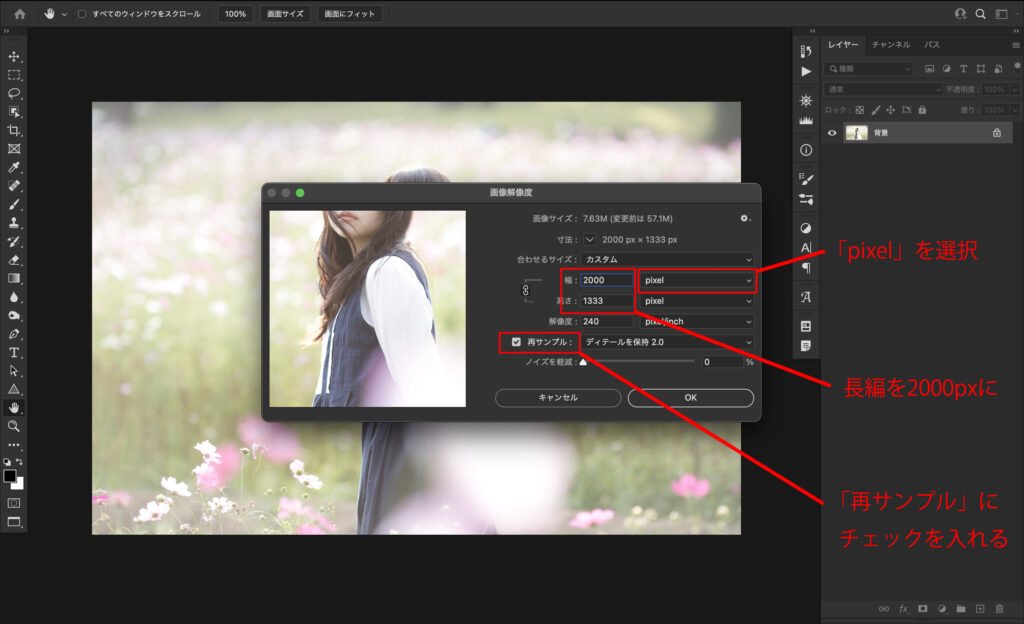
画像サイズは最低で長編2000pxくらいがおすすめです!
なぜ2000pxなのかというと、一般的なPC全画面くらいのサイズをカバーできるからです。
4000pxとか6000pxとか普通に見る分にはほぼ必要ないと思います。
むしろwebなどで使用する際は、ページ読み込みの負荷になるので、極力軽いデータの使用が推奨されています。
なので、2000pxというひとつの基準をおすすめしています!
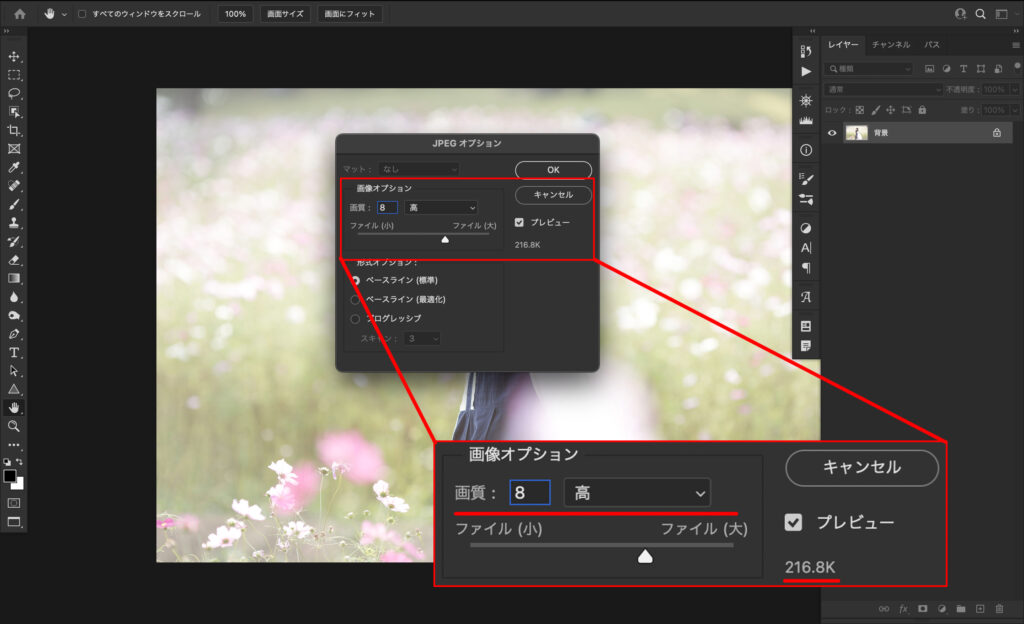
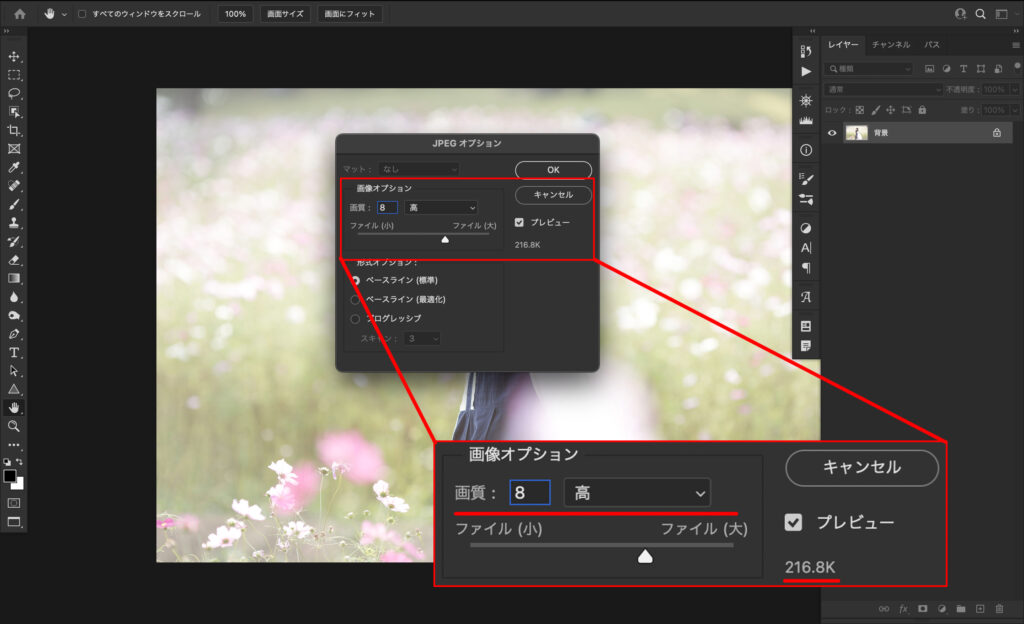
LightroomでJPEGデータを軽くする方法
「ファイル」→「書き出し」→「サイズと画質を設定して書き出し」


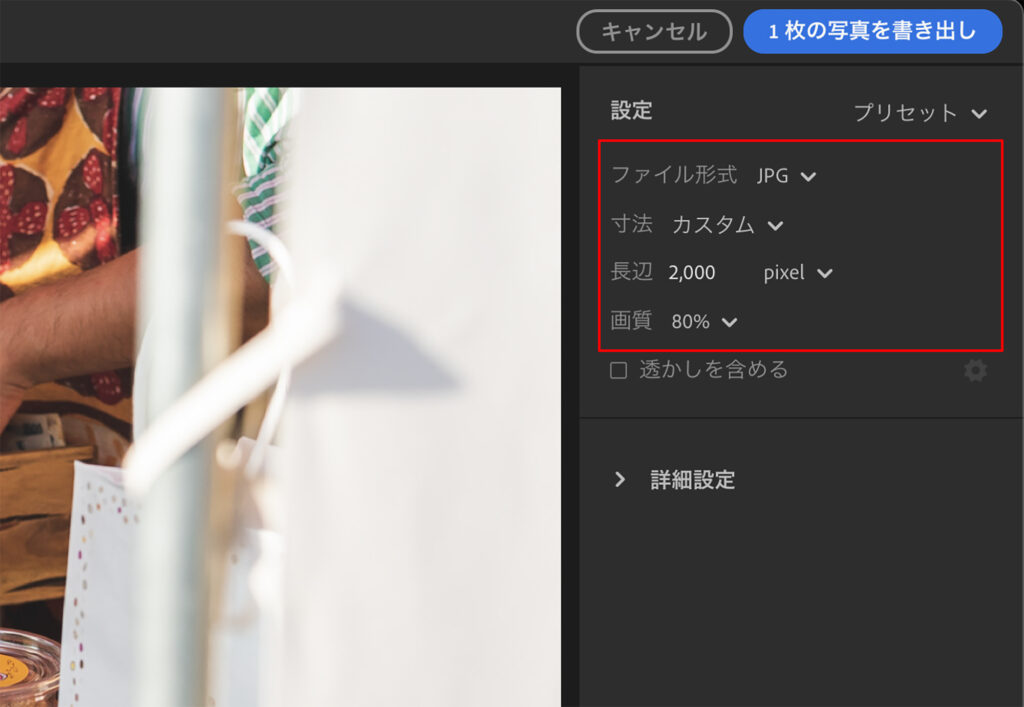
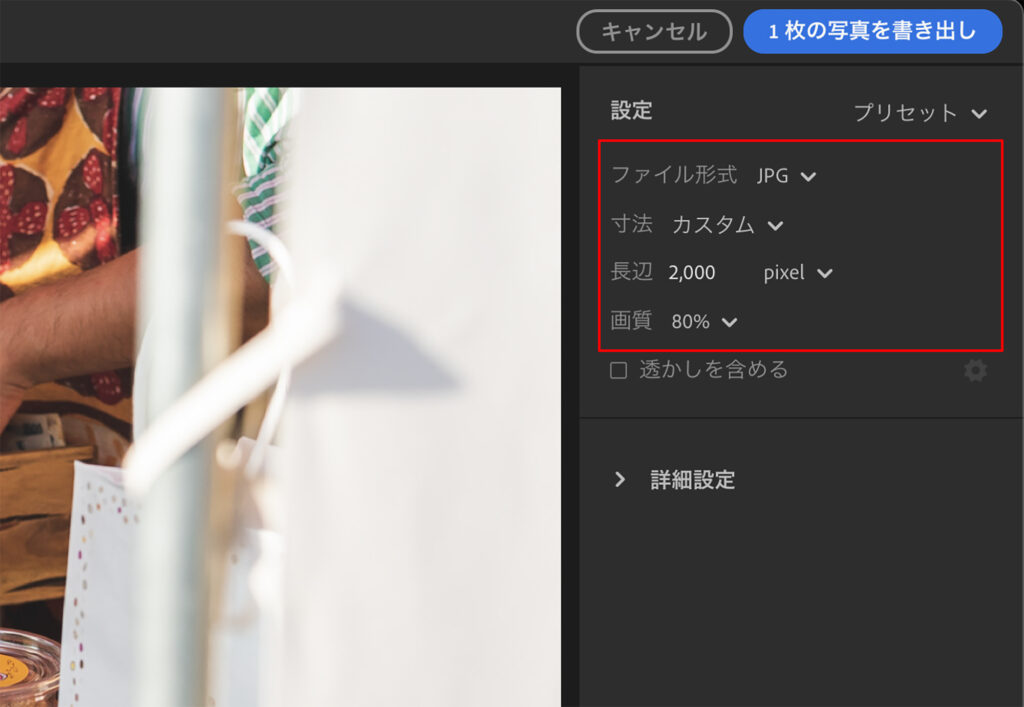
これでPhotoshopを使った方法と、ほぼ同じようにJPEGデータを軽く書き出すことができます。
たったこれだけです、簡単ですよね!
この写真を撮ったカメラは画像サイズがもともと小さいため、最終的に665KBまでデータサイズが小さくなりました。フルサイズ・画質100%で書き出したら2.9MBでした。
JPEGを軽くする方法まとめ
サイズの小さなJPEGの作り方、覚えておくとなにかと便利です!
常にフルサイズのデータでのやり取りは、自分も相手もとてもハンドリングしづらいです。
書き出し時の画質設定と、画像サイズを駆使して軽くて綺麗なデータを作れるようにしましょう!
これでもうアップロードにめっちゃ時間がかかる〜、問題も解決できると思います。


ではまたっ















