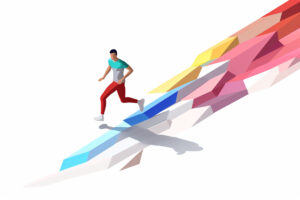【失敗しない】ブログ初心者向け、WordPressの初期設定のやり方!

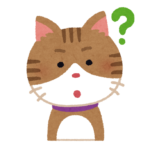 悩むねこ
悩むねこWordPressの初期設定って何をすればいいの?
『早くブログ記事を書きたい!』と思うかもしれませんが、初期設定は最初に済ませておいた方が良いです。
セキュリティの強化や、不具合を起こさないためにも初期設定は必須です。
- WordPressの初期設定、どこを設定すればいいい?
- ブログ設定で不具合を起こしたくない!
本記事の執筆者です
- ブログ歴:3年
- 9万PV/月のブログを運営
- ブログ最高収益:30万/月
- XのDMでブログのアドバイスをたくさんしています
本記事ではWordPressの基本的な設定に加えて、ブログを書く上で必要な設定も解説していきます。
私の経験から初期設定は初めにしっかり学んで実行しておくと、後が楽になります。
これからWordPressを始める・始めたばかりの方は、本記事を参考に記事を書く準備を進めていきましょう。
これからブログを始める方は「【10分でできる】WordPressでブログを始める方法を解説!」を参考に始めてみてください。


WordPressの初期設定をすべき理由


WordPressの初期設定は以下の3つの理由から、はじめに忘れずにしておくべきです。
WordPressの初期設定をすべき理由
- セキュリティ強化
- SEO対策
- ブログの不具合を防ぐ
最初にしっかり設定しておかないと、あとで余計に時間をかけて設定しなおすことになります。
すべての設定をしても1時間ほどで終わるかと思いますので、本記事を参考に最低限の設定を済ませておきましょう。
WordPress初期設定でやること
WordPressの設定項目は、主に以下の7つになります。
WordPressの設定
- 一般設定
- 投稿設定
- 表示設定
- ディスカッション設定
- メディア設定
- パーマリンク設定
- プライバシー設定
全ての項目を設定する必要はありません。
ここでは必要な設定に絞って解説していきます!
1.一般設定
一般設定で変更する点は以下の3つです。
- サイトタイトル・キャッチフレーズの設定
- WordPressアドレス・サイトアドレス
- 管理者メールアドレス
詳しく解説していきます。
サイトタイトル・キャッチフレーズの設定
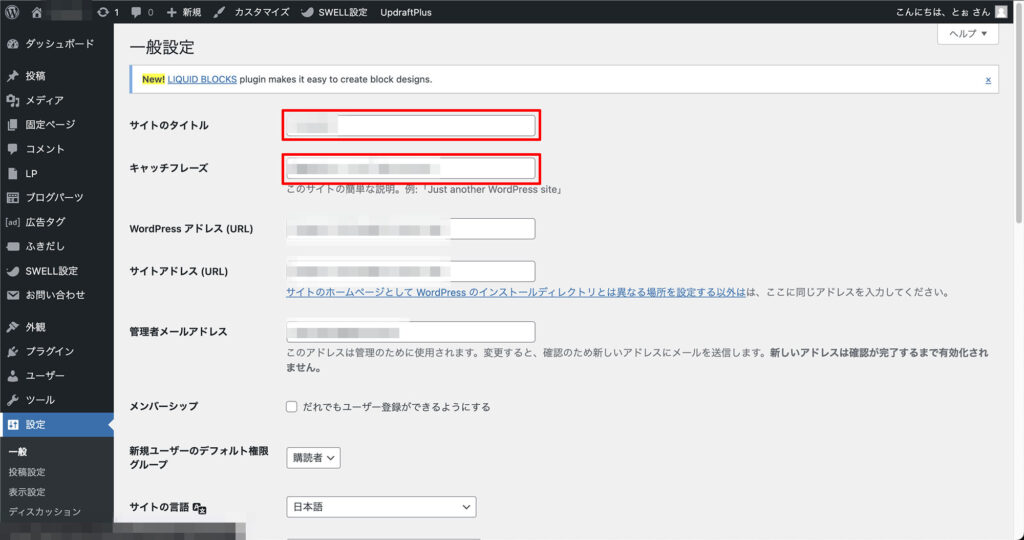
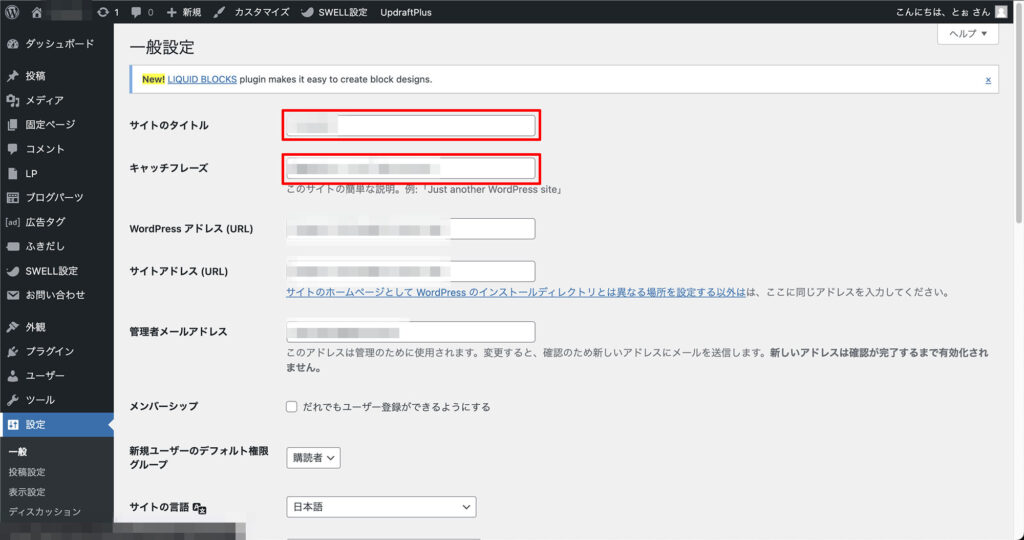
ここではサイト・ブログのタイトルとキャッチフレーズを設定できます。
サイトタイトルやキャッチフレーズはトップページの他に、各ページでも画面の上部に表示されます。
表示箇所はWordPressのテーマによっても変わります。
あとから変更できますが、基本1度決めたら変えない方が良いでしょう。
WordPressアドレス・サイトアドレス
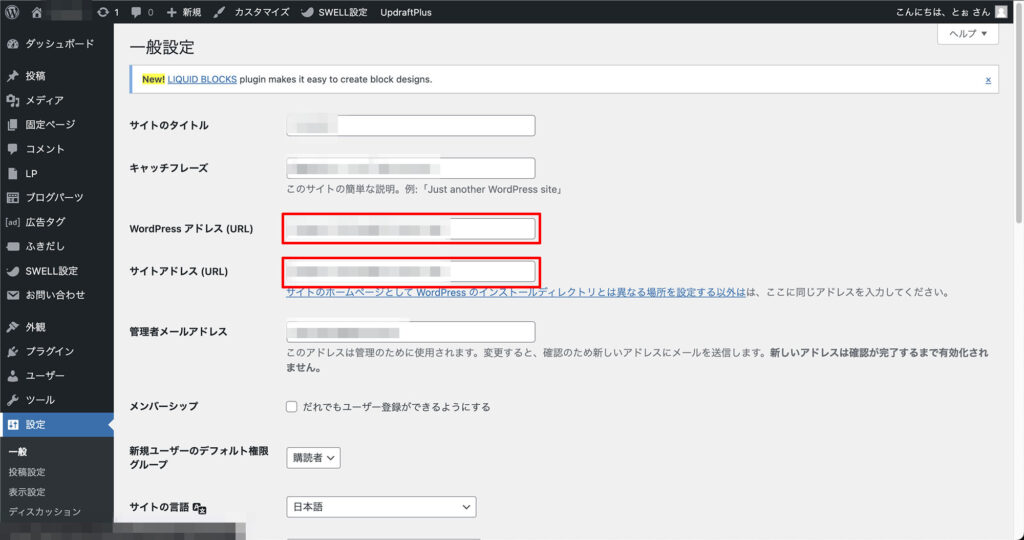
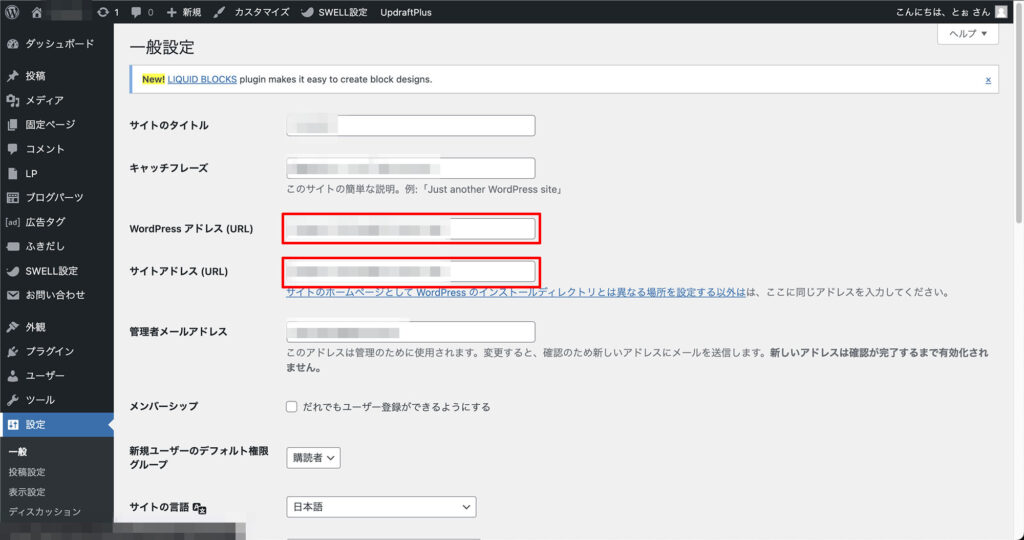
- WordPressアドレス:WordPressファイルを保存するアドレス
- サイトアドレス:ブログ・サイトを表示するアドレス
基本的にそのままでOKですが下記の部分に「s」が付いていない場合、sをつけて変更を保存しましょう。
『http://〇〇』→『https://〇〇』
管理者メールアドレス


管理者のメールアドレスの設定はここでできます。
コメントやWordPressの通知はここで設定したメールアドレスに届きます。
2.投稿設定
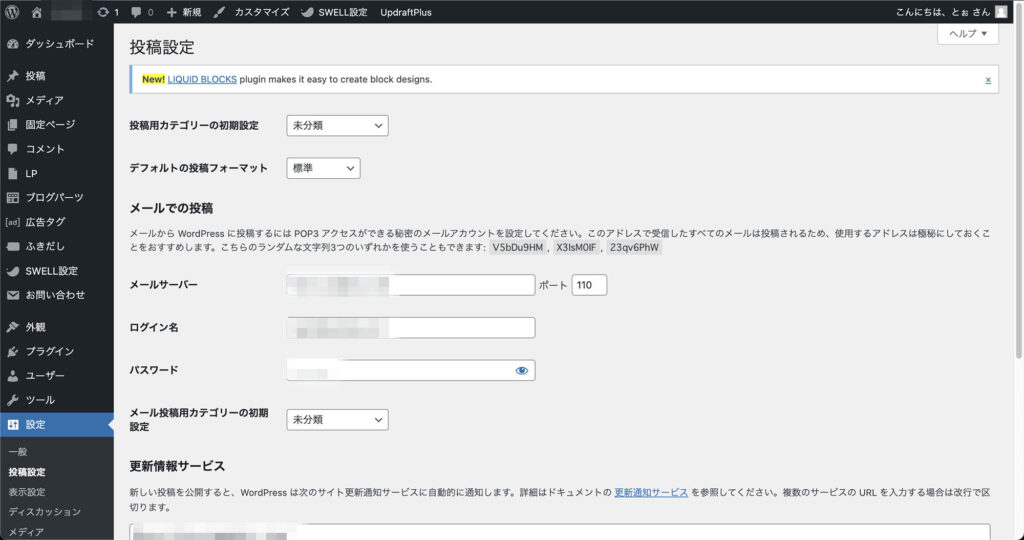
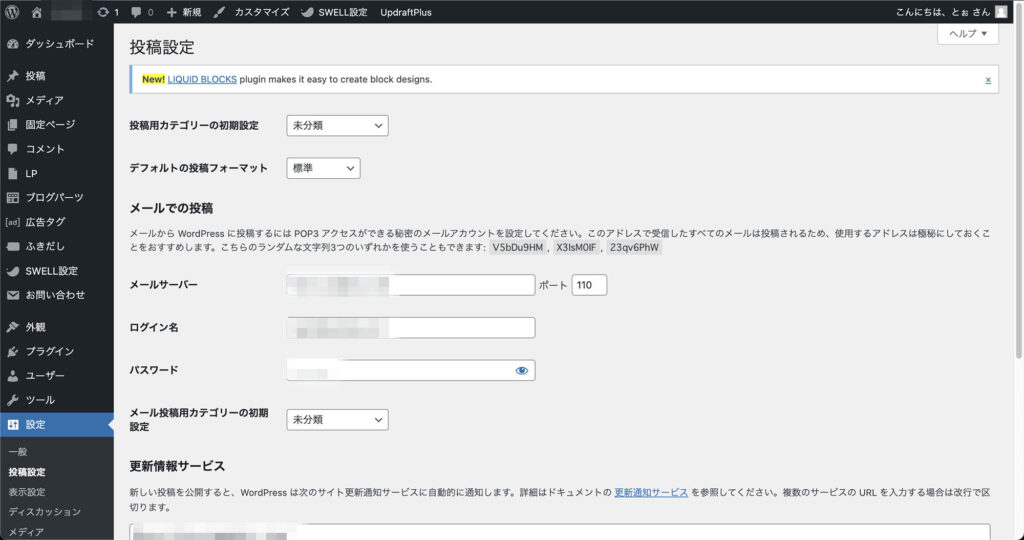
投稿設定で初めに設定しておく項目はとくにありません。
3.表示設定
表示設定では「1ページに表示する最大投稿数」のみ設定しておけば良いかと思います。
1ページに表示する最大投稿数
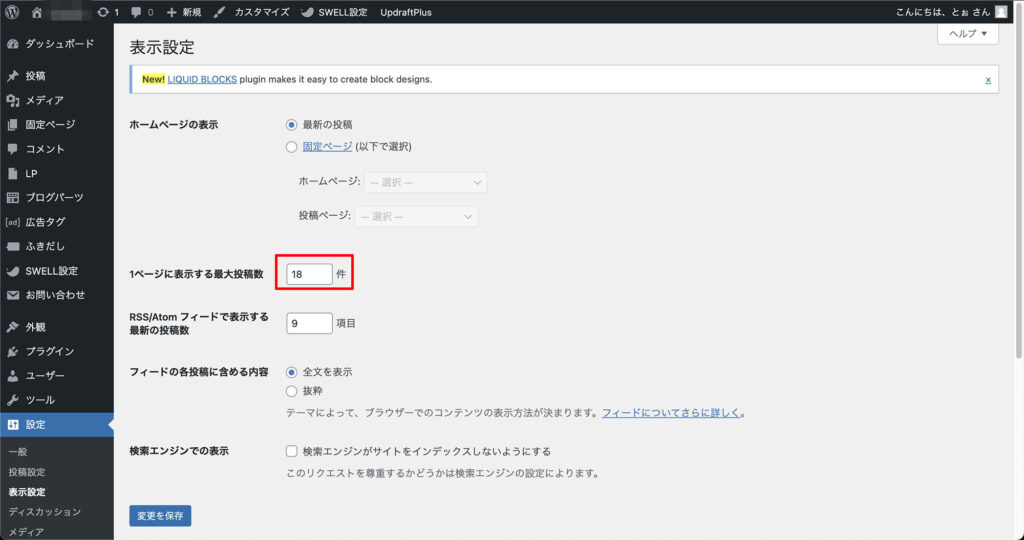
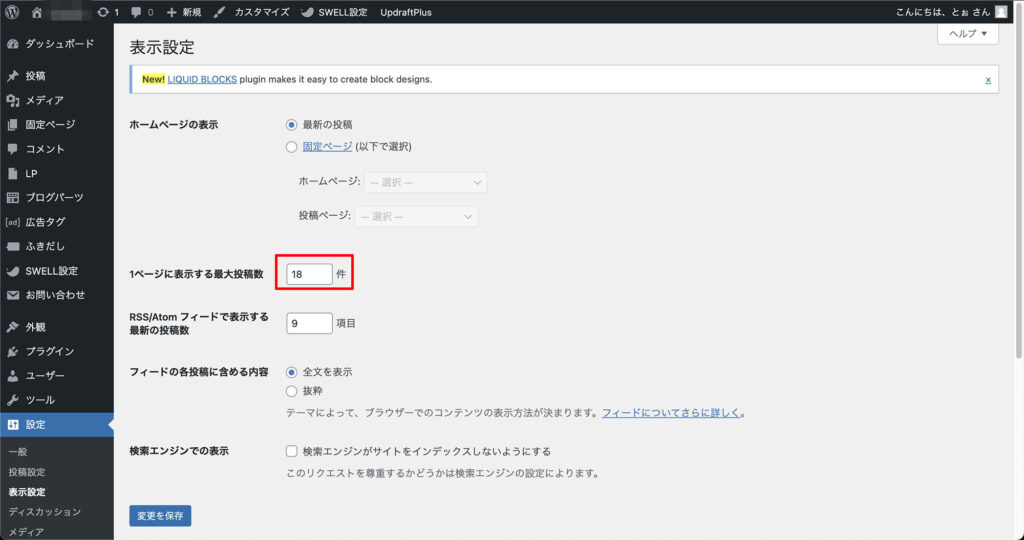
ブログのトップページに表示される記事数を設定できます。
表示数が多すぎるとページの読み込みに時間がかかったり、逆に見づらくなるので10〜15記事ほどが良いかと思います。
4.ディスカッション設定
一般設定で変更する点は以下の2つです。
- デフォルトの投稿設定
- コメント表示条件
デフォルトの投稿設定


- 投稿中からリンクしたすべてのブログへの通知を試みる
→チェックを入れると、自分のサイトに他のサイトのリンクを貼った時に、相手サイトに通知が届くようになります。 - 新しい投稿に対し他のブログからの通知 (ピンバック・トラックバック) を受け付ける
→チェックを入れると、他のサイトから自分のサイトへのリンクが貼られると、自分に通知が届くようになります。 - 新しい投稿へのコメントを許可
→読者からのコメントを許可するか、しないかの設定です。
全てチェックしておいても問題ないでしょう。
ですがコメントは必要ないという方もいるかと思います。
その場合は「 新しい投稿へのコメントを許可」のチェックを外せばOKです。
コメント表示条件
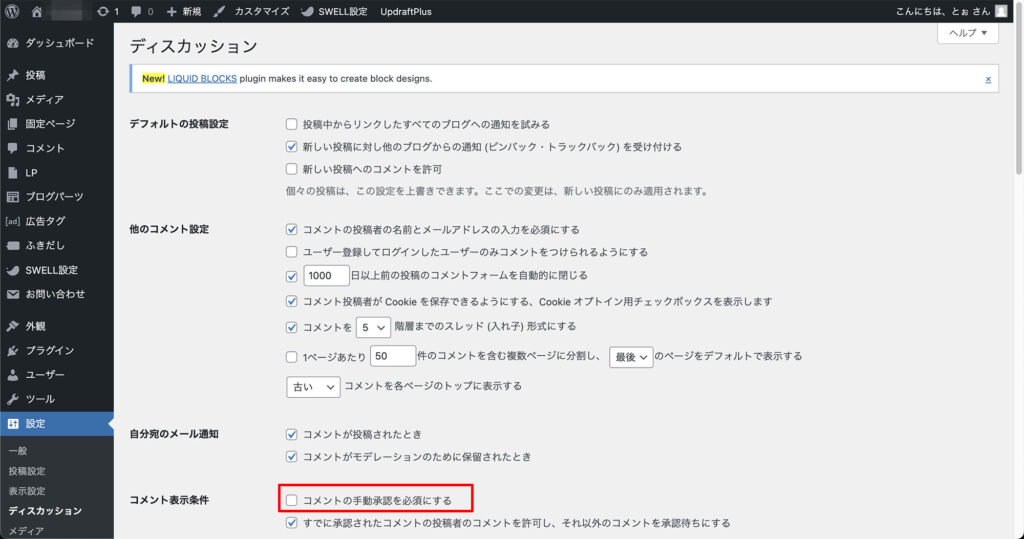
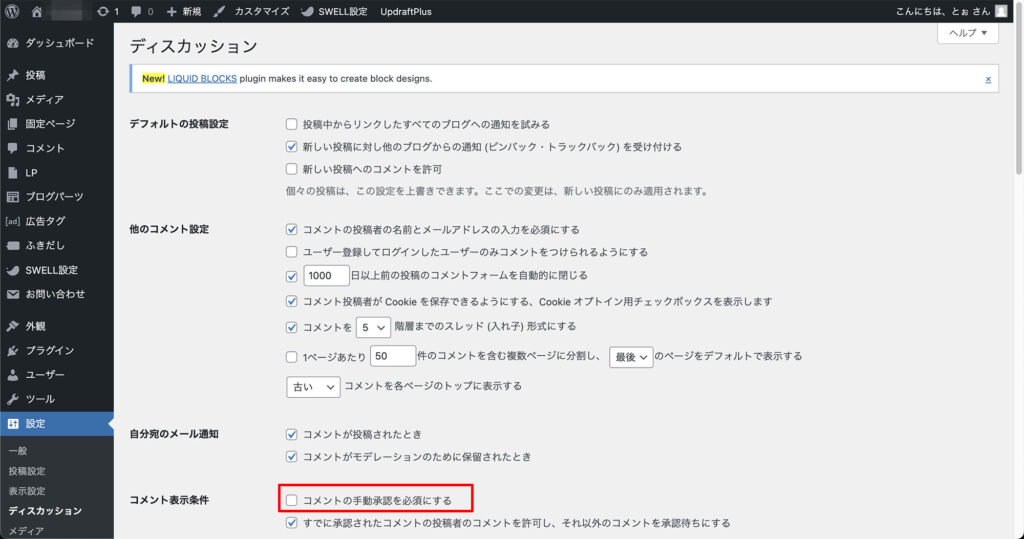
「コメントの手動承認を必須にする」にチェックを入れると、読者のコメントを手動承認後に表示する設定にできます。
スパムコメントを避けたい場合などに有効です。
5.メディア設定
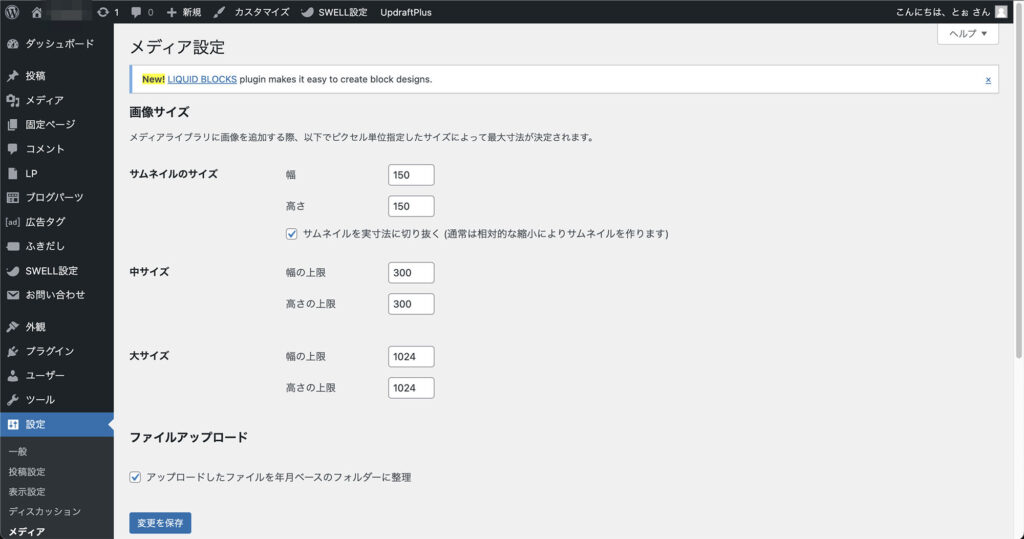
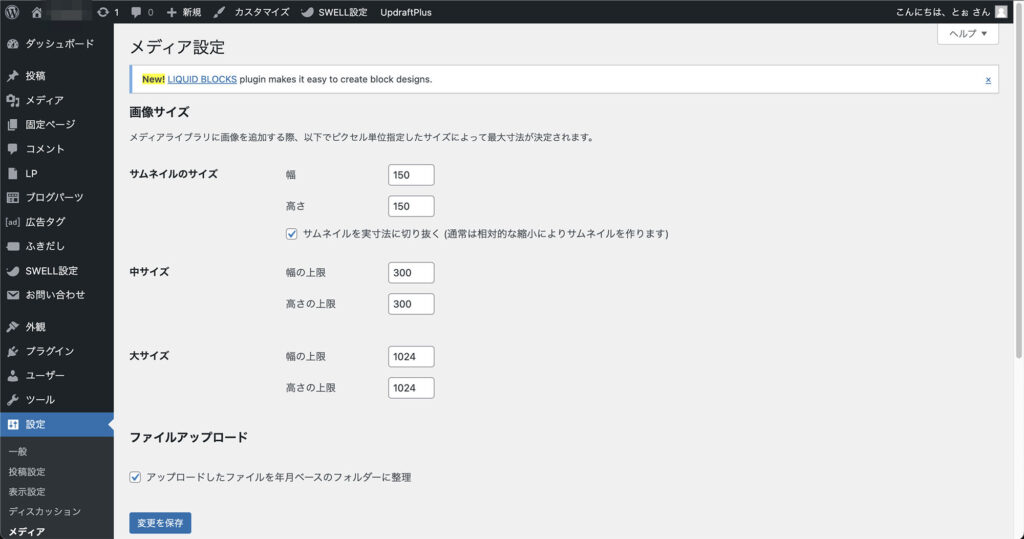
メディア設定で初めに設定しておく項目はとくにありません。
6.パーマリンク設定
パーマリンク設定ではSEO的に重要な記事のURLの設定を行います。
パーマリンクとはサイトの各ページに個別に与えられているURLのことです。
たとえば以下のような形です。
パーマリンク=「https://〇〇.com/blog-hajimeru-wordpress/」
「パーマリンク構造」の項目は「投稿名」を選択しましょう。
なぜなら1番シンプルだからです。
カテゴリー名や日付を入れると、後からカテゴリーを変更したり、記事をリライトした際にパーマリンクの変更が難しいからです。
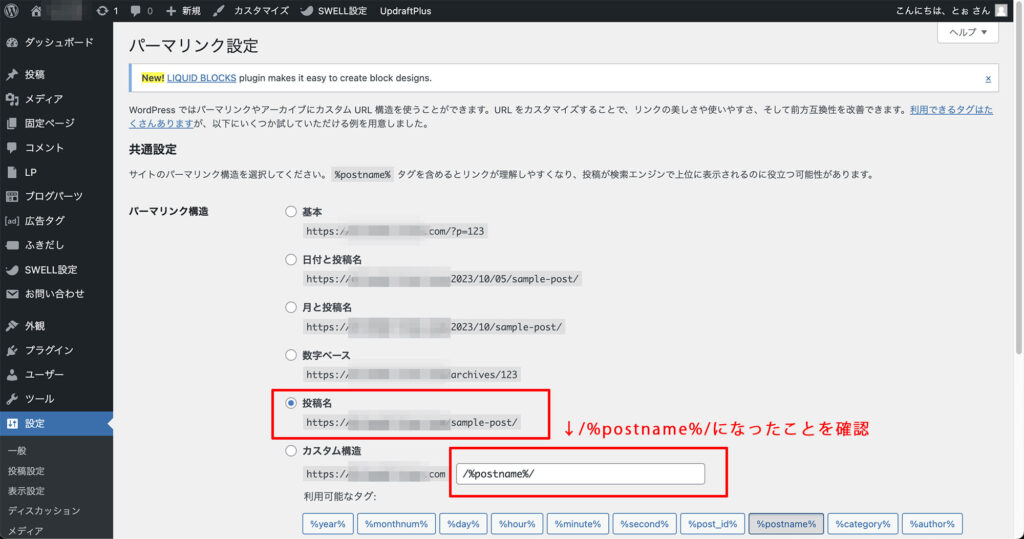
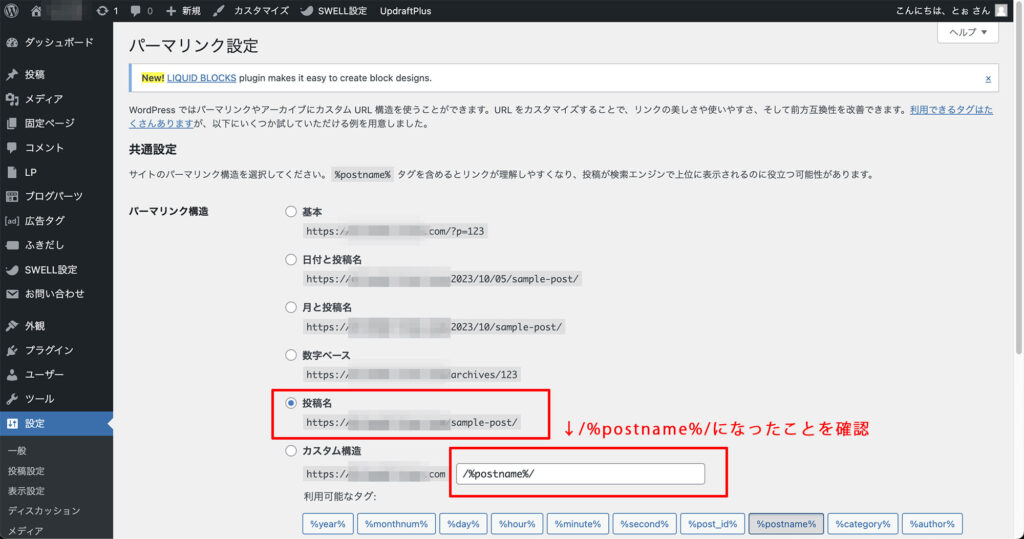
ここを間違えるとあとで大変面倒なことになります(経験談)
管理がしやすいため、パーマリンク構造は忘れずに「投稿名」にしておきましょう。
7.プライバシー設定
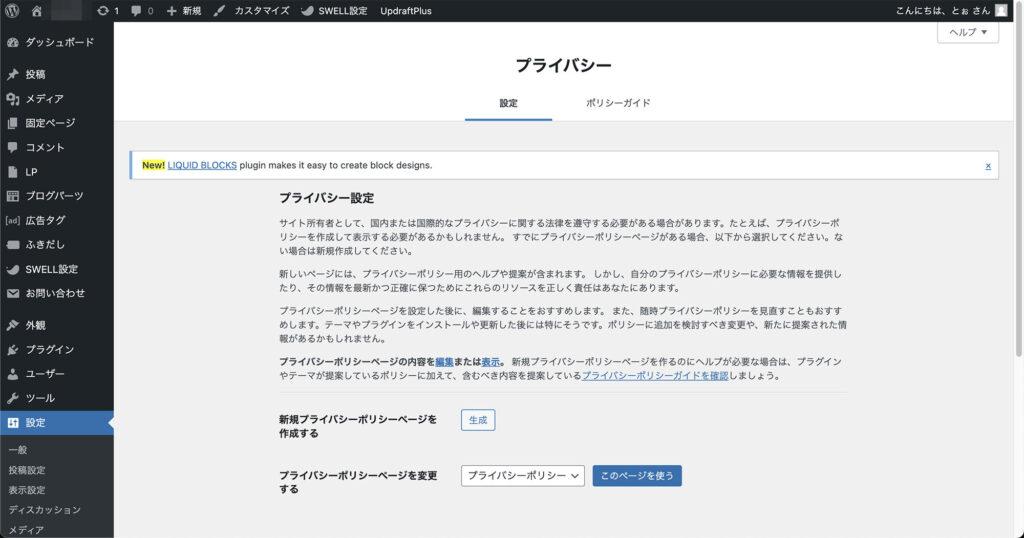
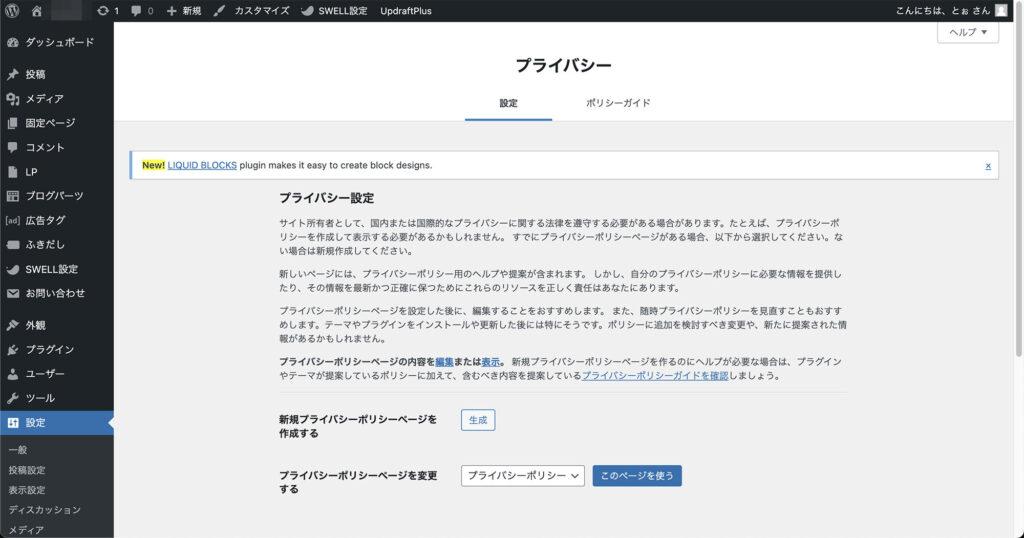
プライバシーポリシーページをつくれます。
プライバシーポリシーページは固定ページから作ればOKなので、ここで作る必要はないかと思います。


WordPress初期設定後にやること


初期設定以外にも、WordPressを始めた時にやっておくと良いことをまとめました。
ブログを運営していくには必須の設定もあります。
初めのうちに全て設定しておきましょう。
初期設定後やること
- サンプルページ・不要なプラグインの削除
- WordPressテーマの設定
- プラグインの導入
- カテゴリーの設定
- お問い合わせフォームの作成
- プライバシーポリシーの作成
- GA(グーグルアナリティクス)との連携
- サーチコンソールとの連携
- ファビコンの設定
サンプルページ・不要なプラグインの削除
WordPressをインストールすると、初めにサンプルページが投稿されています。
このサンプルページは不要なので削除しましょう。
また、プラグインも初めから導入されているので、不要なものは削除しちゃって大丈夫です。
WordPressテーマの設定
WordPressのテーマはブログのデザインや機能のテンプレートのようなものです。
基本的には初めに好きなテーマをインストールしてから、ブログを始めることになります。
初めからインストールされているテーマは、正直ブログ運営において物足りないです。
優良なテーマを選ぶことで、記事の執筆や装飾を効率よく行えます。
ブログにおいてテーマはとても重要です。
後からテーマの変更はかなり大変なので、WordPressのテーマは慎重に選びましょう。
WordPressのテーマ選びは「失敗しないWordPressのブログテーマの選び方!有料・無料を比較」を参考にしてみてください。


プラグインの導入
プラグインもブログの運営には必須と言えます。
セキュリティやSEOなどブログの重要な部分に関わるプラグインもあるので、最低限以下のプラグインは導入しておくと良いかと思います。
- WPS Hide Login
- UpdraftPlus – バックアップ/復元
- Contact Form 7
- Table of Contents Plus
WPS Hide Login
WPS Hide Loginを使うとWordPressのログインURLを変更できます。
最初のうちにログインURL変更しておくと、ハッキングされるリスクを減らすことができます。
忘れずに導入しておきましょう!
UpdraftPlus
UpdraftPlusは、WordPressのデータをバックアップできるプラグインです。
万が一WordPressに不具合が生じた場合に、このプラグインを使ってデータを復元できます。
こちらも初めのうちに導入しておきましょう!
Contact Form 7
Contact Form 7はWordPress内に問い合わせフォームを設置できるプラグインです。
初めのうちから問い合わせフォームは設置した方が良いかと思います。
なぜなら企業や個人から案件や依頼の問い合わせが来ることもあるからです。
開発者は日本人で、ユーザー数も多いため、安心して利用できるプラグインです。
Table of Contents Plus
Table of Contents Plusは、記事内に簡単に目次を設置できるプラグインです。
目次のある記事は読者にとって読みやすい記事と言えるかと思います。
なので最初に導入しておきましょう!
WordPressテーマによっては、テーマ設定で目次をつくれるものもあります。
テーマ設定で作れる場合は、プラグインの導入は不要です。
カテゴリーの設定
カテゴリーは読者が目的の記事に辿り着くために重要な要素です。
みなさんもカテゴリーで情報を検索したことはありますよね。
カテゴリーの内容は自由です。自由だからこそカテゴリーの決め方に悩む方もいるかと思います。
たとえば育児に関するブログでカテゴリーを設定するなら、以下のようなものが考えられるかと思います。
育児ブログのカテゴリー例
- 育児休暇
- 絵本・おもちゃ
- 離乳食
- お出かけスポット
- 知育
読者の悩み事にカテゴリーを設定すると、読みやすいブログになるかと思います。
カテゴリーは後から変更可能ですが、できれば初めにしっかり考え設定しておきたいですね!
お問い合わせフォームの作成
先ほども解説したように、ブログにはお問い合わせフォームは必須です。
案件や記事の執筆依頼がお問い合わせフォームから届くことが多いからです。
Contact Form 7を使えば簡単に設置できるので試してみてください。
プライバシーポリシーの作成
プライバシーポリシーとは個人情報保護のための方針のことで、ブログには固定ページで設置すると良いでしょう。
ブログ内で個人情報の取扱い方法やプライバシーの取り扱いについて記載します。
プライバシーポリシーは検索するとコピペできる素材が見つかると思うので、ググってみてください。
GA(グーグルアナリティクス)との連携
GA(グーグルアナリティクス)とはブログのアクセス解析ツールです。
ブログに訪れた読者がどんな行動をしたか、グラフなどを利用して解析できます。
誰でも無料で使えます!
主に以下のことが解析できます。
GA(グーグルアナリティクス)で解析できること
- どんな人がブログを読んだのか?
- どのくらいの人がブログを訪れたか?
- どのくらいのページ数読まれたか?
- どのくらいの時間滞在したか?
ブログの品質を上げるために解析ツールを導入しておくと、読まれるブログを作ることができます。
グーグルサーチコンソールとの連携
グーグルサーチコンソールもブログのアクセス解析ツールです。
GAとは異なり、ブログへ辿り着く前の行動を解析するツールになります。
サチコって愛称で呼ばれることも多いです!
主に以下のことが分かります。
サーチコンソールで分かること
- 自分の記事が検索でどのくらい表示されているのか?
- どんなキーワードで記事へ訪れたのか?
- 検索した時の順位はどのくらいか?
GAと合わせて使うことで、ブログの品質を高めていくことができます。
ブログ運営の定番ツールです。
ファビコンの設定
ファビコンとはブログのアイコンになる画像のことです。
当サイトだとこんな感じです。
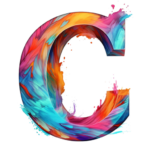
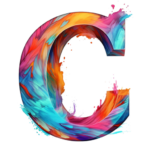
検索結果の記事タイトルの横に表示されたり、ブラウザのタブで利用されます。
ファビコンはブログの顔のようなものです。
早めに設定しておくと、ブログを覚えてもらえたり、検索結果でのクリック率向上が期待できたりします。
まとめ
WordPressの初期設定は初めのうちに済ませておくと後が楽です。
全て設定しても1時間くらいで終わると思うので、これからWordPressを始める・始めたばかりの方は、本記事を参考に記事を書く準備を進めてみてください!
これからブログを始める方は「【10分でできる】WordPressでブログを始める方法を解説!」を参考に始めてみてください。


ではまたっ