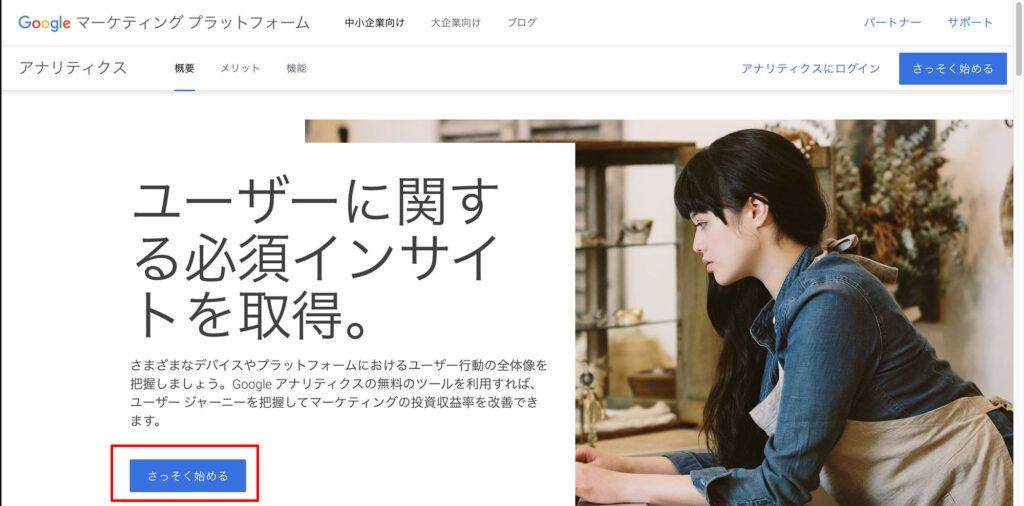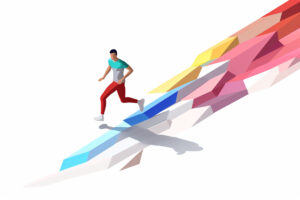ブログ改善!Googleアナリティクスの使い方を初心者向けに解説!

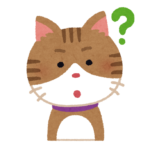 悩むねこ
悩むねこGoogleアナリティクスでできることは?
使い方は?
こんな疑問をお持ちの方は、本記事が参考になるかと思います。
グーグルアナリティクスとはGoogleのサイト分析ツールです。
GA(グーグルアナリティクス)と略されることが多いです。
GAでは主に『サイトに訪れたユーザーのデータ』を見ることができます。
本記事ではこれからGAを使ってみたいという方へ向けて、導入方法を画像で解説しています。
初心者が覚えておくべき3つの使い方も解説しています。
たった3つだけ使い方を覚えておけばOKです!
ブログ改善に役立つので、参考にしてみてください!


Googleアナリティクスでできること
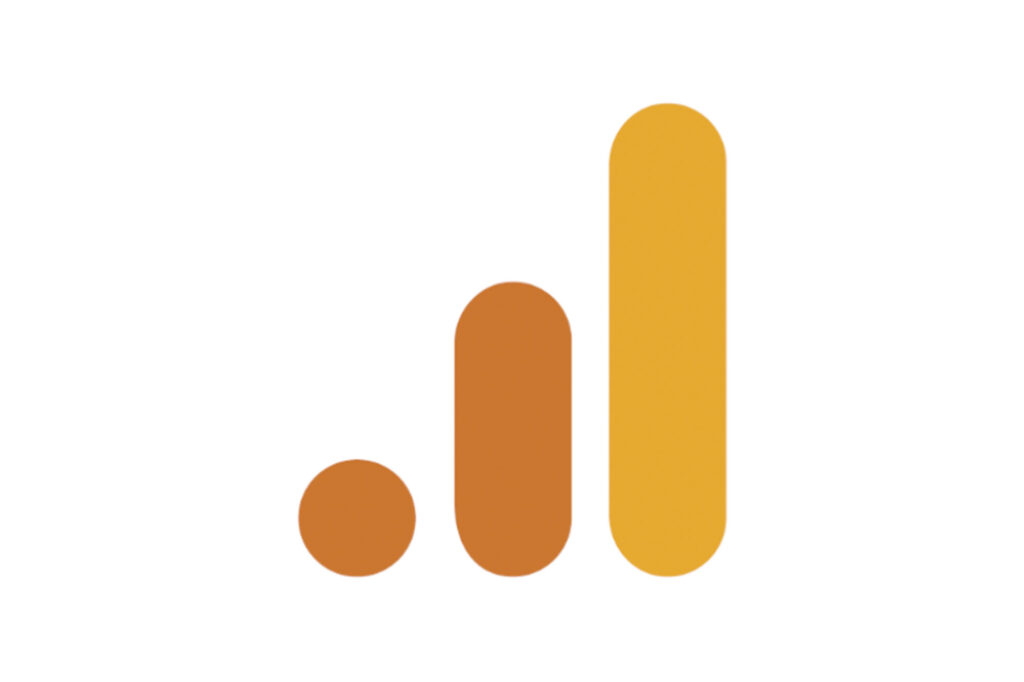
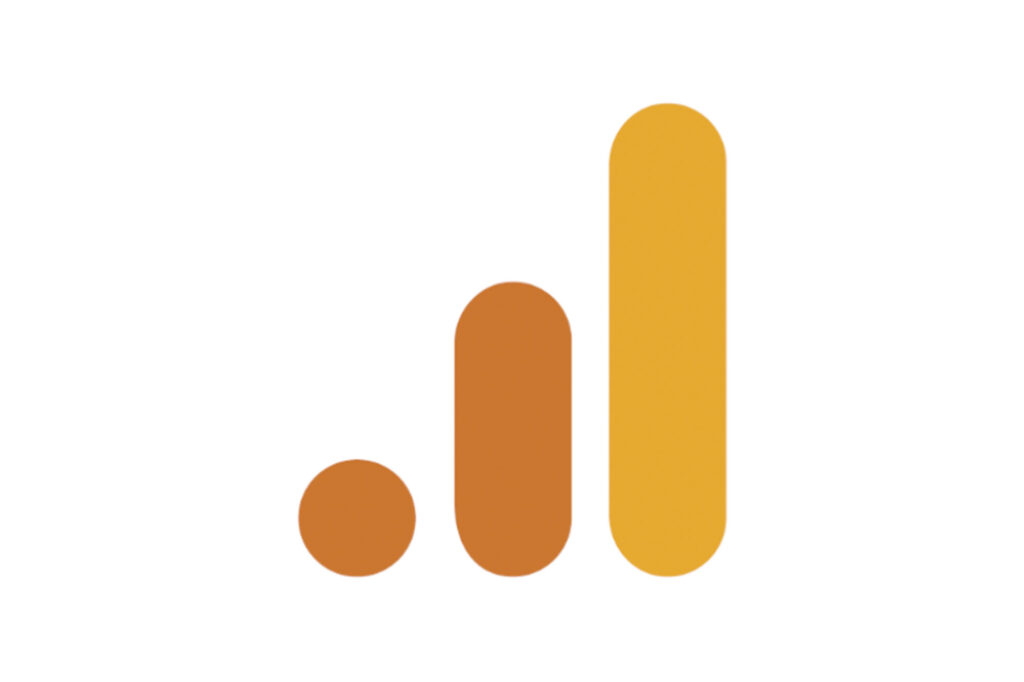
Googleアナリティクスを使ってできる、主な内容は以下のとおりです。
GAでできること
- サイトへの流入経路
- ユーザーの基本属性
- リアルタイムのアクセス数
- サイト内でのユーザーの動き
上記のようにGAでは主に『サイトに訪れたユーザーのデータ』を見ることができます。
同じようなサイト分析ツールで『Googleサーチコンソール』というものがありますが、こちらは『サイトに訪れる前のユーザーのデータ』を見れます。
GAとサーチコンソールの違い
- GA→サイトに訪れたユーザーデータを分析
- サーチコンソール→サイトに訪れる前のユーザーデータを分析
GAやサーチコンソールは、ユーザー行動を分析するのに役立ちます。
Googleアナリティクスの導入方法


GAの導入の手順は以下のとおりです。
GA導入の手順
- Googleアカウントを作る
- GAのアカウントを作る
- WordPressと連携する
詳しく解説していきます!
Googleアカウントを作る
GAを使うには、まずGoogleアカウントが必要です。
Googleアカウント作成ページから新規アカウントを作成します。
すでに使えるGoogleアカウントを持っている方は、次のステップまで飛ばしてOKです!
GAのアカウントを作る
次にGAのアカウントも作ります。
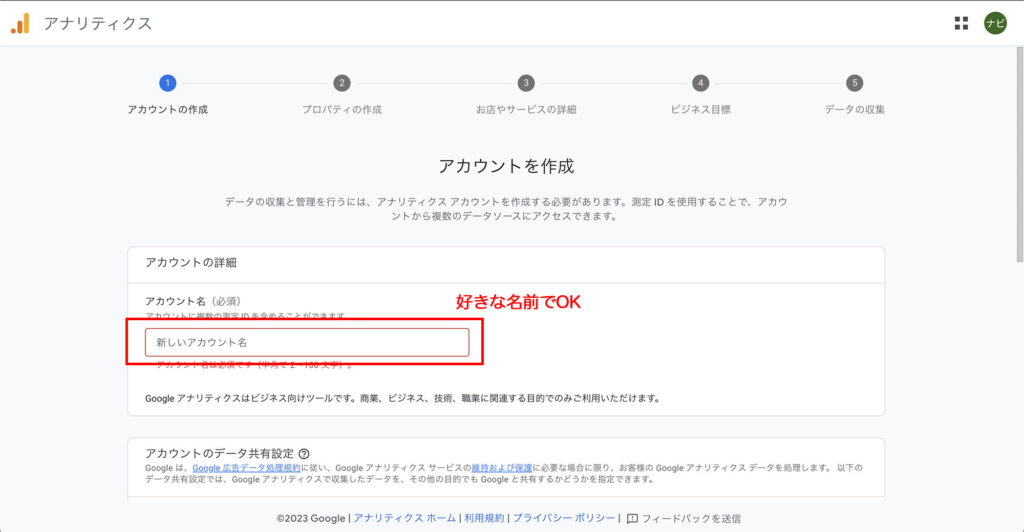
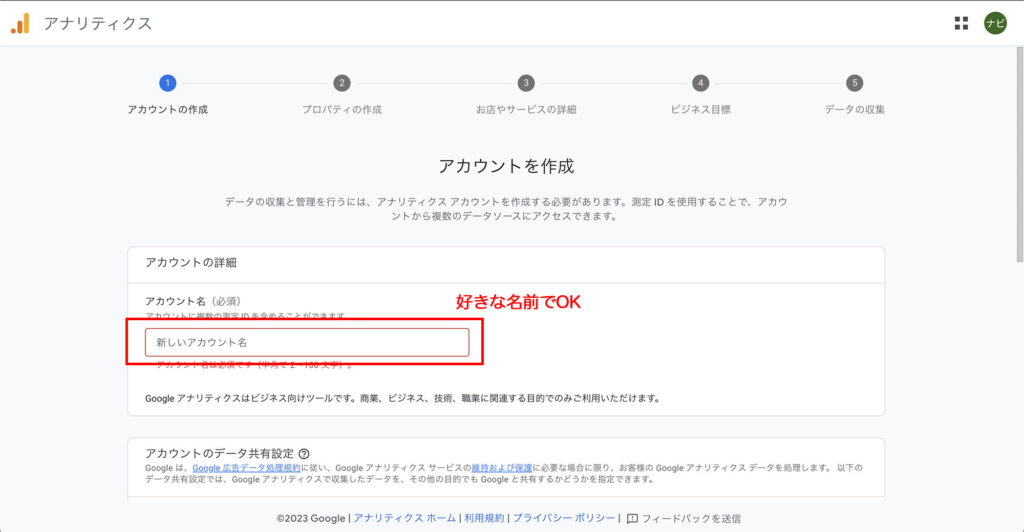
アカウント名は好きな名前でOKです。
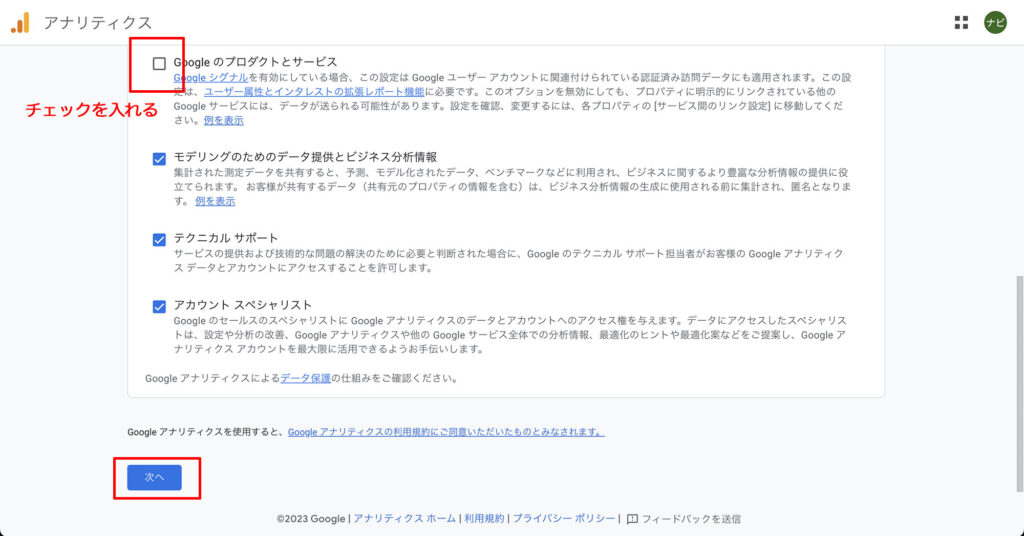
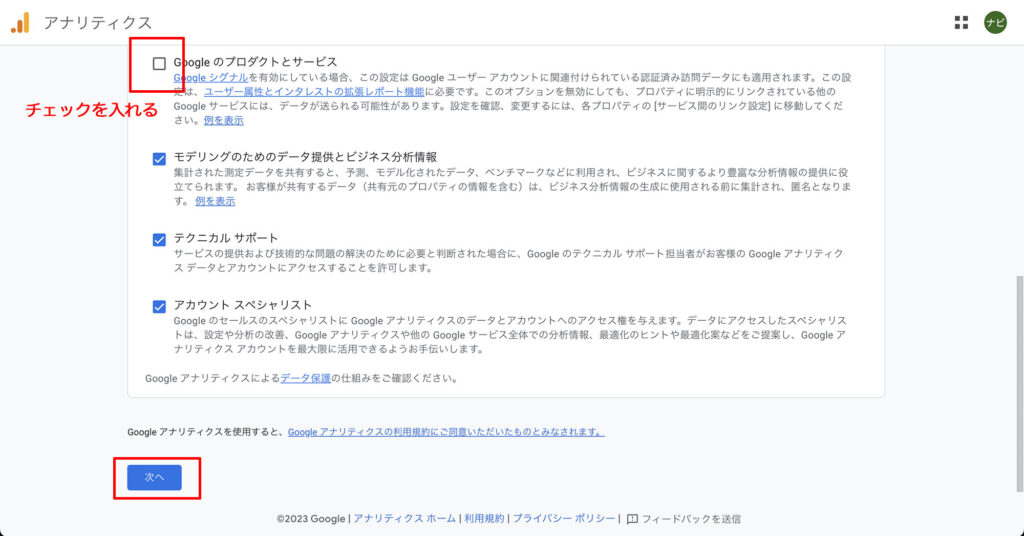
『Googleのプロダクトとサービス』にチェックを入れます。
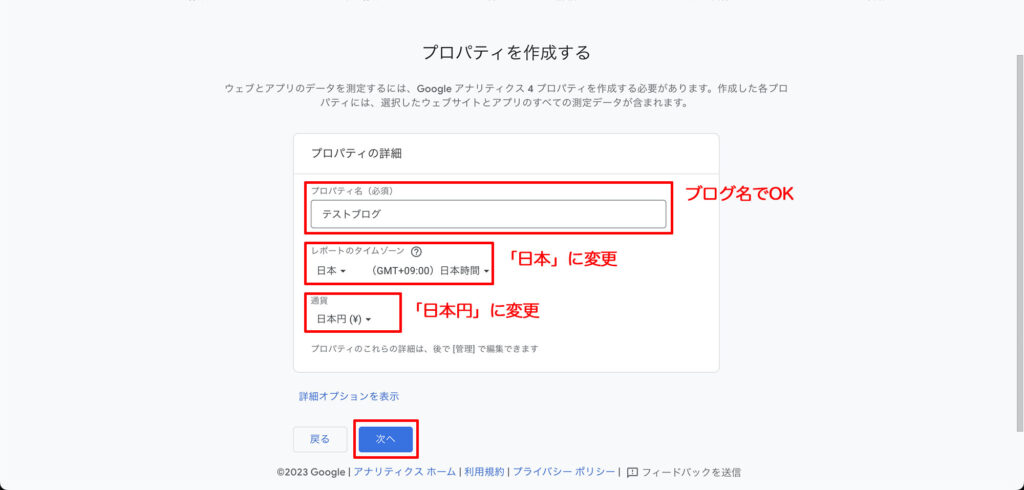
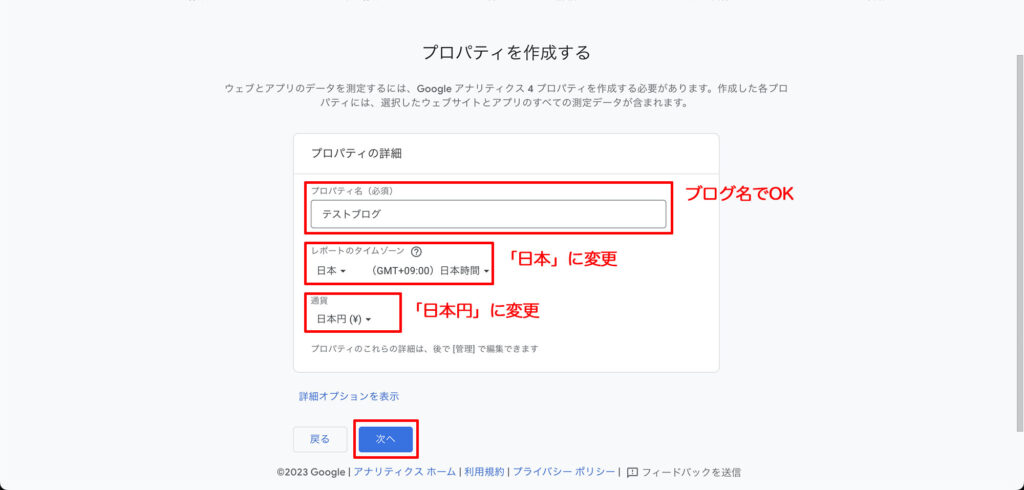
赤枠内のすべての項目で入力が必要です。
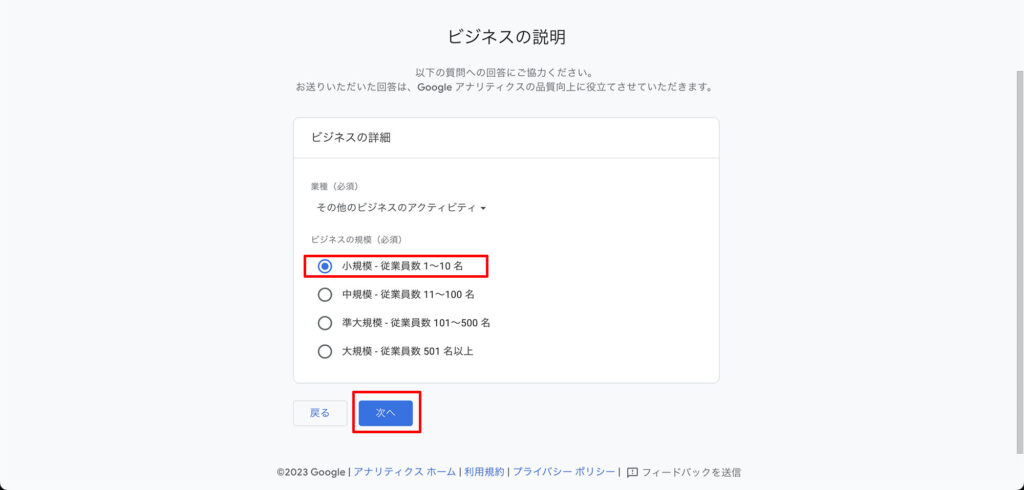
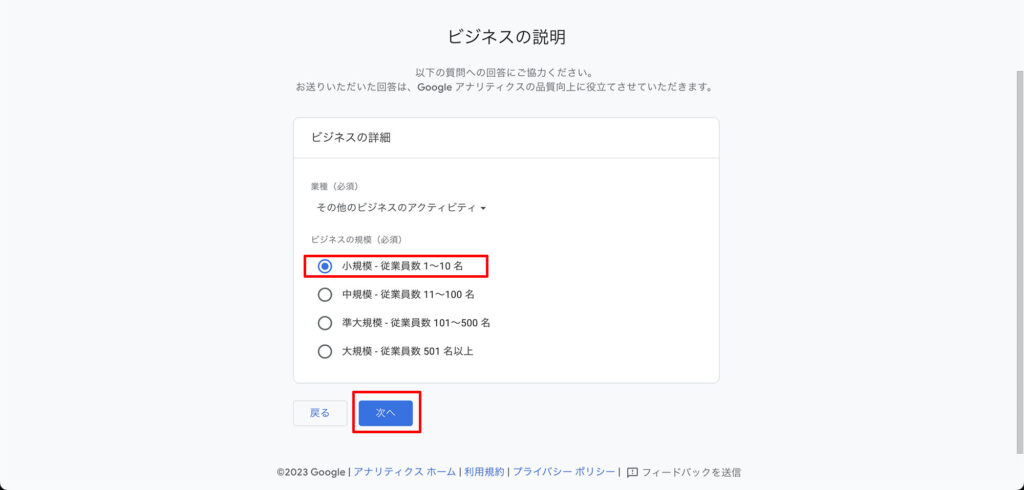
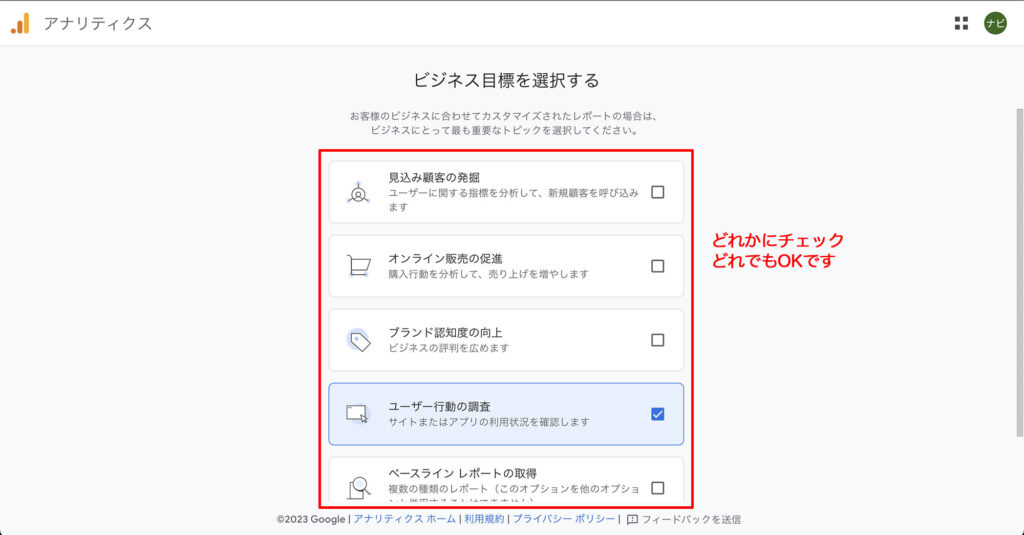
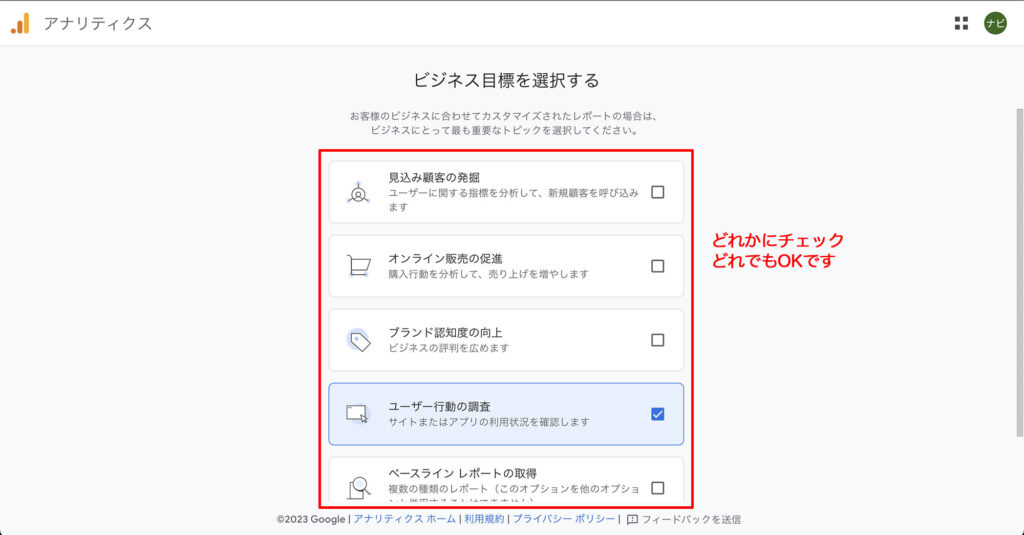
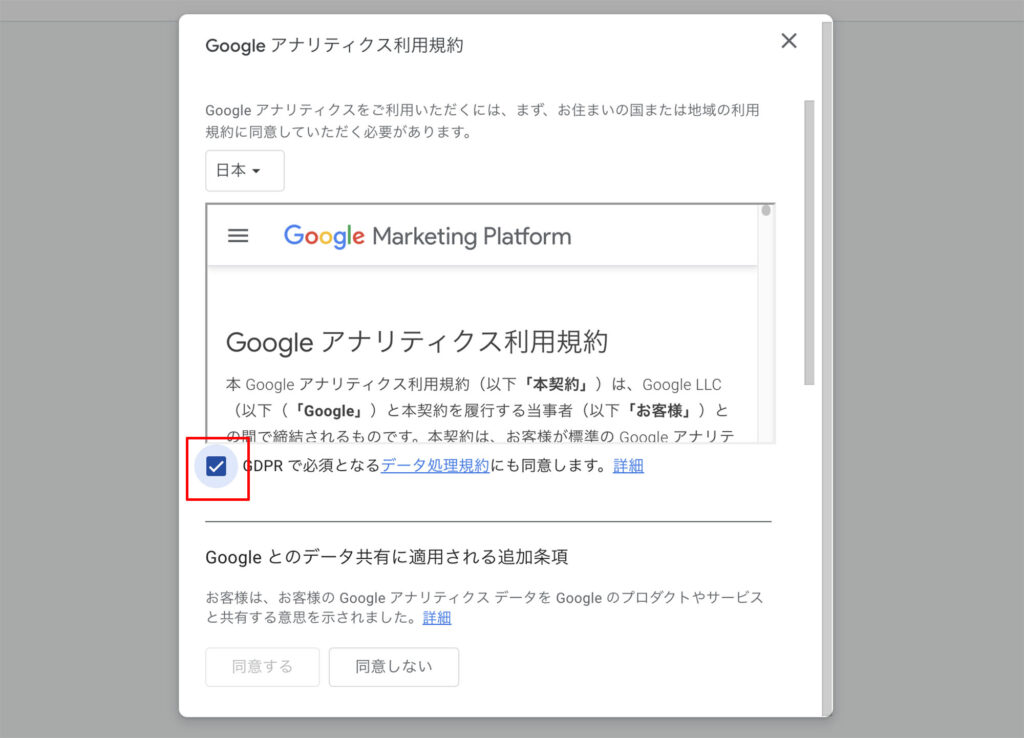
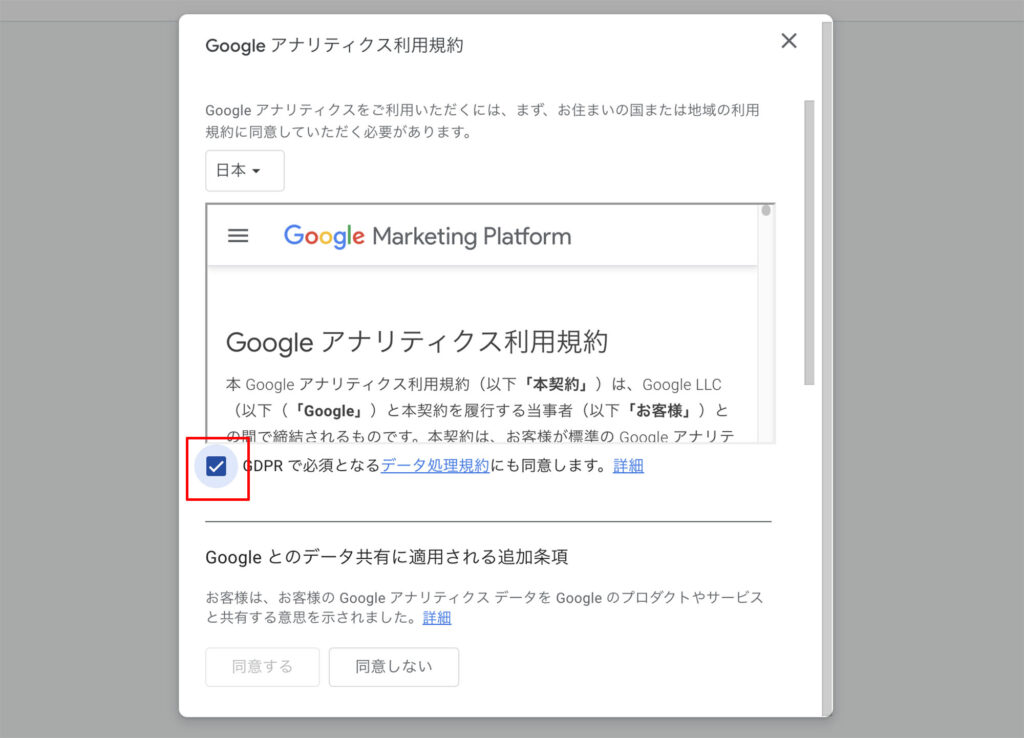
チェック箇所は2箇所あります。
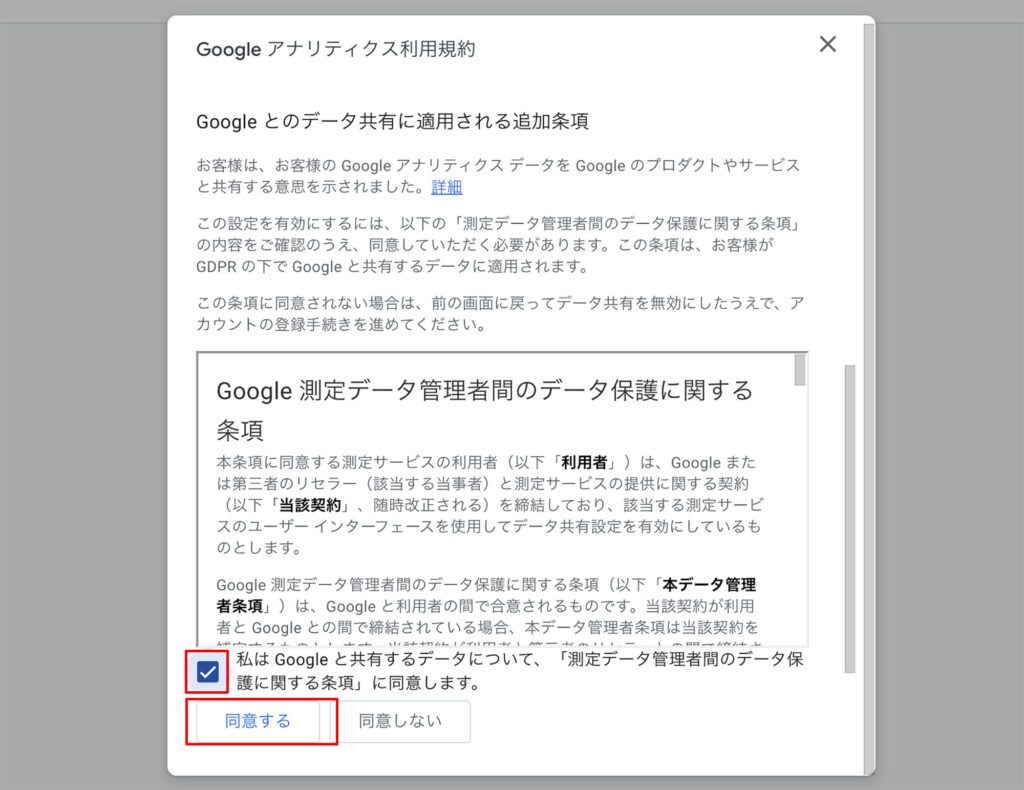
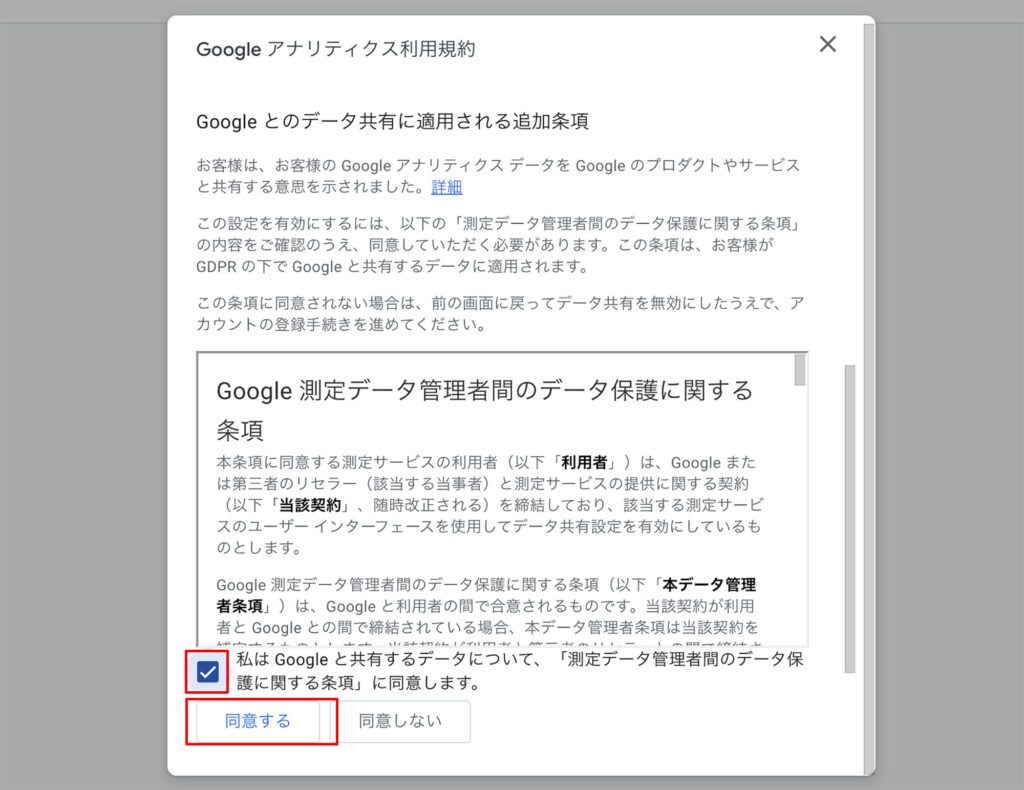
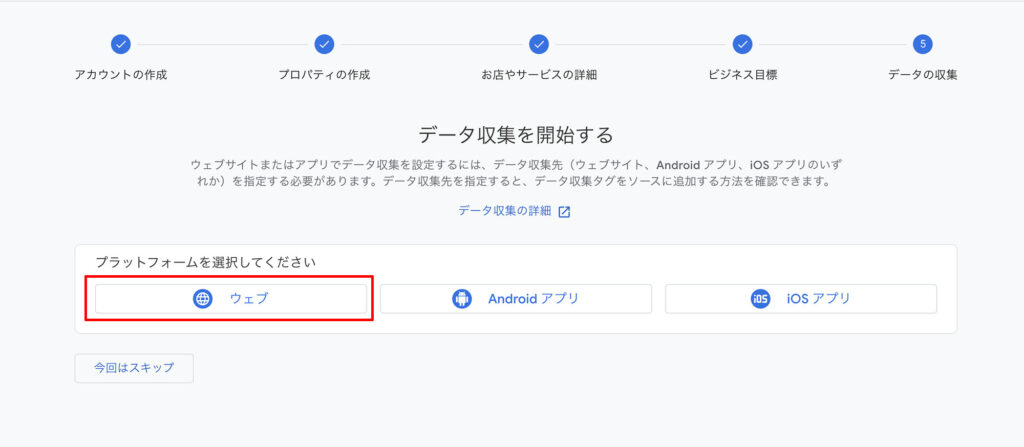
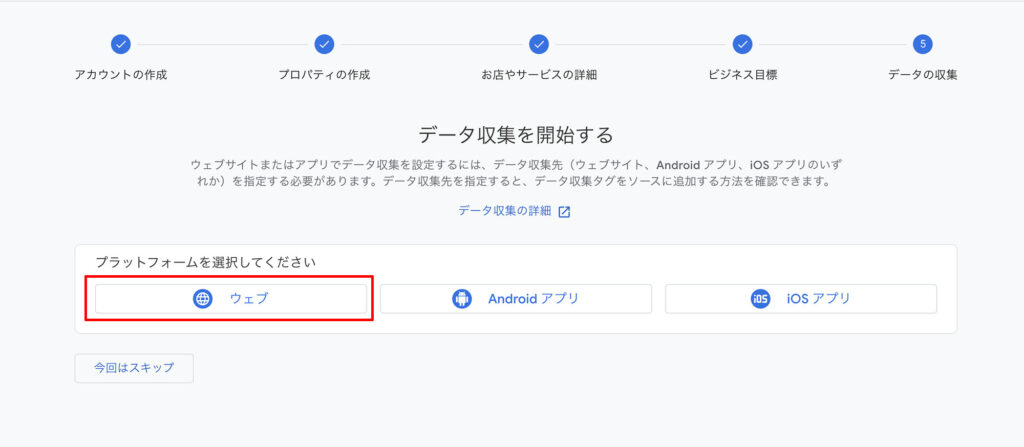
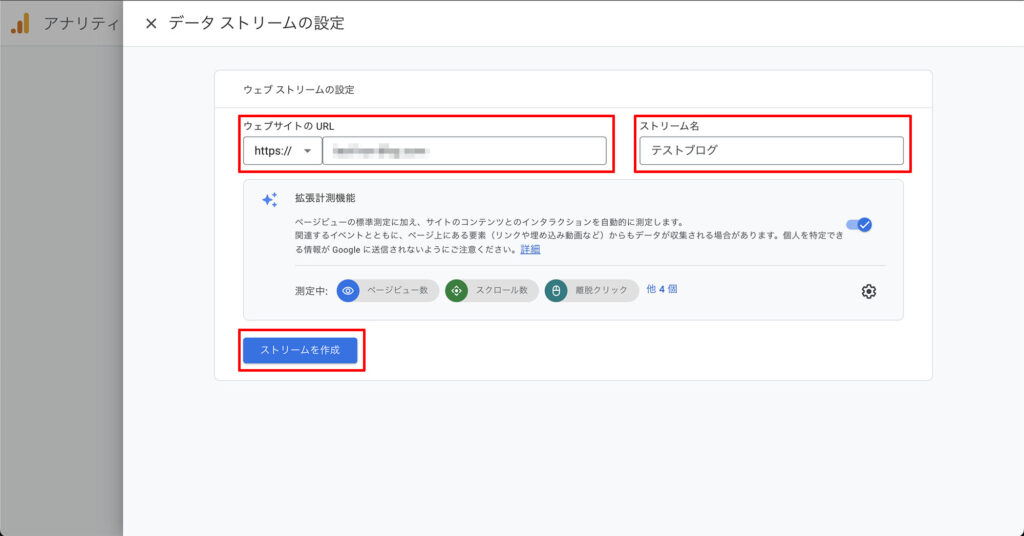
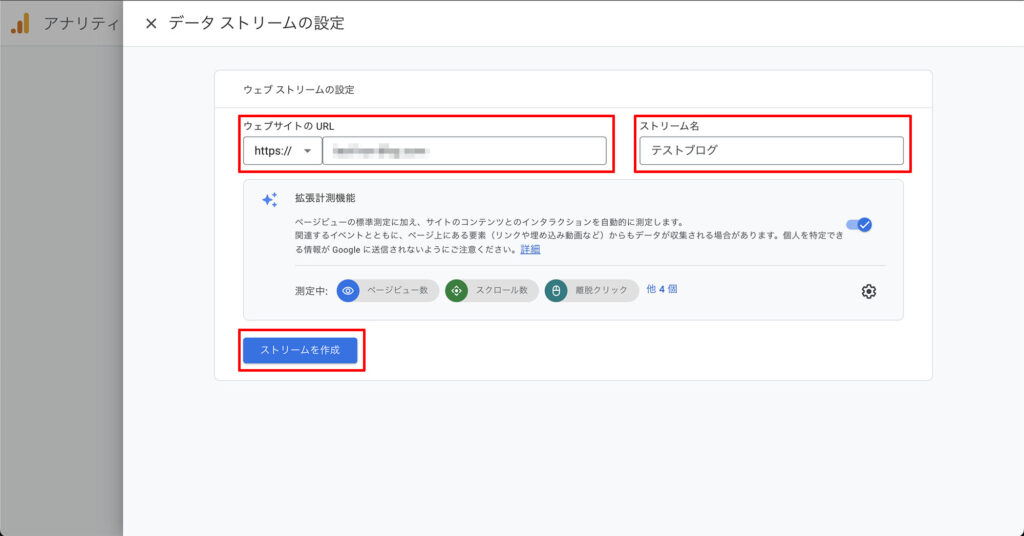
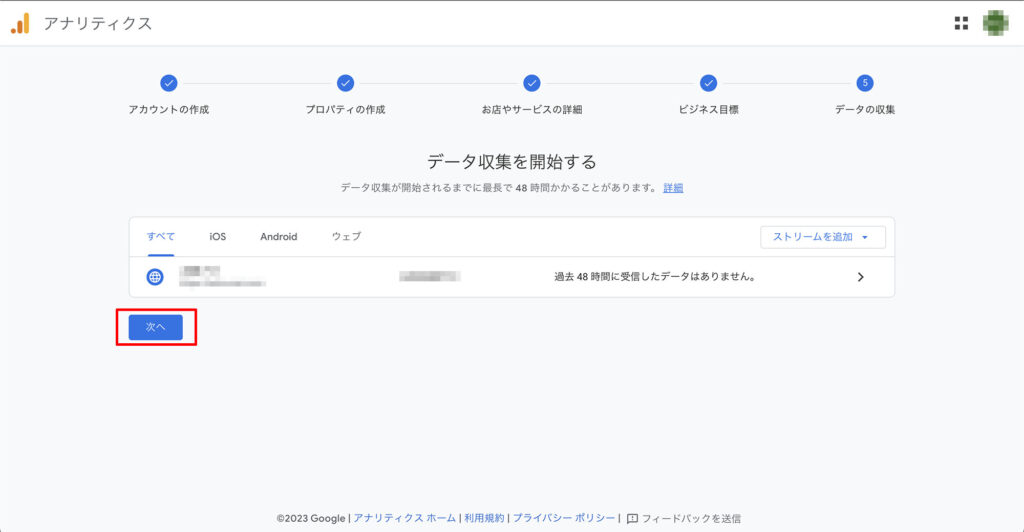
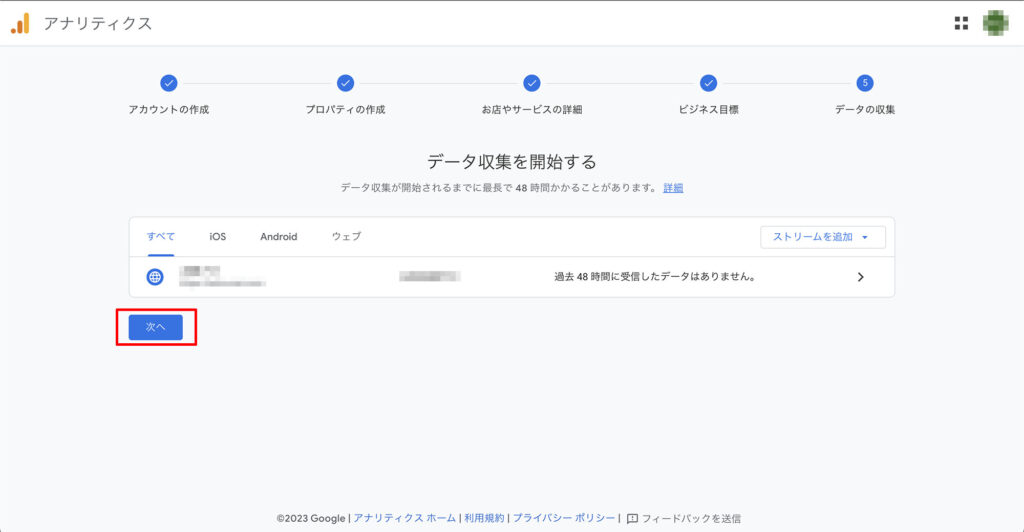
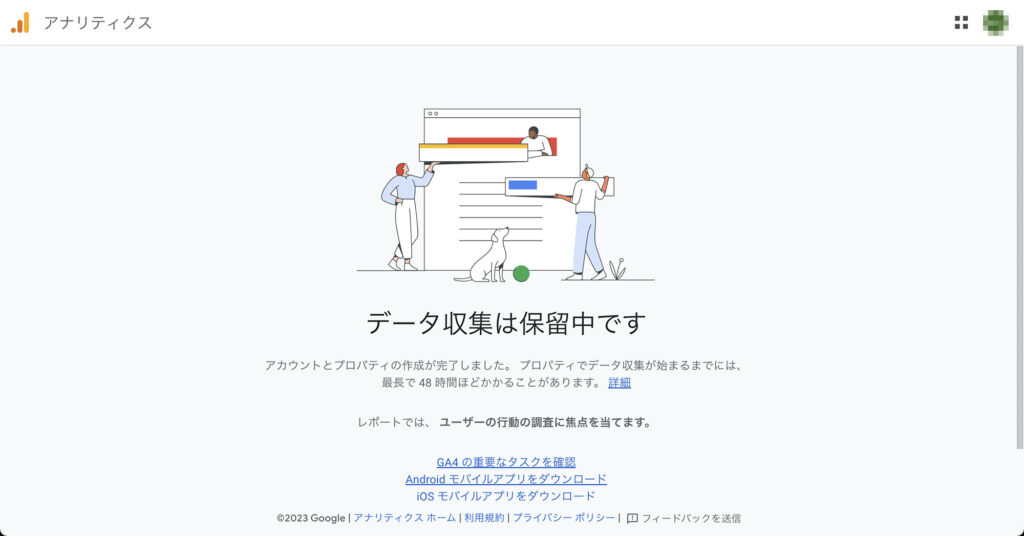
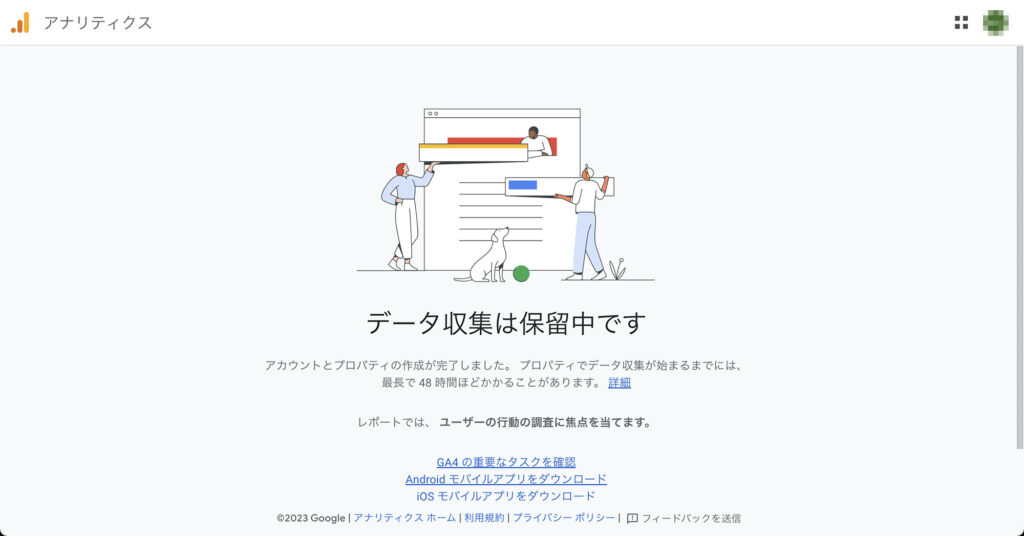
この時点では、まだサイトと連携できていません。
アクセス解析を始めるには、WordPressとの連携が必要です。
WordPressと連携する
最後にGAのアカウントとWordPressを連携させます。
WordPressテーマによっては、簡単に連携できる場合もあります。
今回はプラグイン『SEO SIMPLE PACK』を使う方法で解説します。
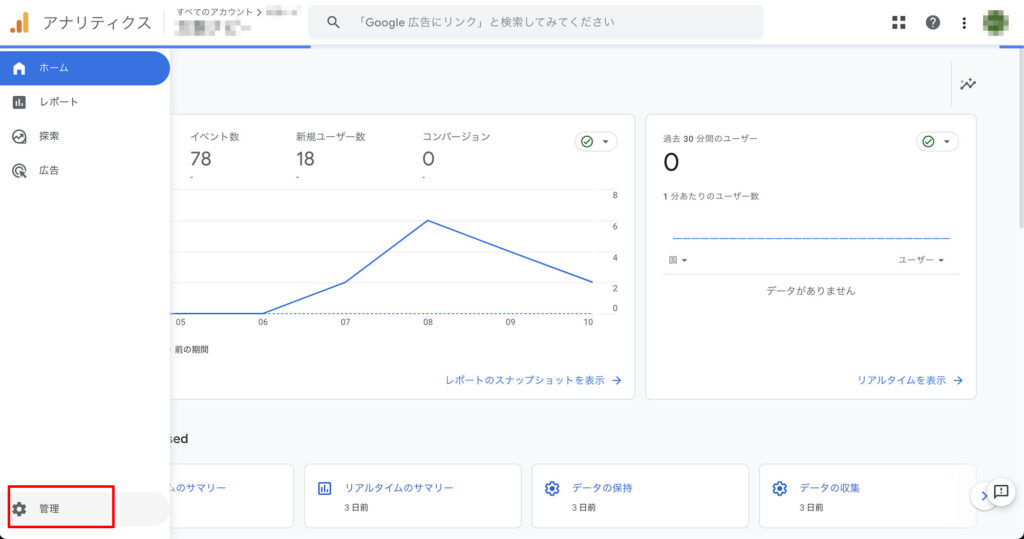
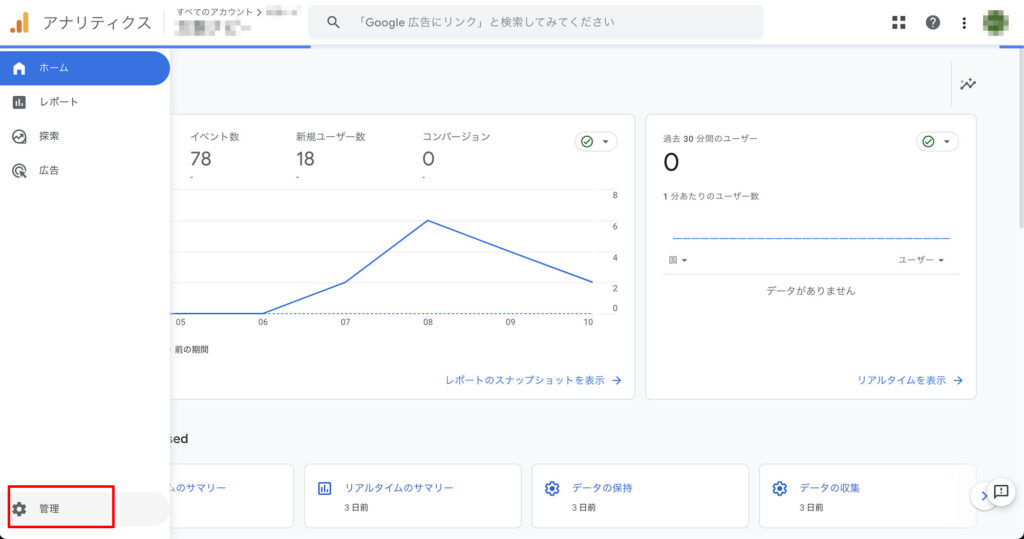
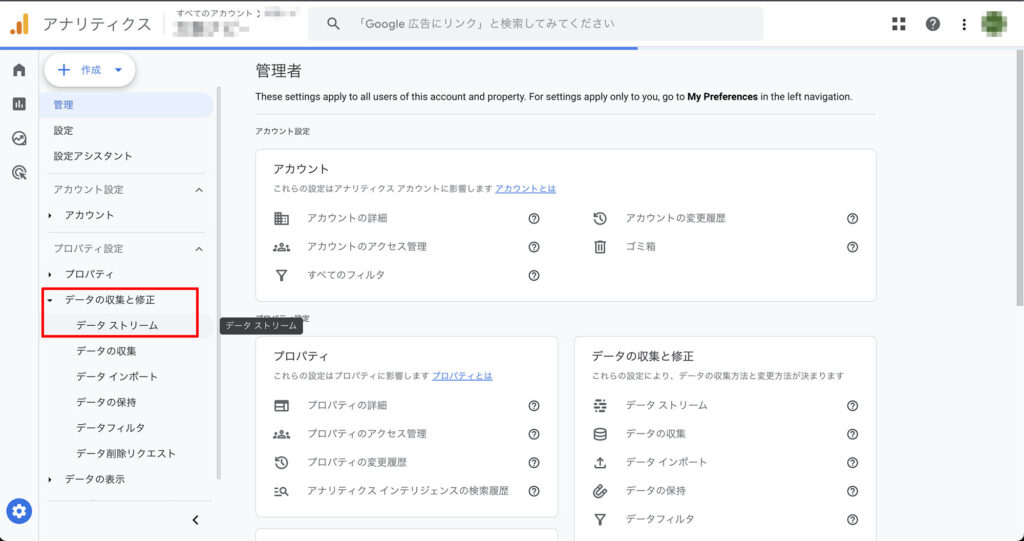
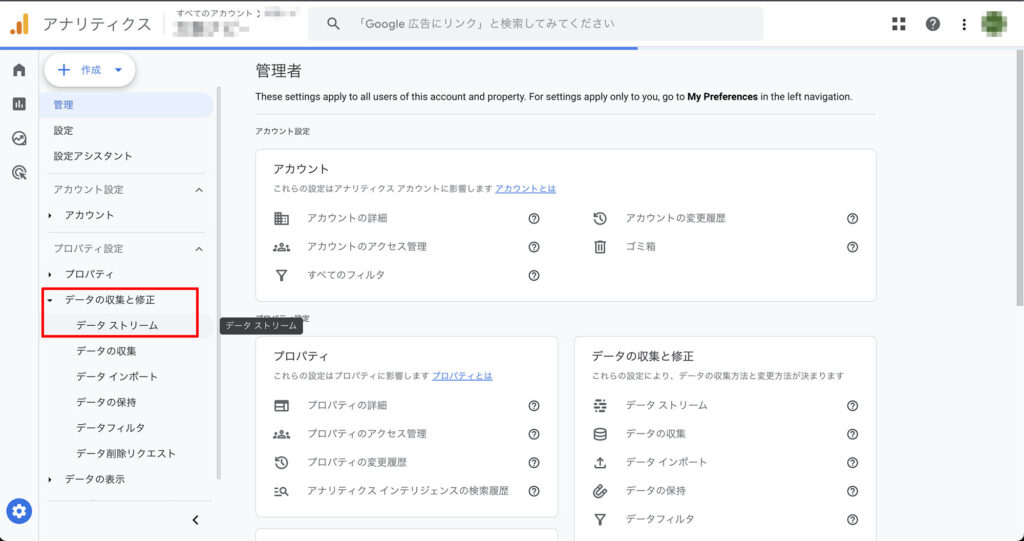
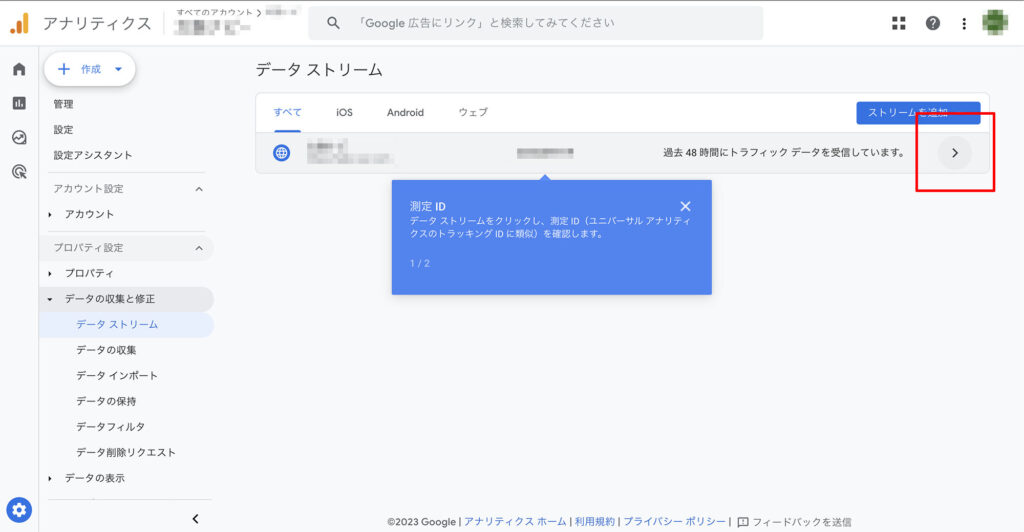
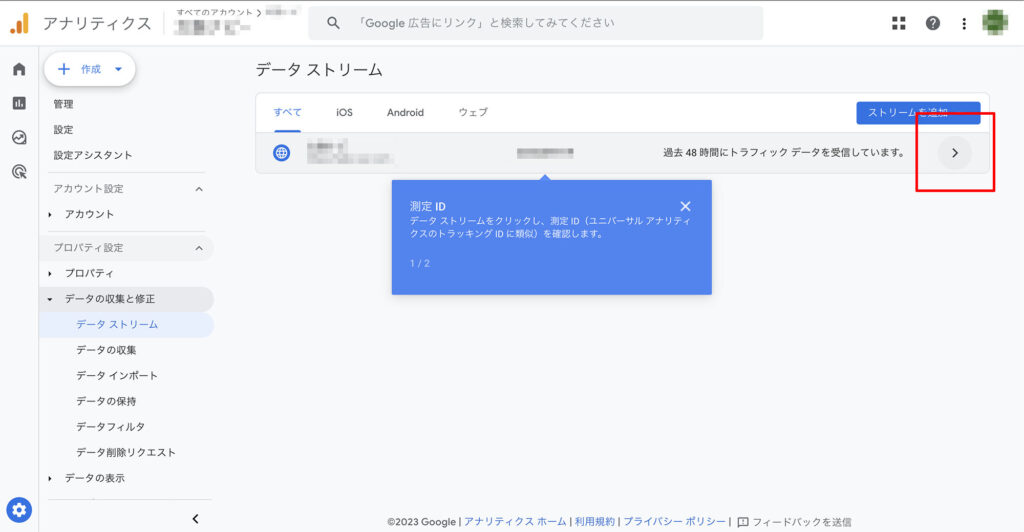
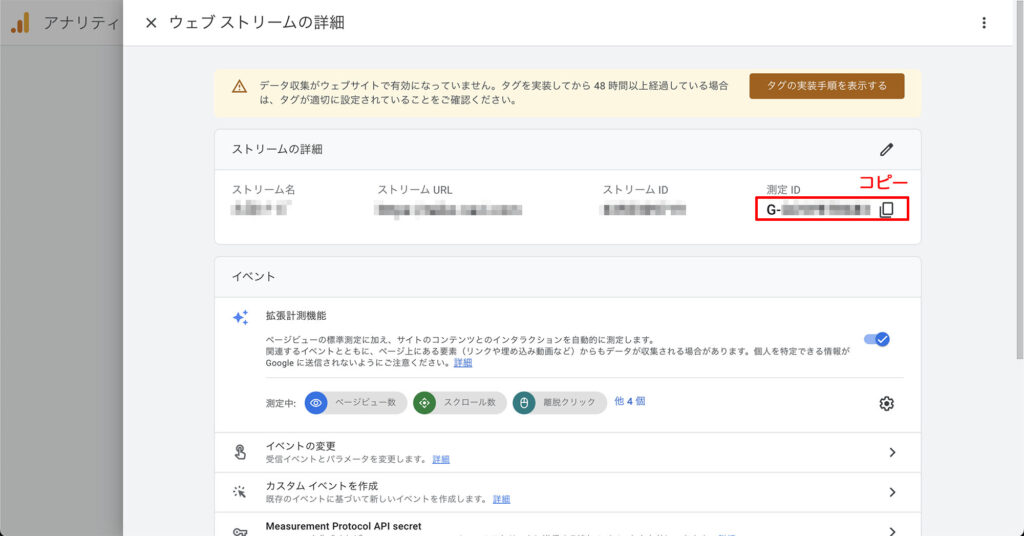
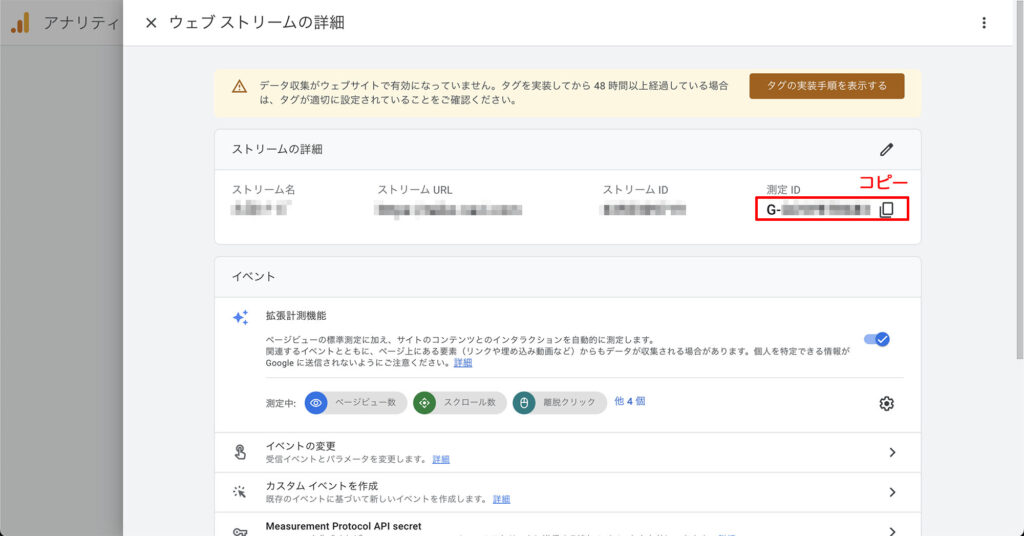
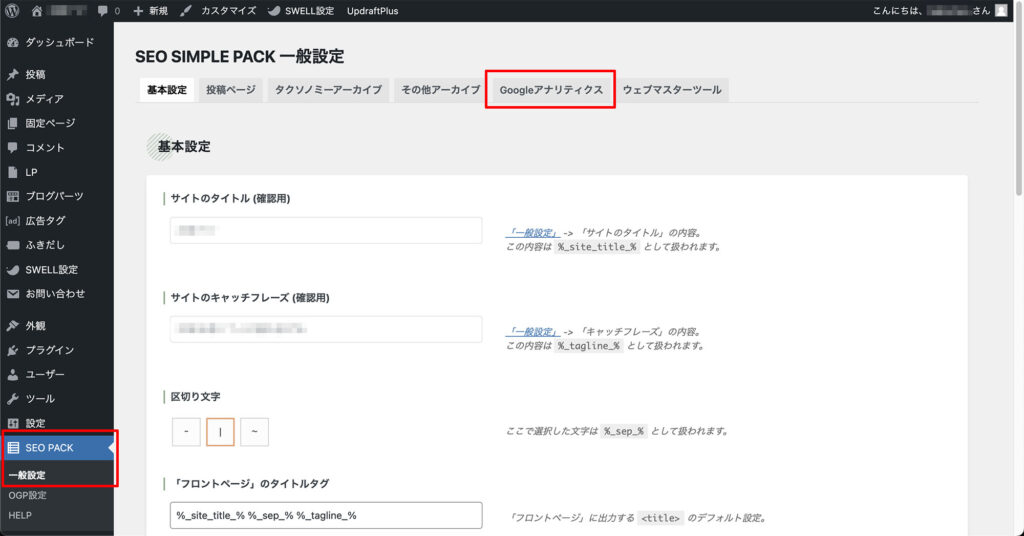
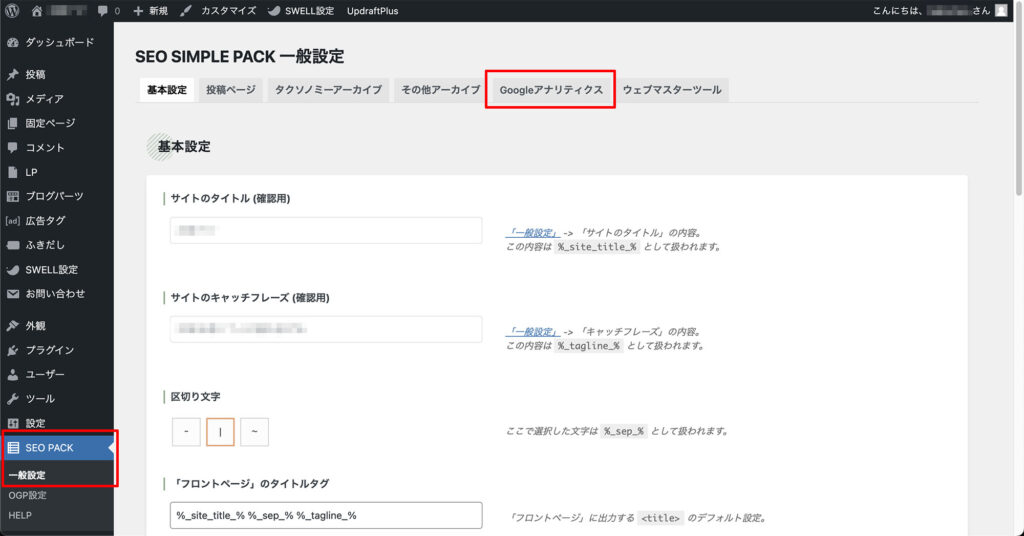
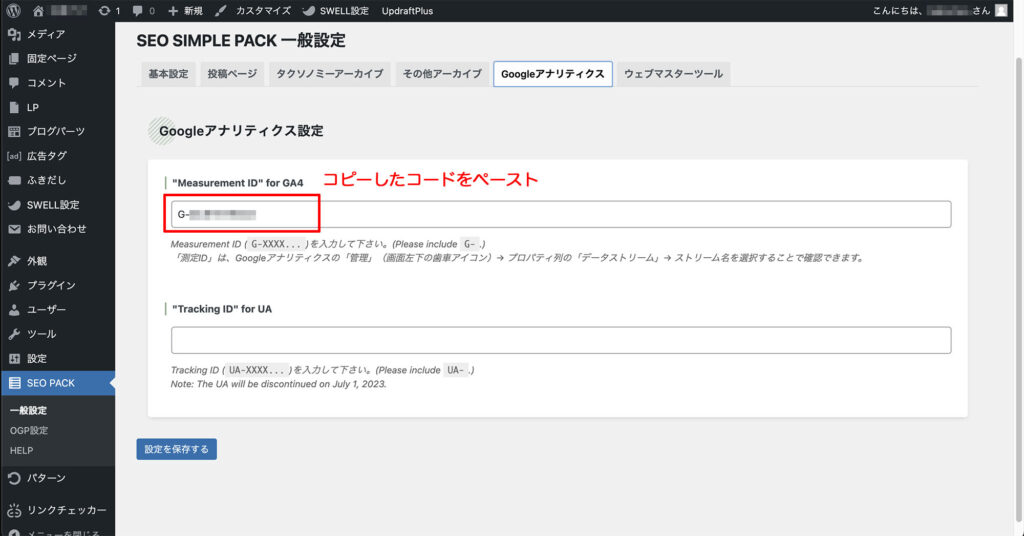
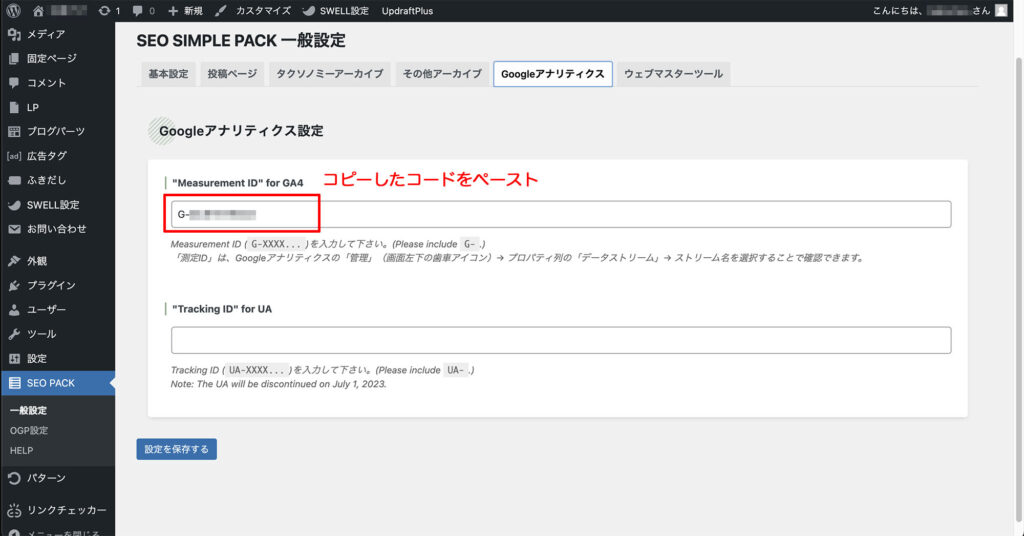
GAに戻って「リアルタイム」から連携できているか確認しましょう。
スマホから自分のサイトへアクセスしたときにカウントされれば、うまく連携できていることになります!
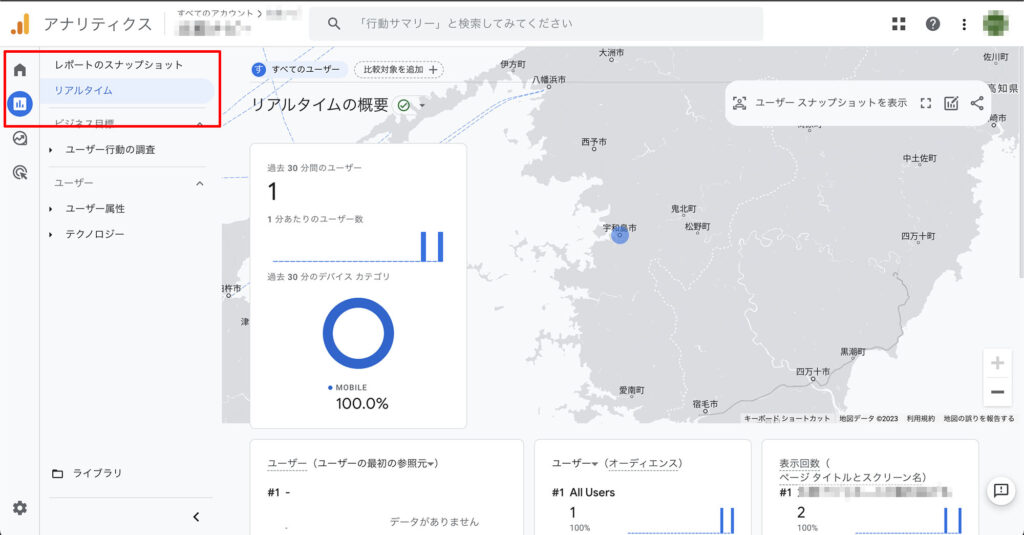
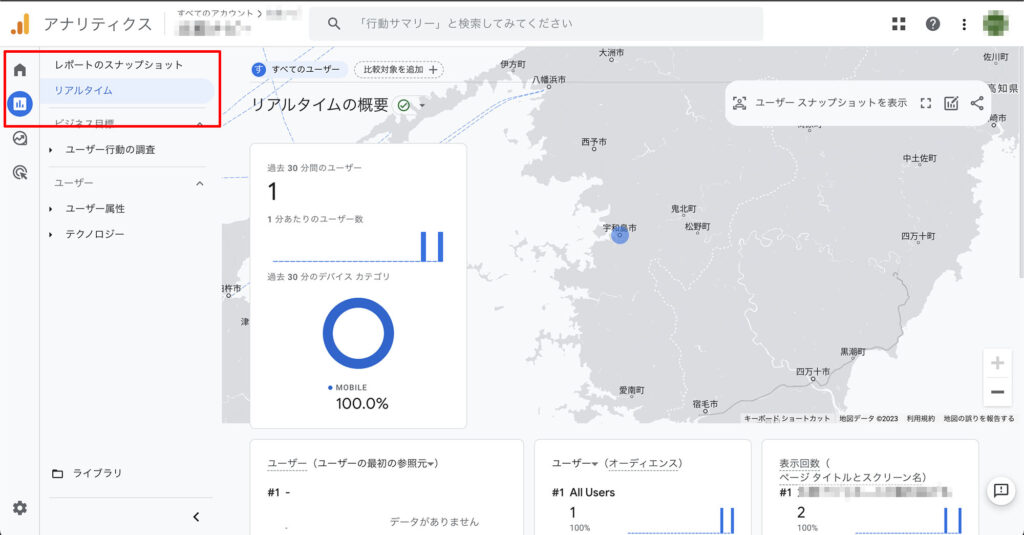
初心者が覚えておくべきGoogleアナリティクスの3つの使い方


初心者の方はGAを導入しても、機能が多すぎてどこを見ればいいのかわからないことも多いかと思います。
まず初心者の方が覚えたい使い方は以下の3つです。
初心者が覚えておくべきGAの3つの使い方
- リアルタイムのアクセスを見る方法
- ページごとにデータを見る方法
- ページごとに経路を見る方法
上記の内容だけでも、ブログの分析には十分かと思います。
詳しく解説していきます。
リアルタイムのアクセスを見る方法
GAではリアルタイムのアクセスを分析できます。
リアルタイムのアクセスを定期的にチェックしておくと、ブログの現状を簡単に確認できます。
GA導入時には『サイトとの連携が成功しているか』確認に使います。
たとえば、Xで記事の公開をポストした後のアクセスの伸びを、リアルタイムで確認することができます。
1画面で簡単にアクセスの伸びや、サイト内の回遊率、ユーザーの属性などを確認できるメリットもあります。
まずはGAに慣れるためにも、リアルタイムの確認方法は覚えておくと良いかと思います。
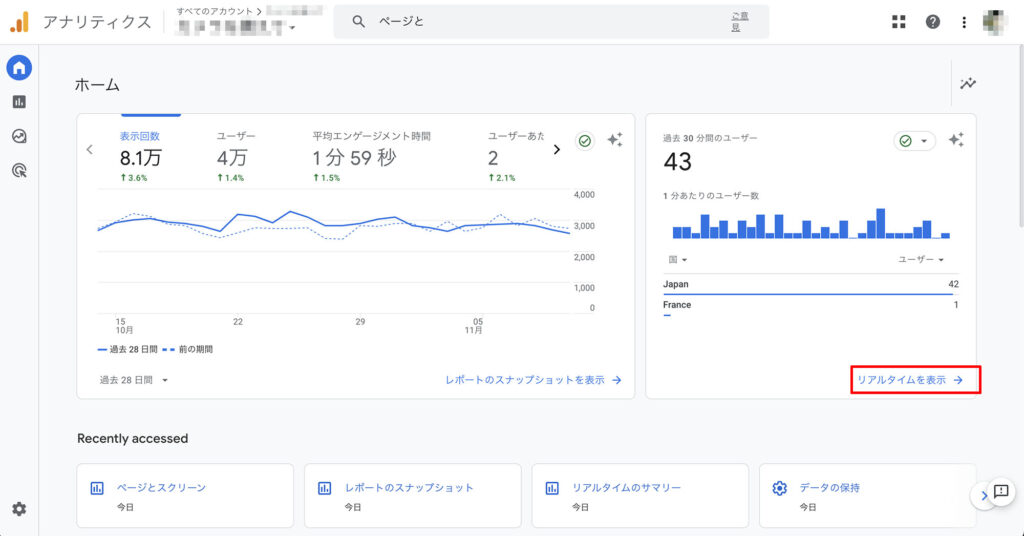
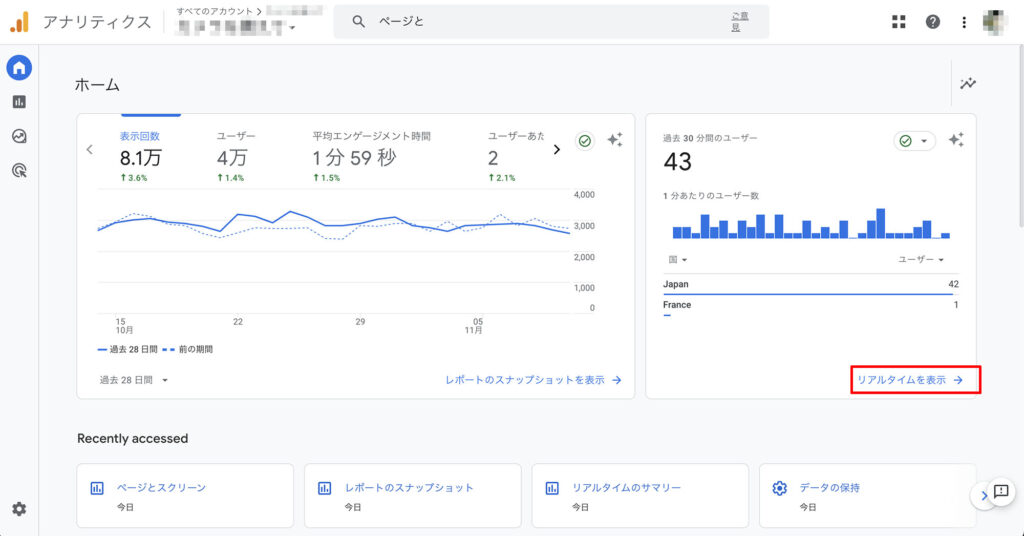
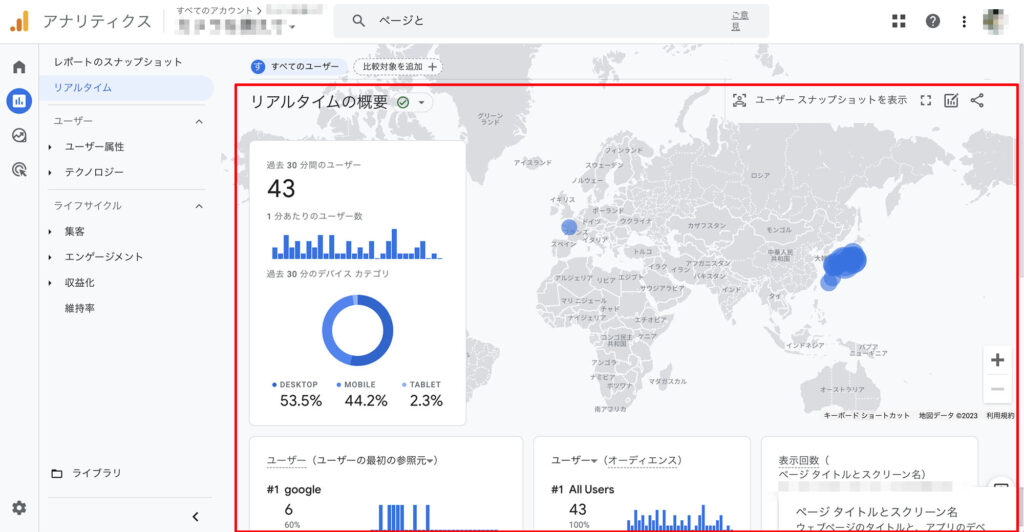
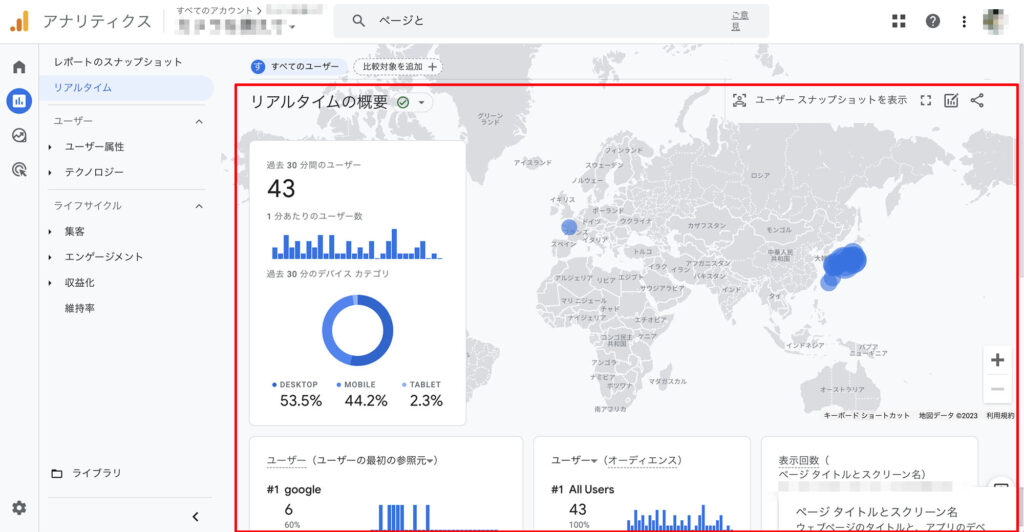
ページごとにデータを見る方法
2つめはページごとにデータを見る方法です。
『ページとスクリーン』というページで確認できます。
「レポート」→「ライフサイクル」→「エンゲージメント」→「ページとスクリーン」
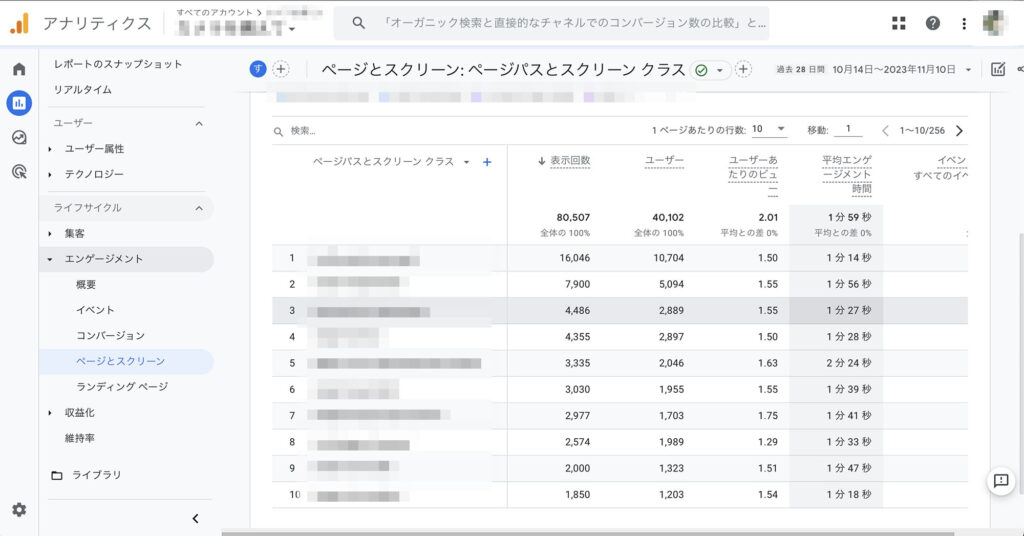
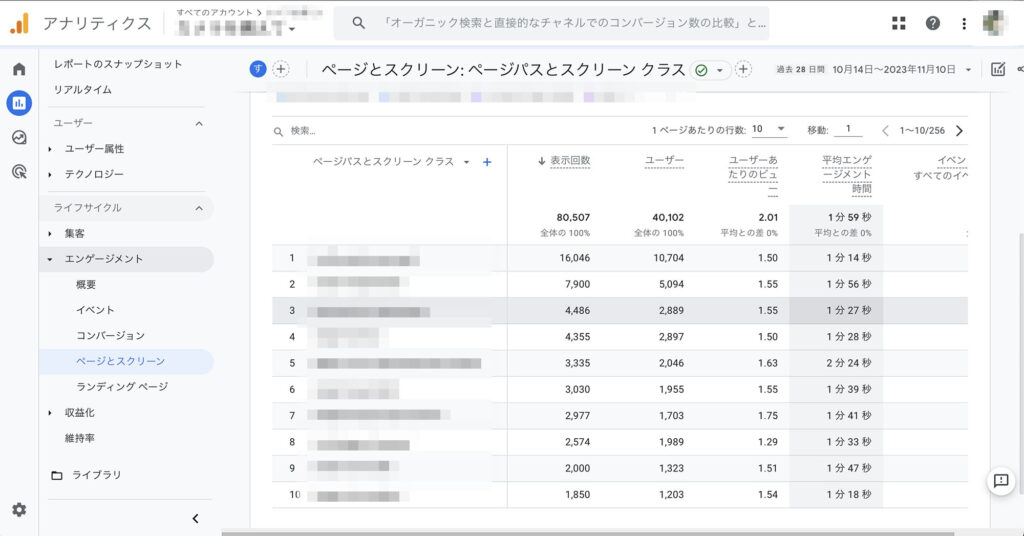
ページとスクリーンで見るべきポイントは以下の3つです。
ページとスクリーンで見るべきポイント
- 表示回数
→ページの表示回数 - アクセスの多いページの把握
→効率よくサイト改善するのに必要 - 平均エンゲージメント時間
→ページ内の滞在時間
表示回数
表示回数は『ページが表示された回数』です。
アクセス数の指標になります。
検索窓に記事のURLやタイトルを入れると、各ページごとに表示回数を確認できます。
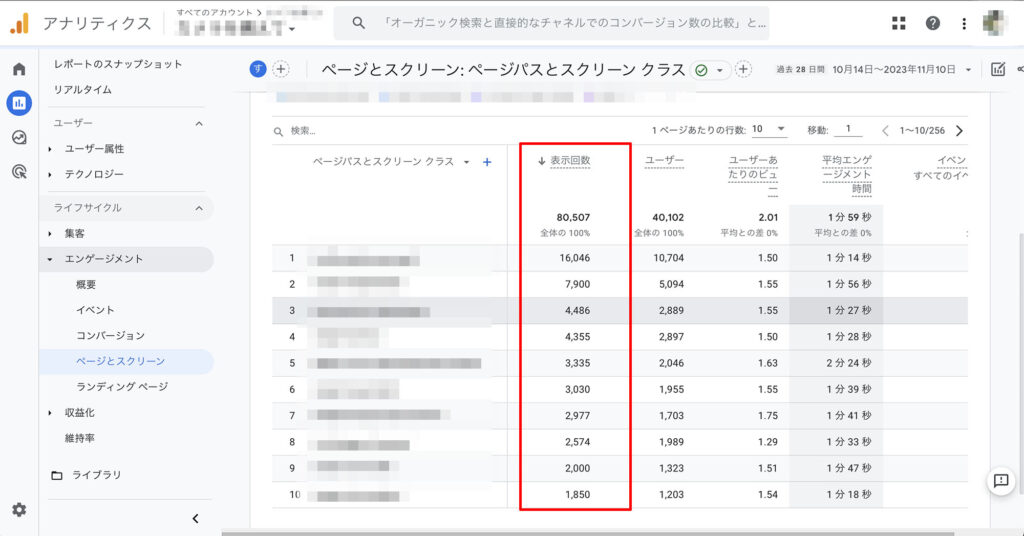
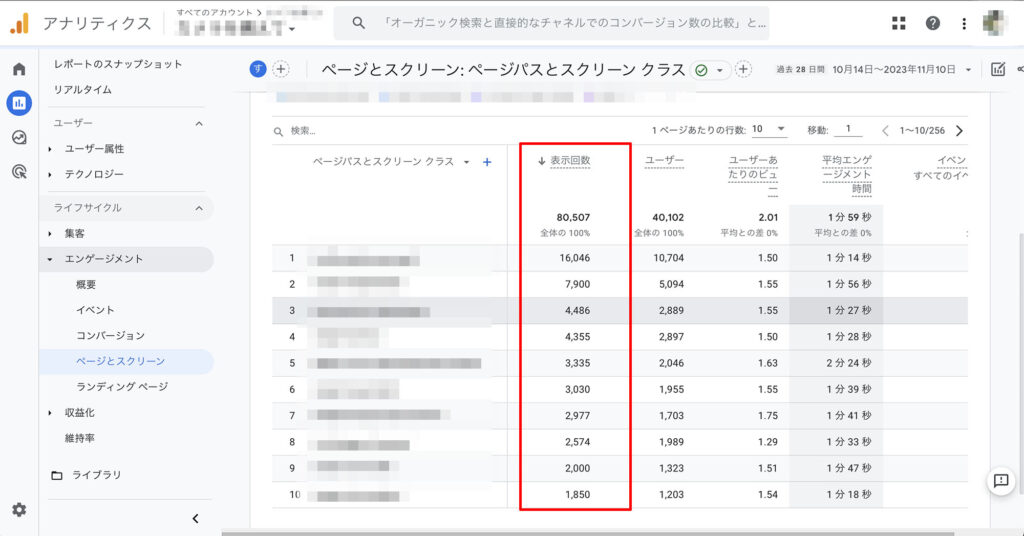
表示回数は『記事が読まれているか』がそのまま数字で表されているので、サイトの改善に生かせます。
たとえば、頑張って書いた記事だけど全くアクセスがない場合、キーワード選定が間違っている可能性があります。
記事を公開したら、定期的に表示回数は確認しておきましょう。


アクセスの多いページの把握
表示回数は『記事A』『記事B』『記事C』を並べて確認できます。
どのページのアクセスが多いか確認できると、そのページを重点的に改善できます。
たとえば、アクセスの多い記事からリライトしていくことで、効率よくブログのアクセスアップを狙えます。
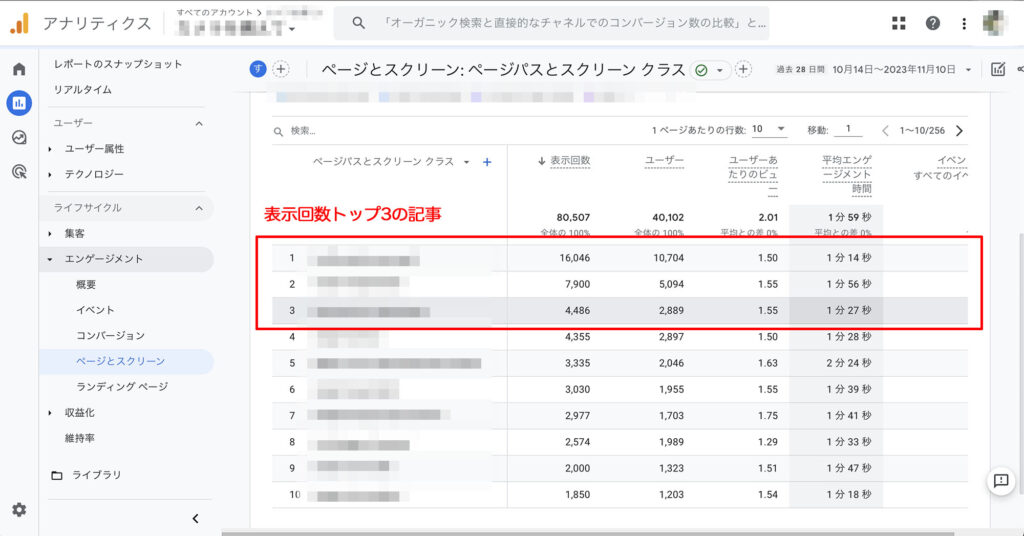
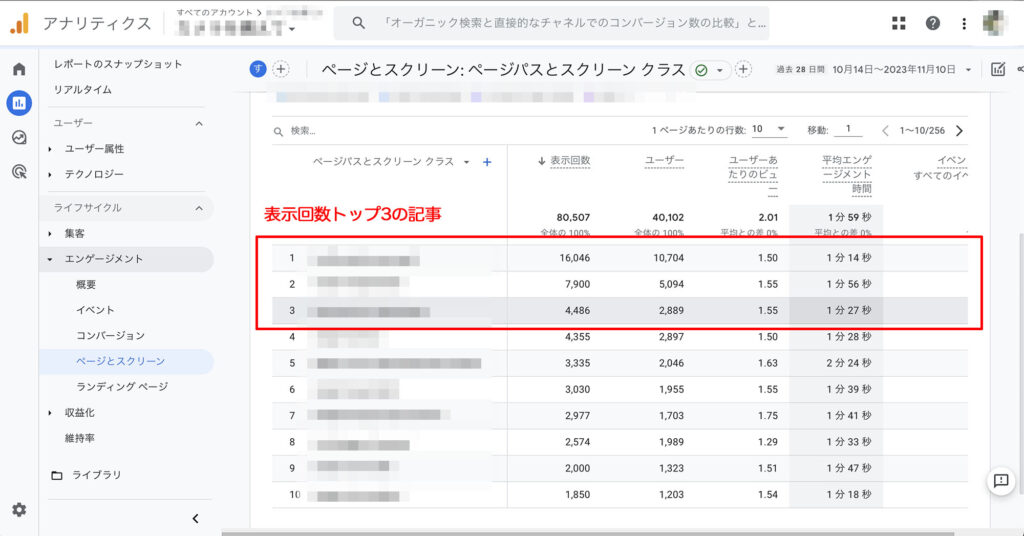
ブログでアクセスの多い記事は、できるだけ把握しておきましょう。
平均エンゲージメント時間
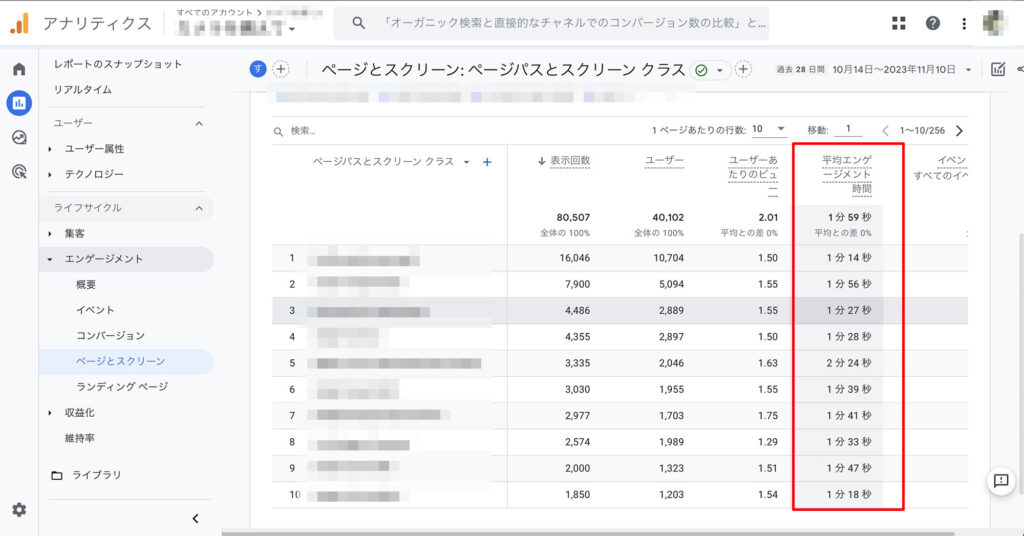
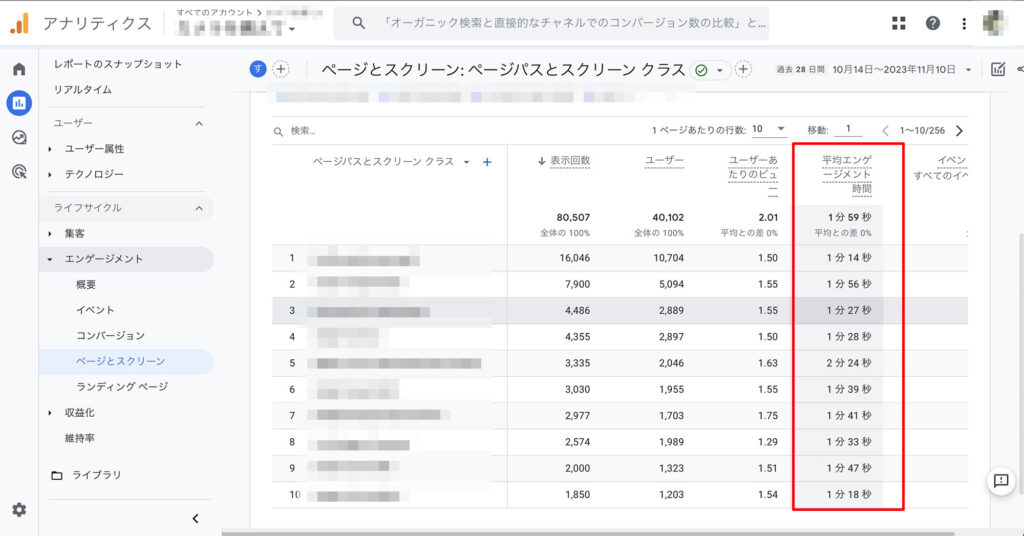
平均エンゲージメント時間は『読者がどのくらいページに滞在したか』を表す指標です。
以下の2点を確認できます。
- よく読まれている記事
- 読者がすぐに離脱してしまう記事
特に読者がすぐに離脱してしまう記事は、リード文や本文の内容が読者に合っていない場合があります。
記事の書き方テンプレートを元に、リライトするとページ滞在時間を伸ばせるかもしれません。


ページごとに経路を見る方法
『経路データ探索』では、サイト内でのユーザー行動を見れます。
たとえば『ユーザーがどのくらいサイトを回遊しているか』『最終的に読んでもらいたいページへ訪れているか』などを確認できます。
今回は「記事Aからユーザーがどの記事へ移動しているか」を確認する手順を例に解説します。
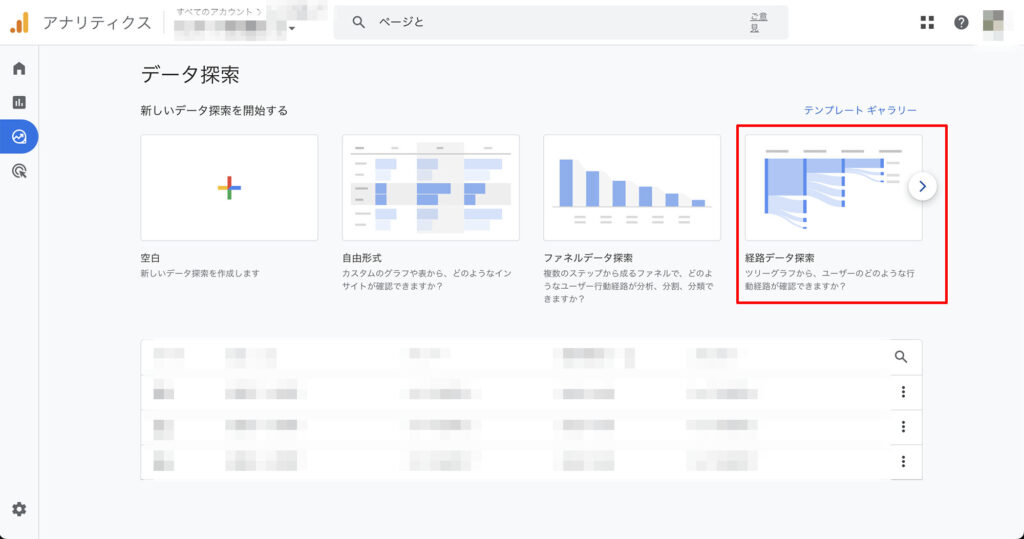
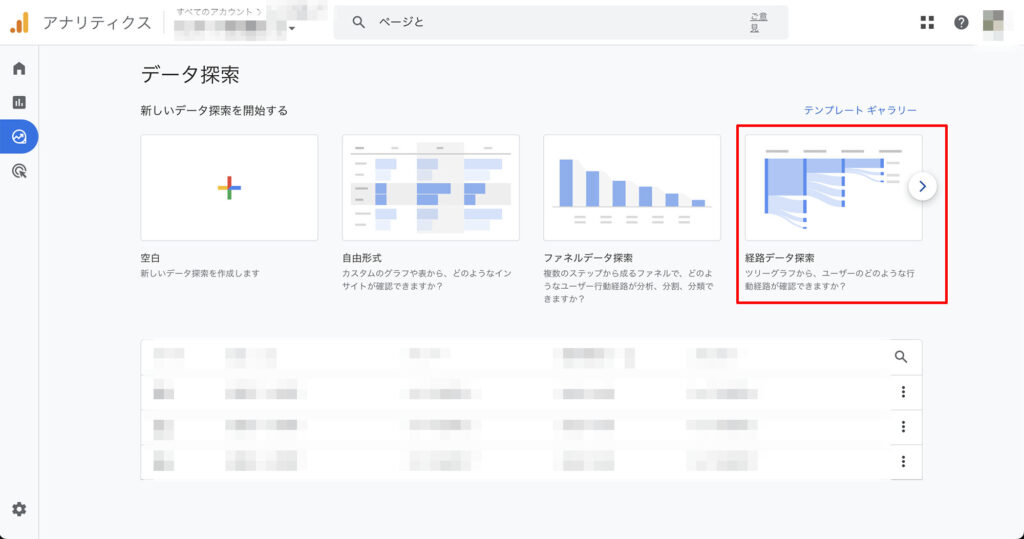
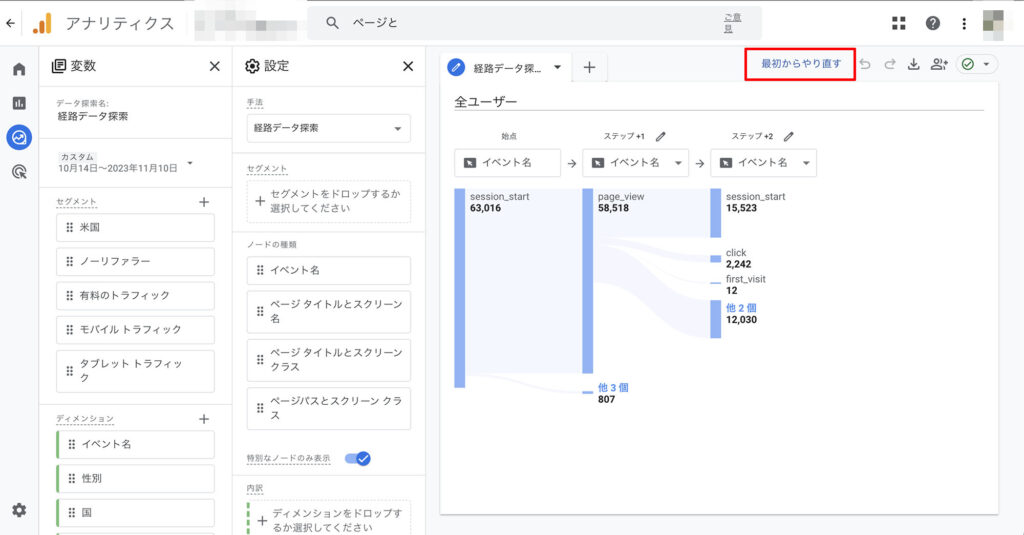
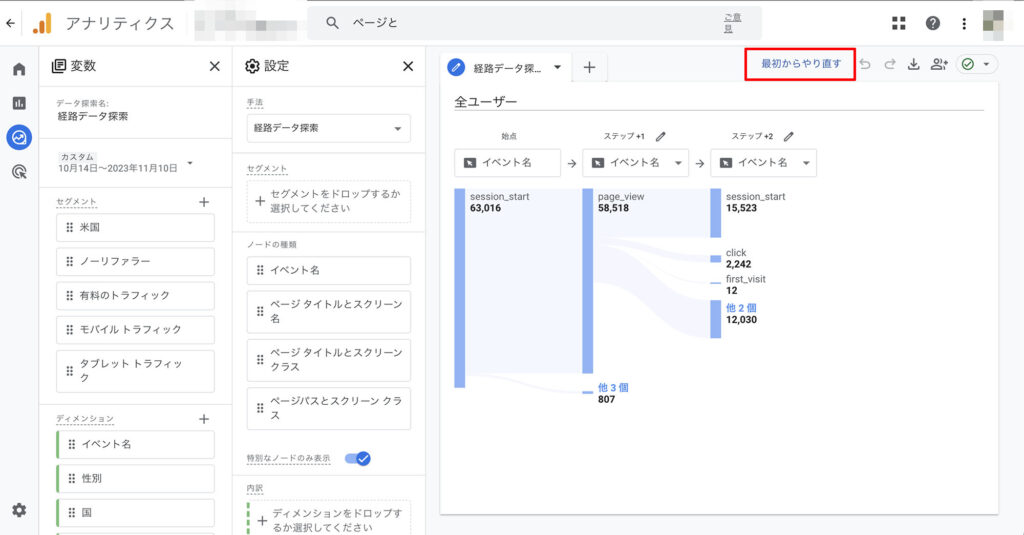
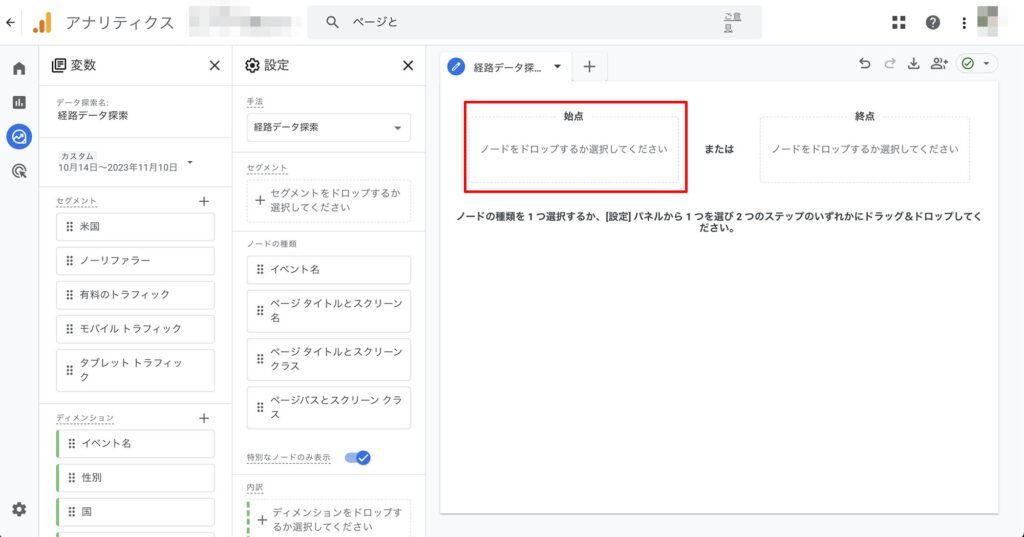
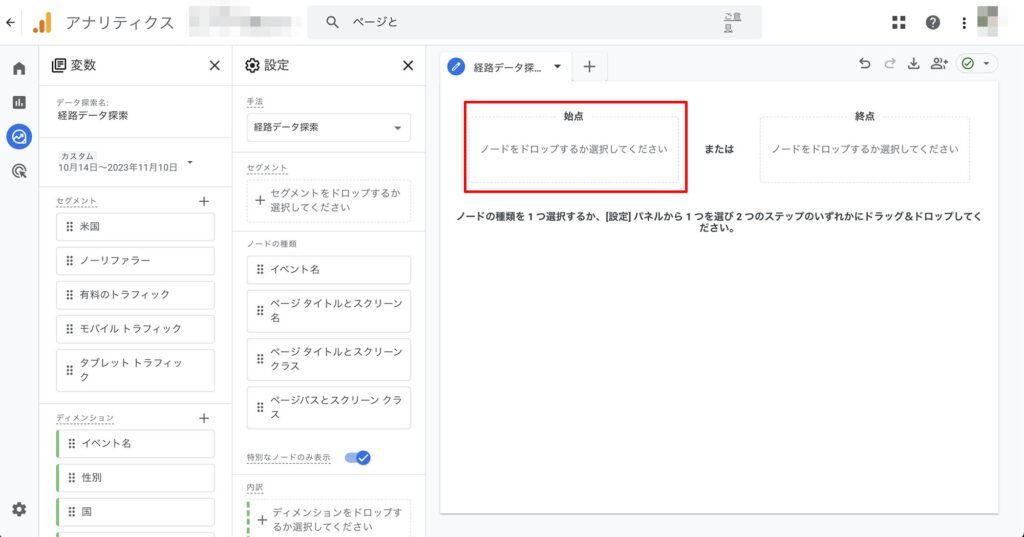
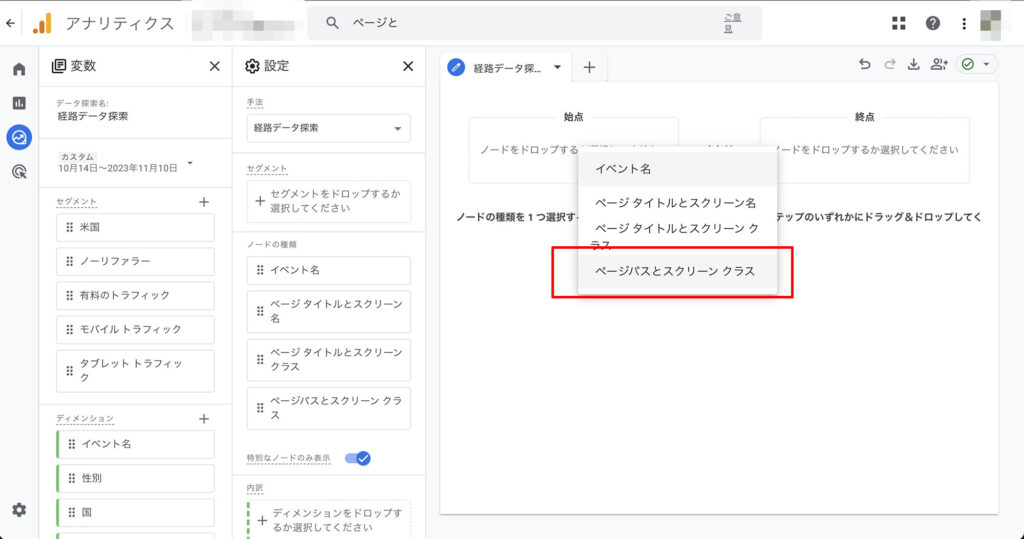
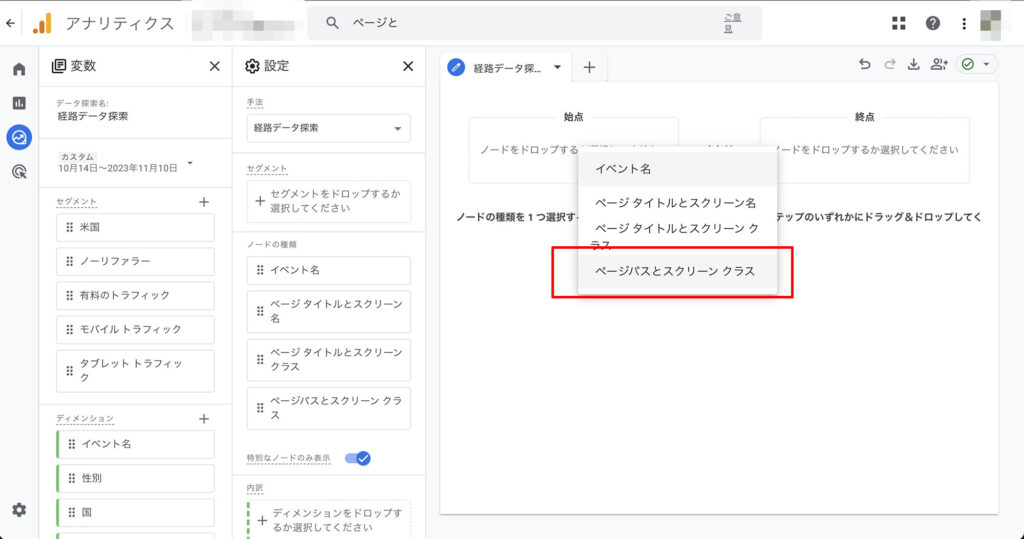
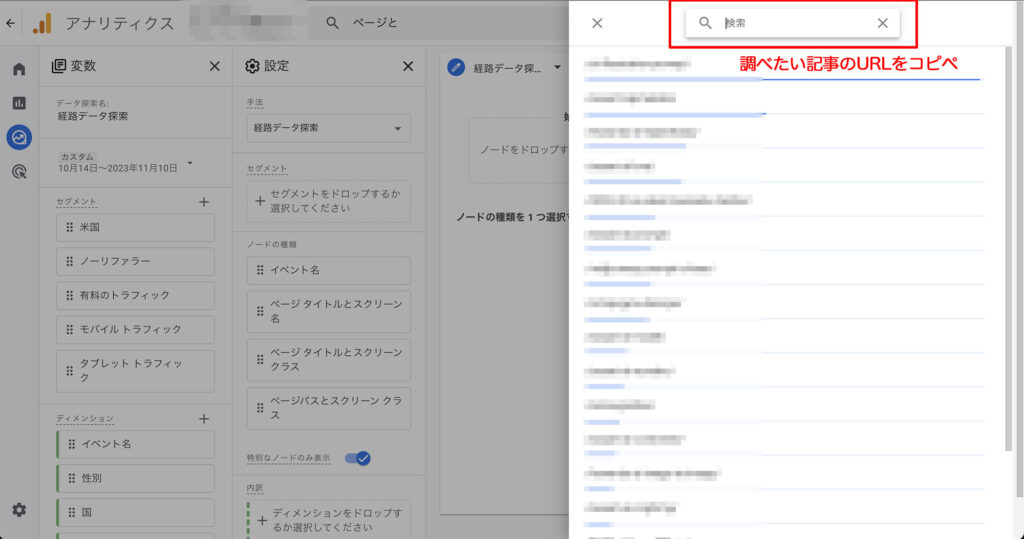
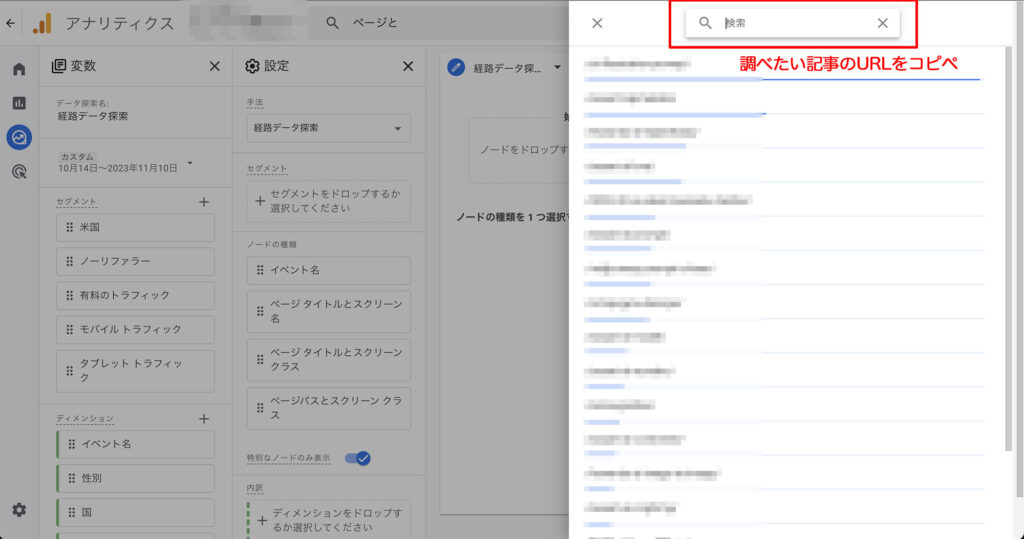
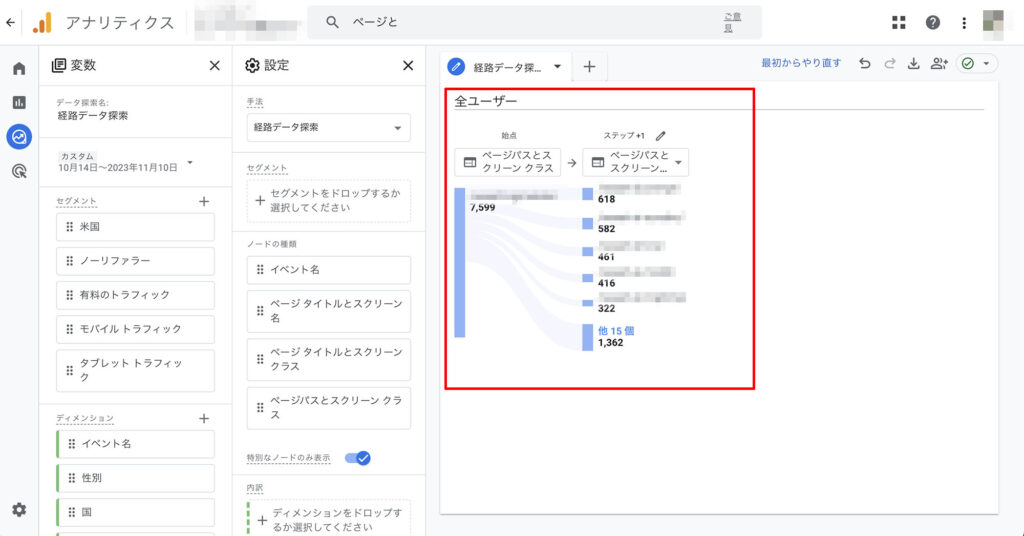
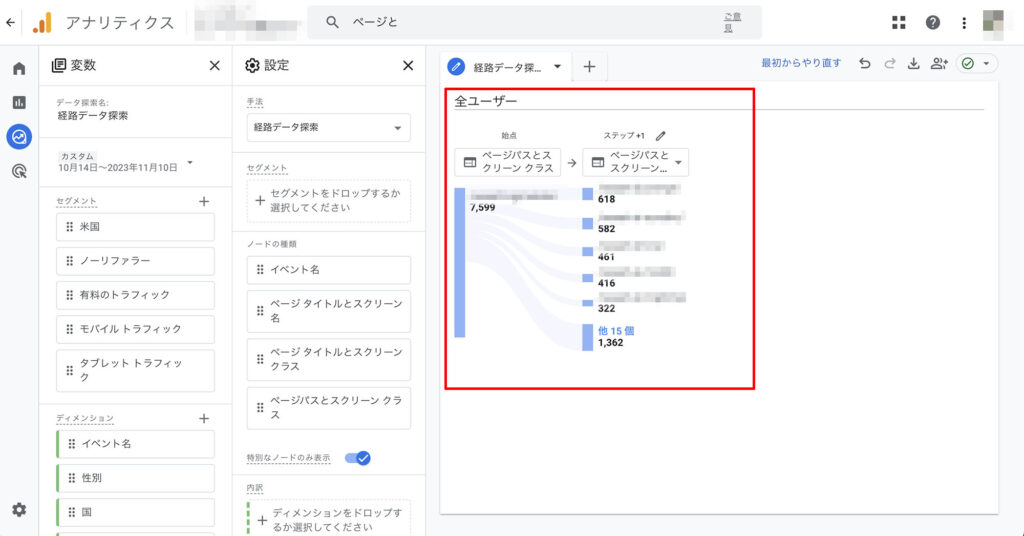
初心者が覚えておくべきGAの3つの使い方
- リアルタイムのアクセスを見る方法
- ページごとにデータを見る方法
- ページごとに経路を見る方法
まずはこの3つを理解できれば、ブログの分析は十分かと思います。
Googleアナリティクスで自分のアクセスを除外する方法
GAの初期設定では、自分のアクセスも解析されてしまいます。
できるだけ正確なアクセス解析をするために、自分のアクセスを計測しない設定にしましょう。
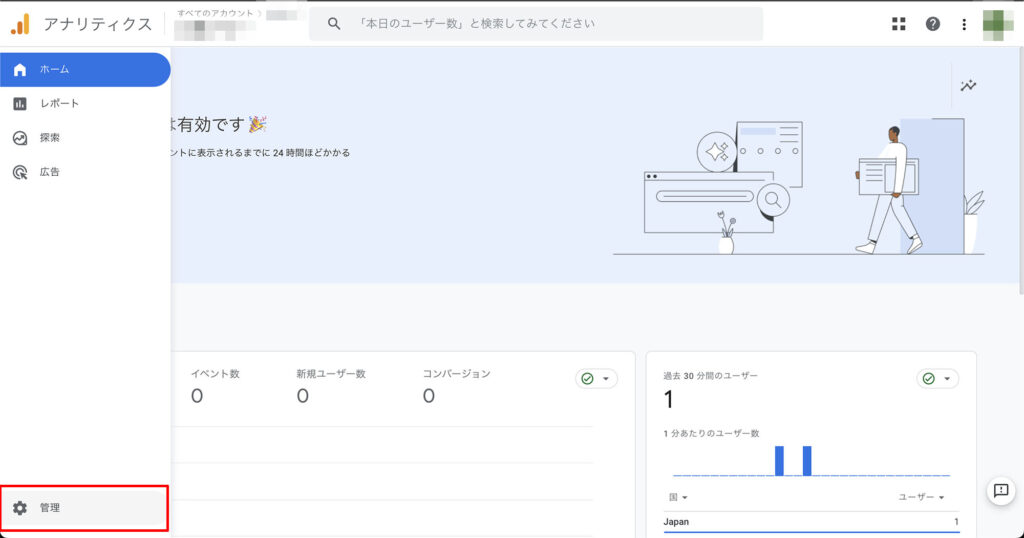
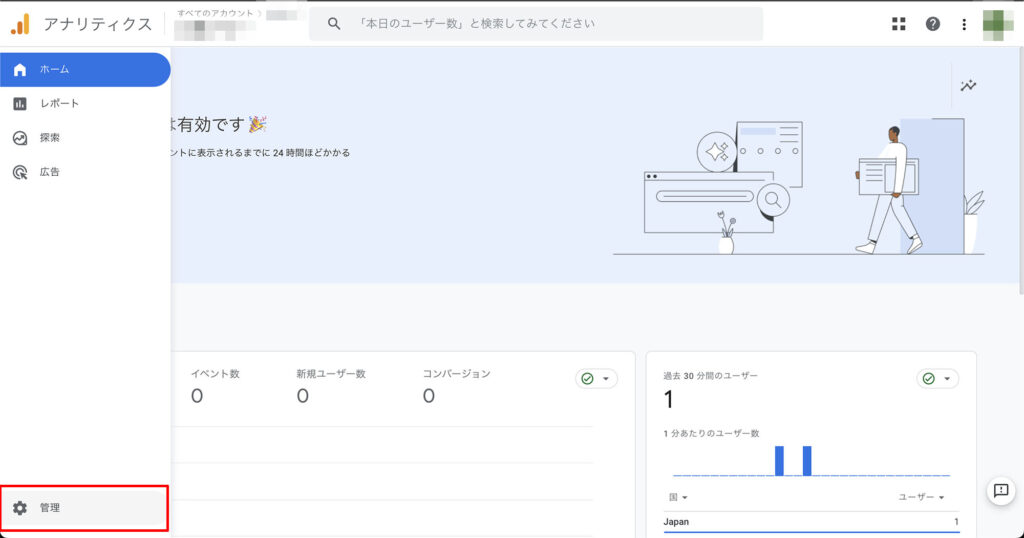
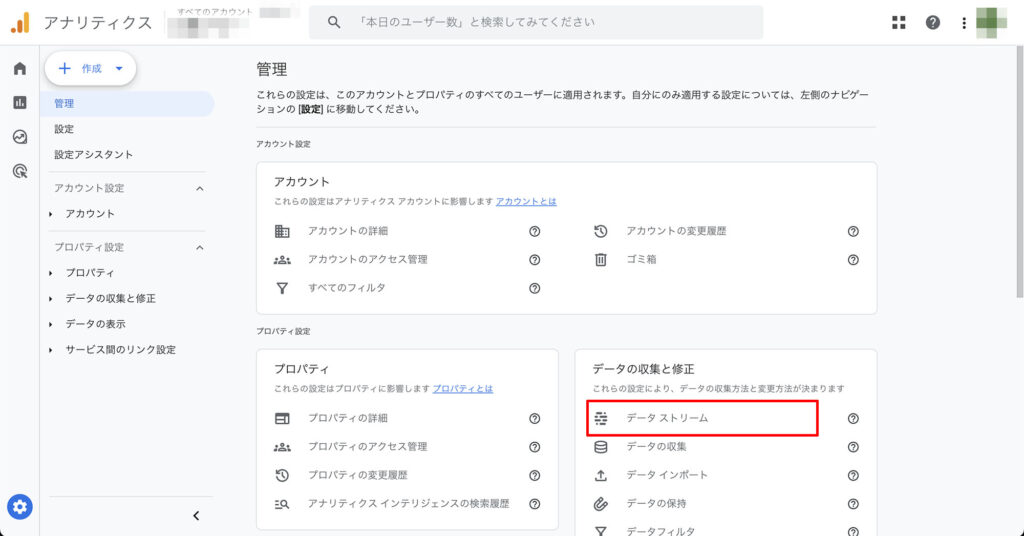
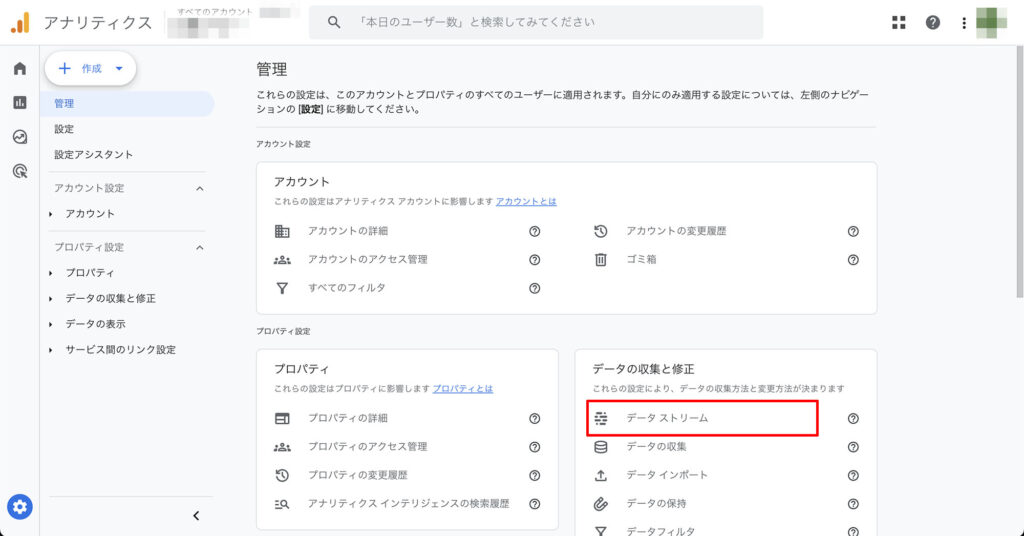
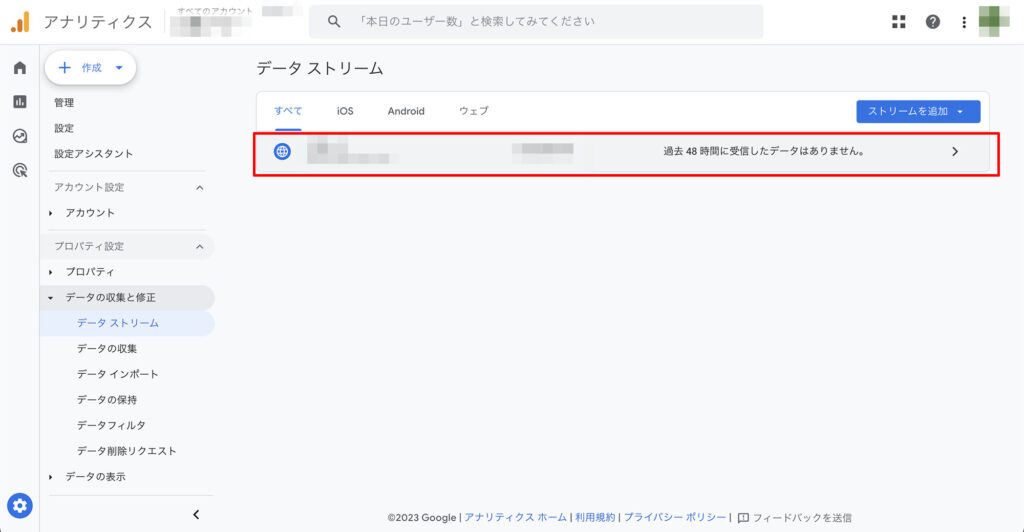
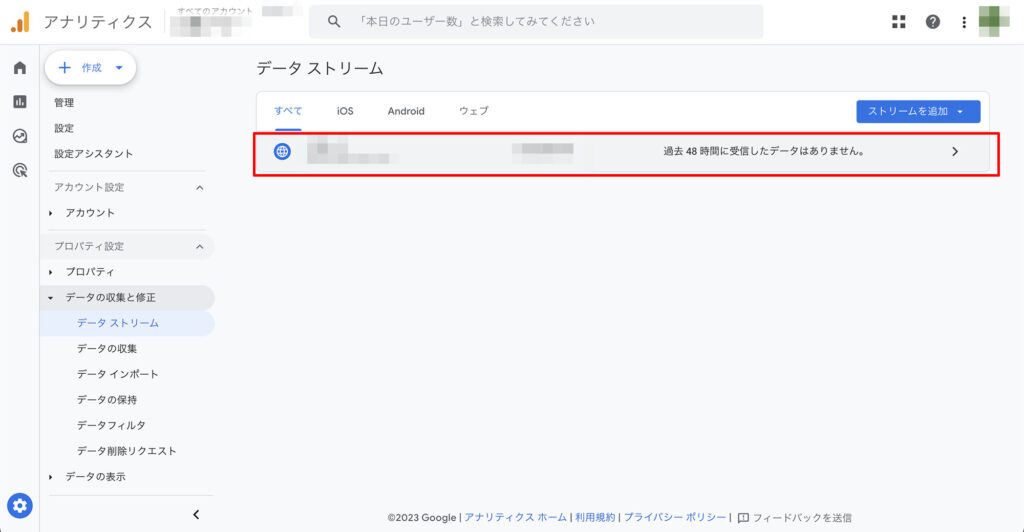
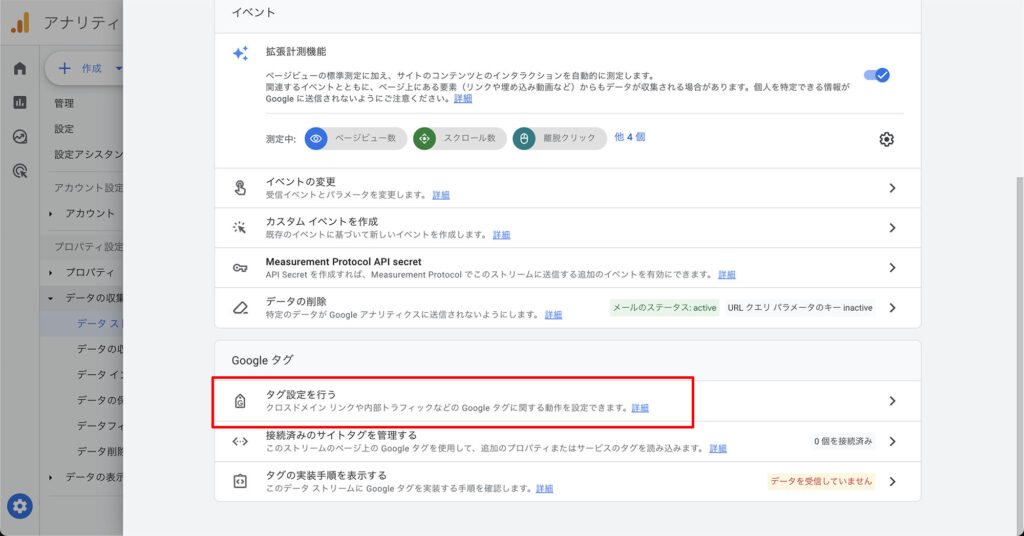
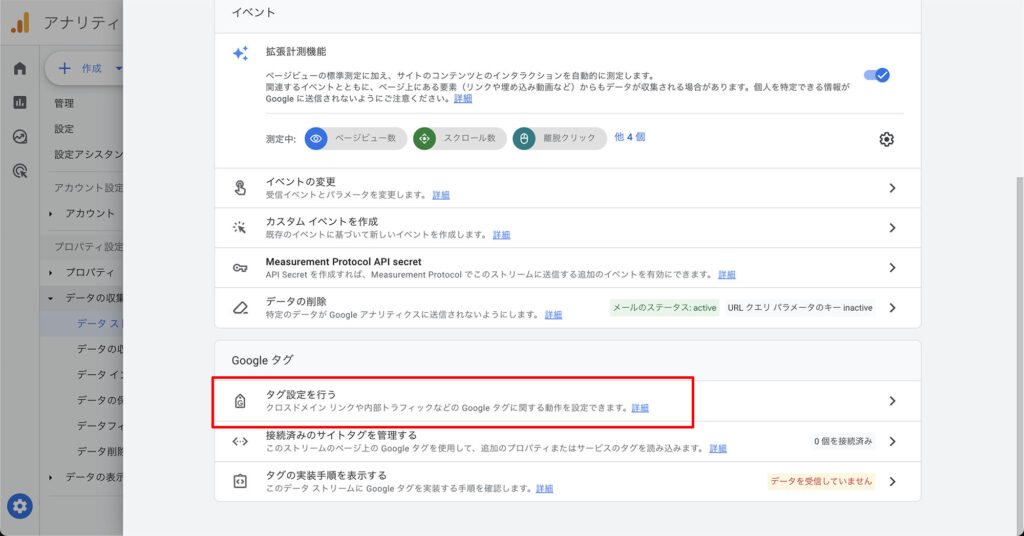
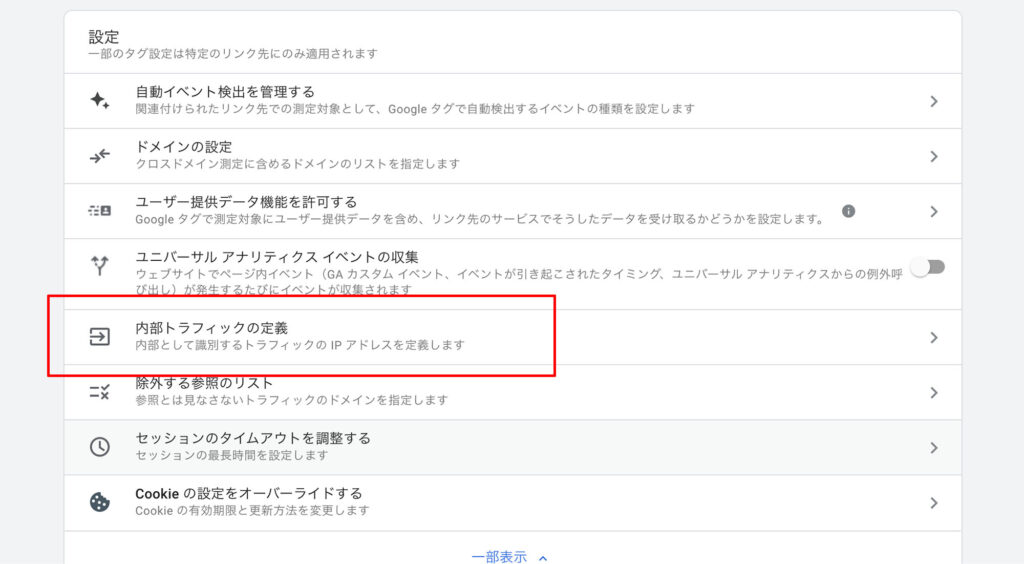
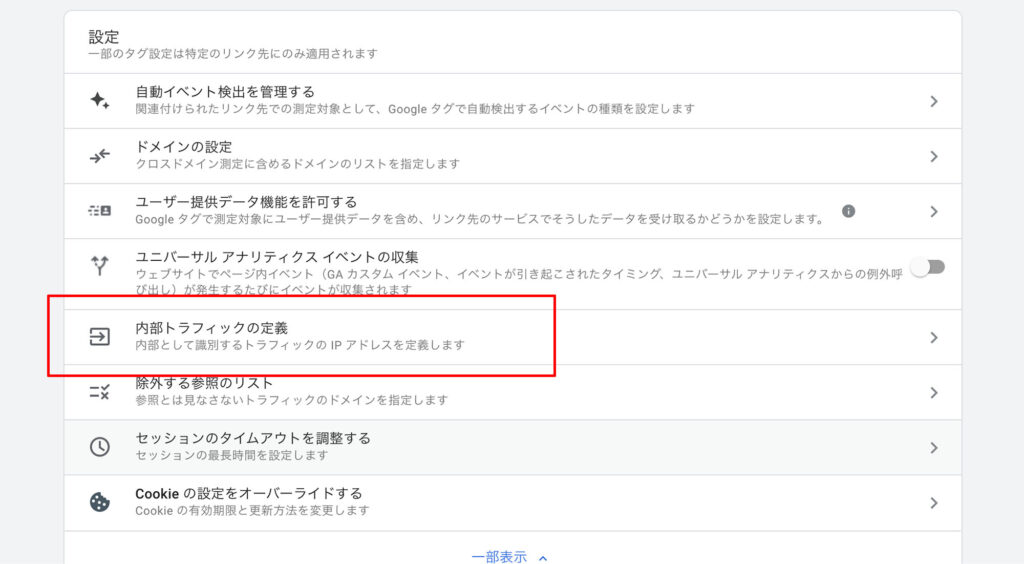
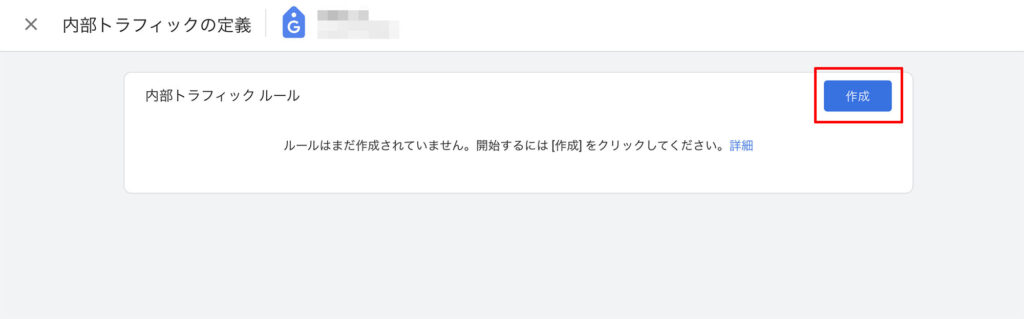
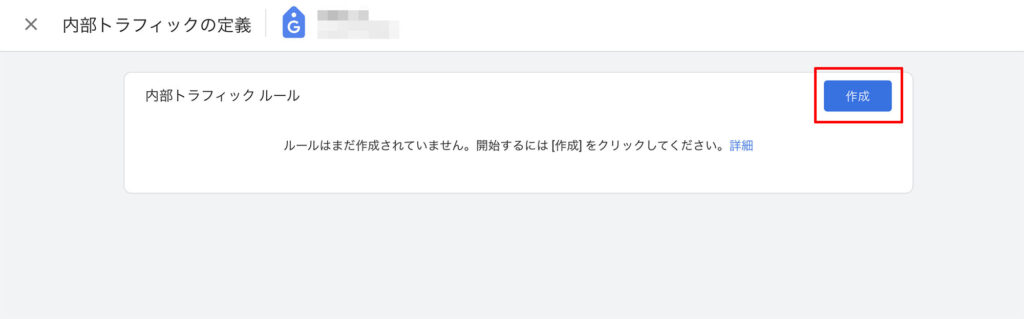


- ルール名
→『自分のID』などわかりやすい名前 - マッチタイプ
→IPアドレスが次と等しい - 値
→自分のIPアドレス
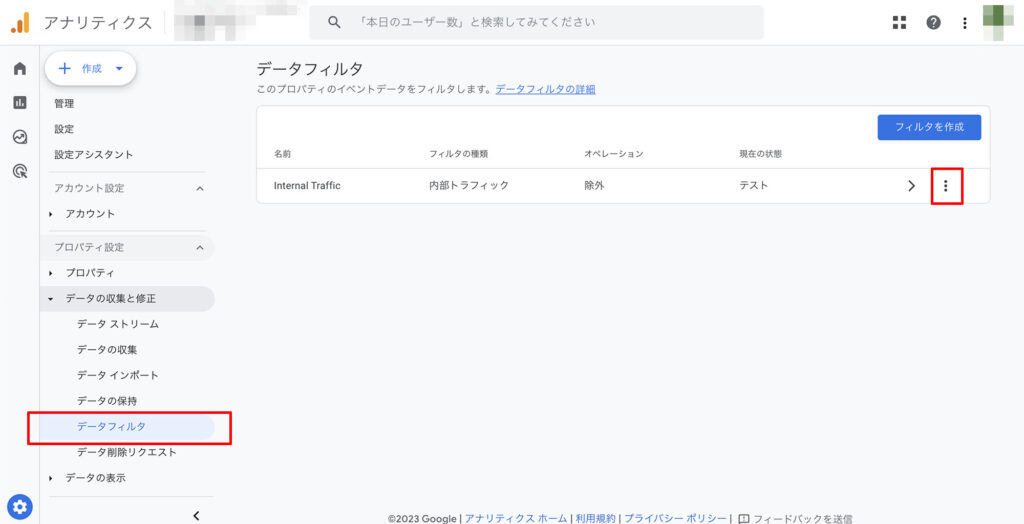
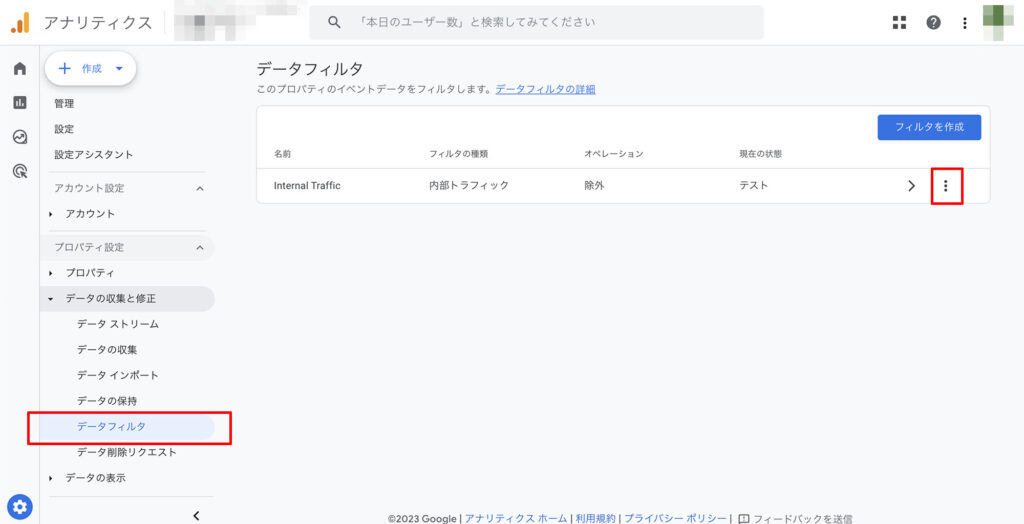
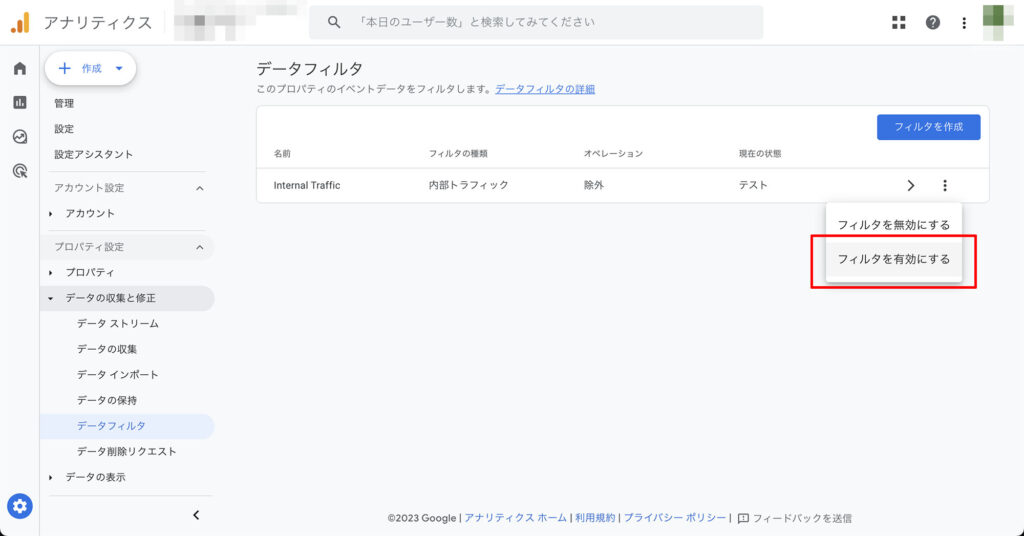
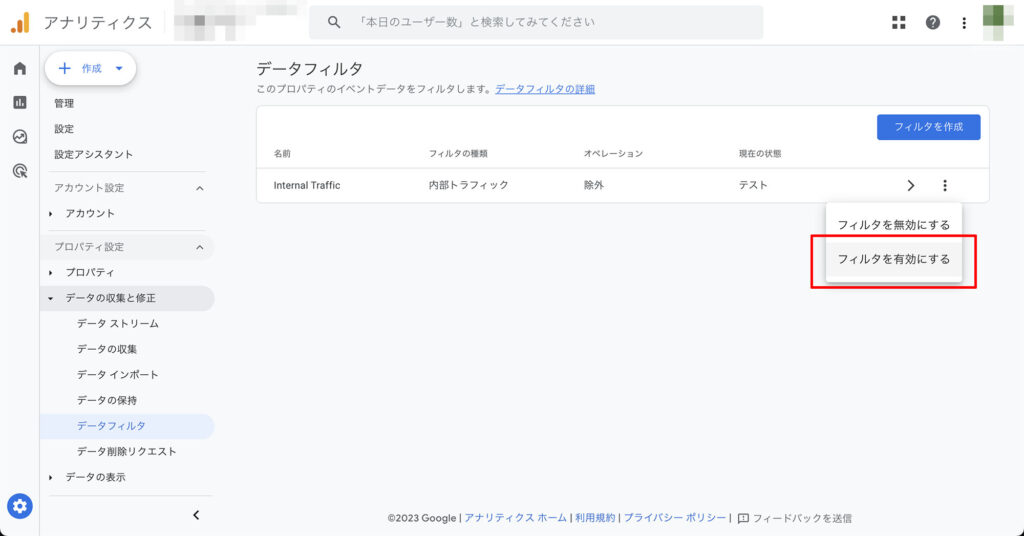
以上の設定で自分のアクセスを除外できます。
その他の設定
その他設定しておくとよい項目を解説します。
- Googleシグナル
- データの保持
- プライバシーポリシーの記載
Googleシグナル
Googleシグナルは『精度の高いユニークユーザー数』の把握ができる機能です。
Googleシグナルが有効だと
ユーザーAがスマホとPCでアクセス
→1アクセスとカウント
無効の場合は2アクセスとカウントされてしまいます。
つまりGoogleシグナルが有効な場合、より精度の高い解析ができます。
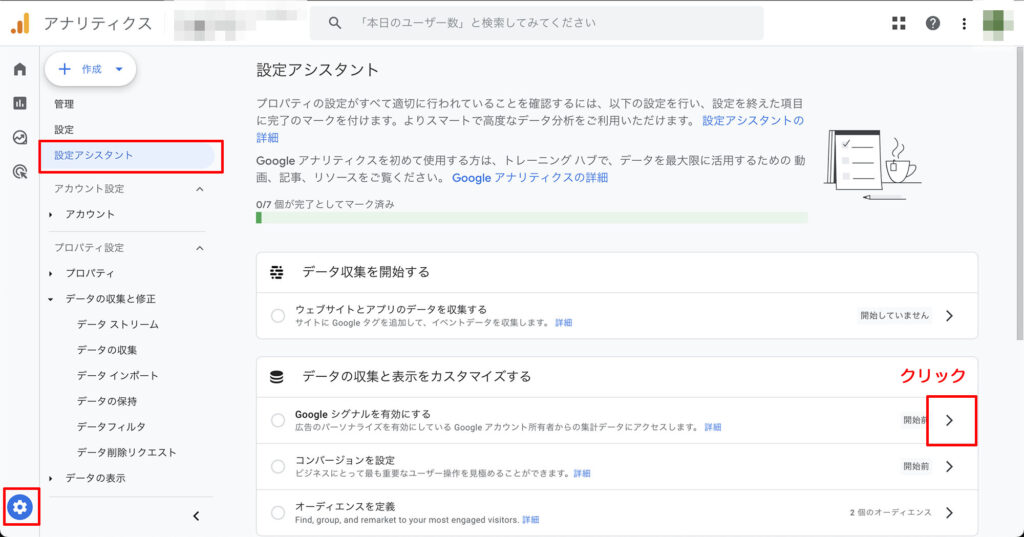
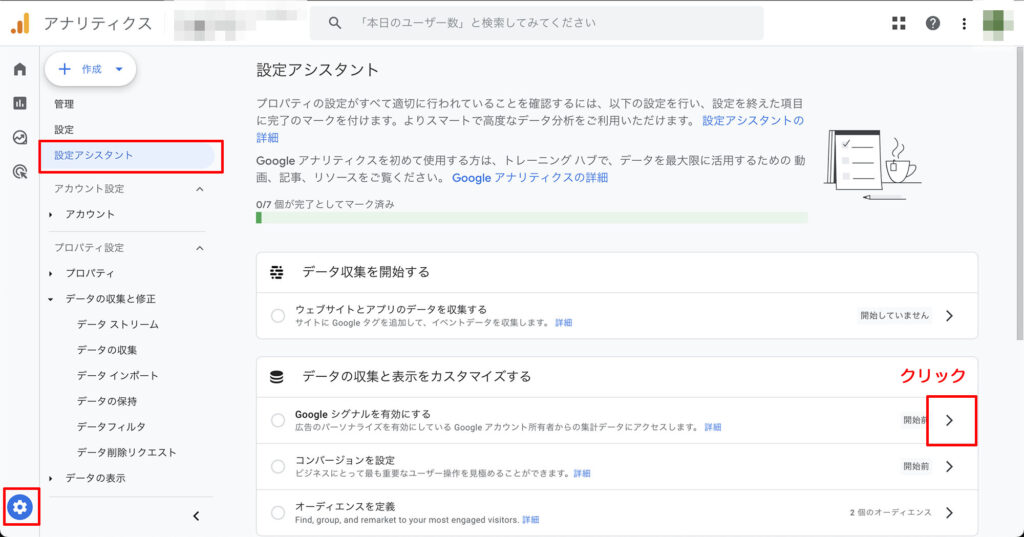


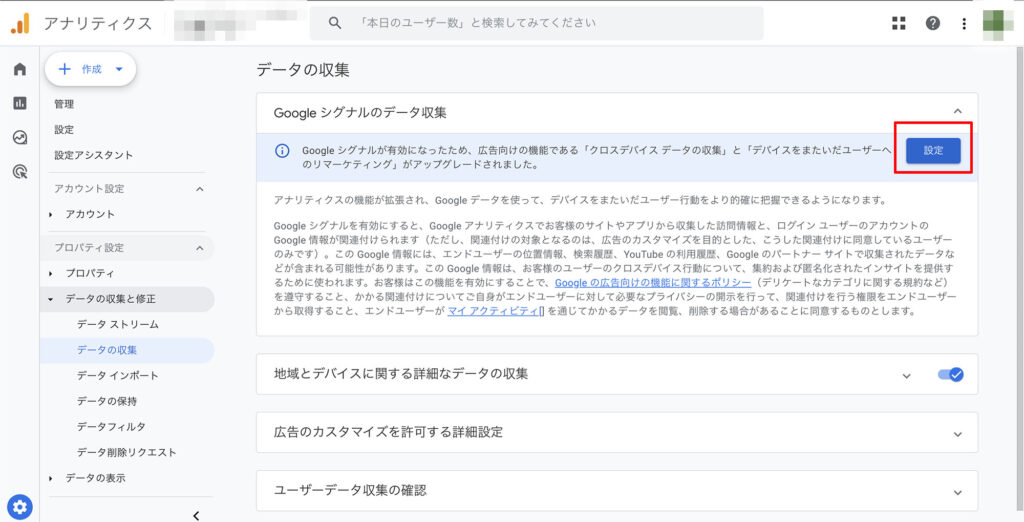
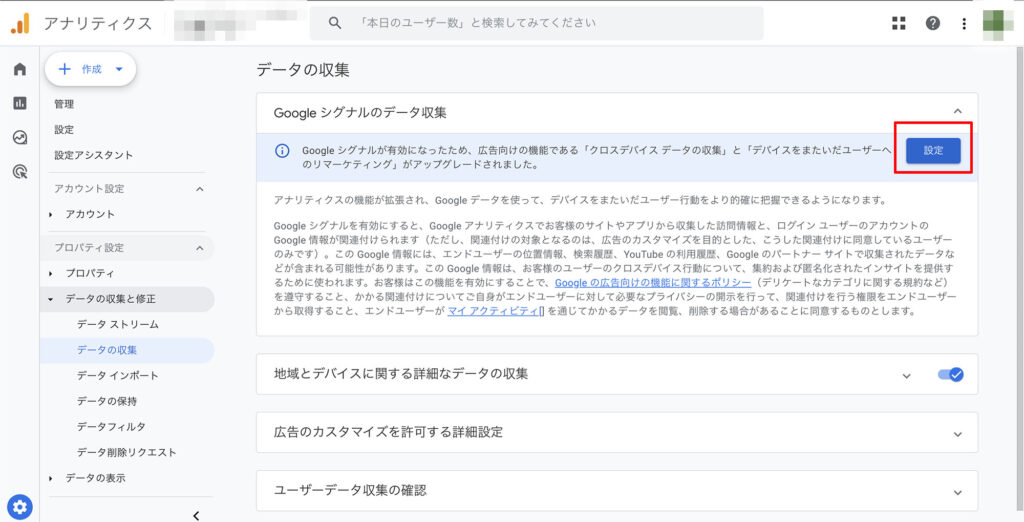
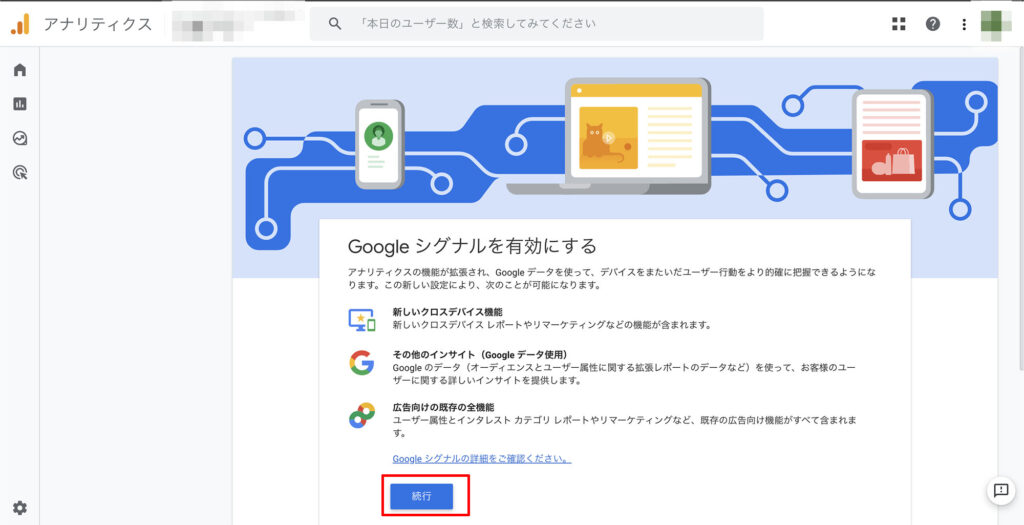
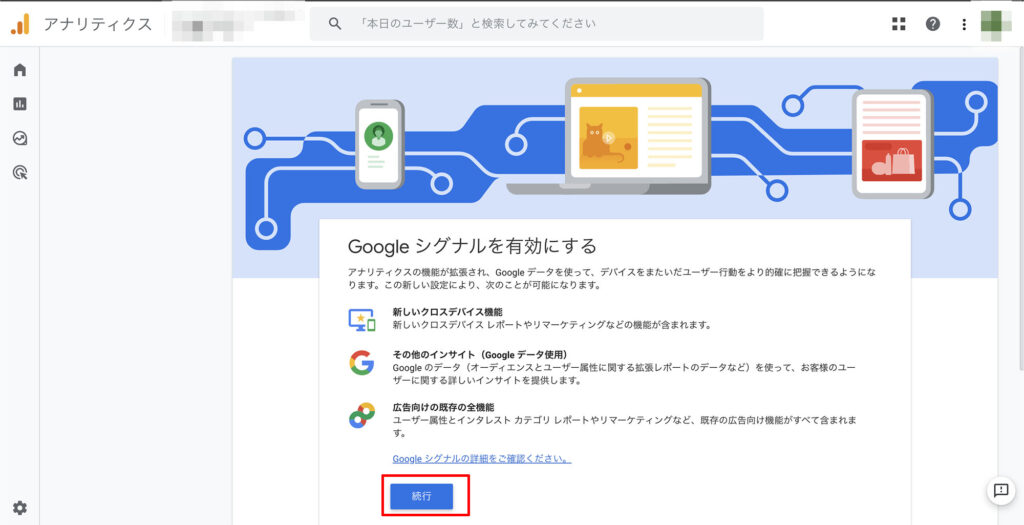
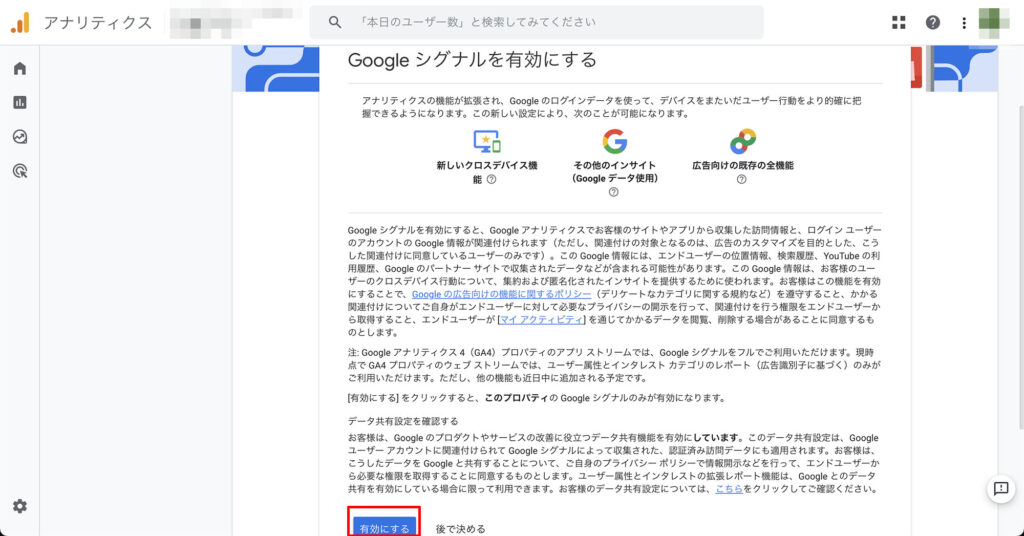
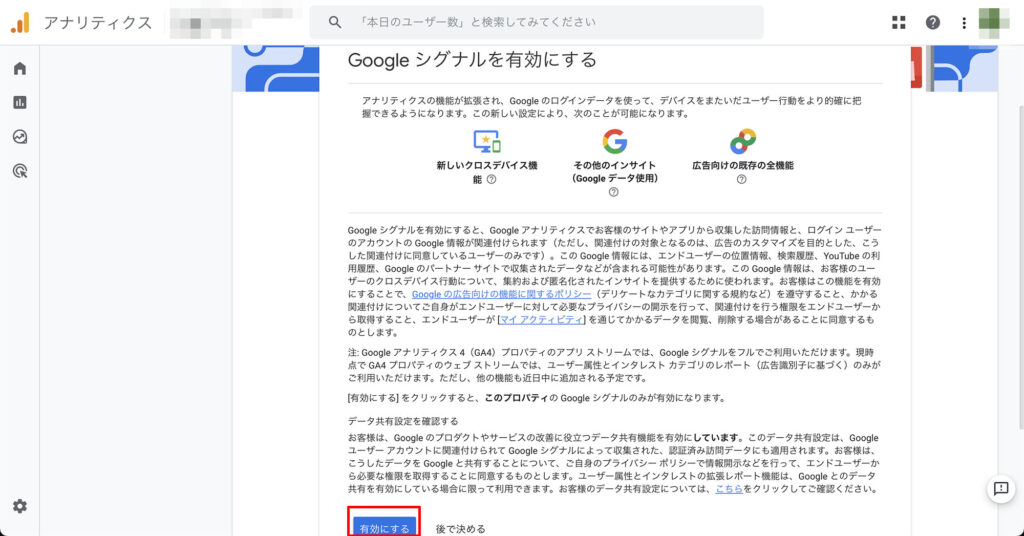
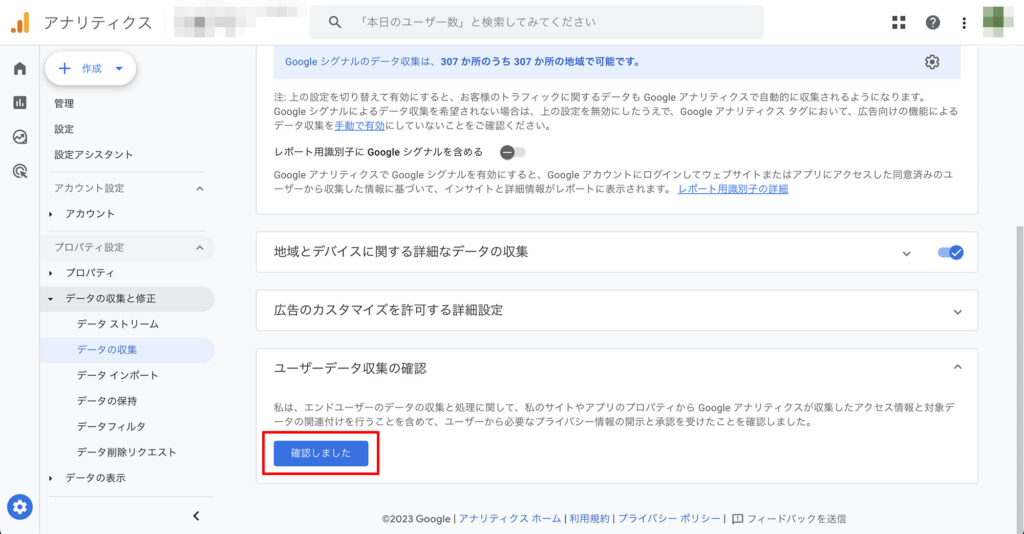
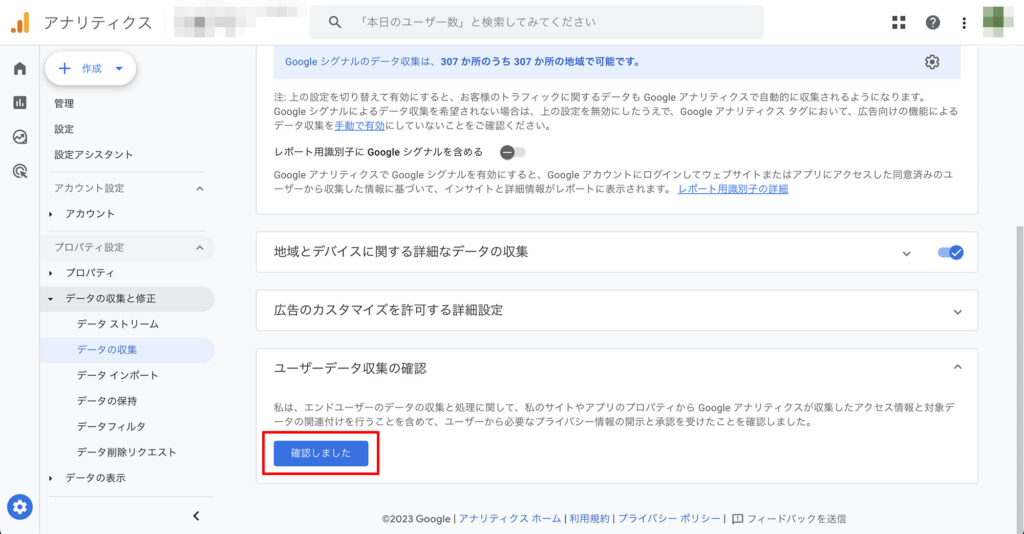
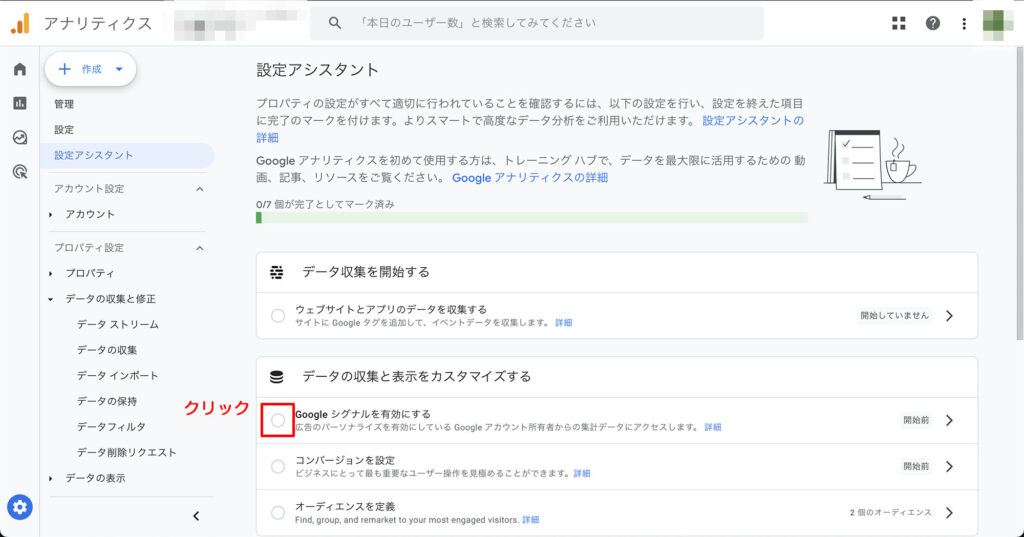
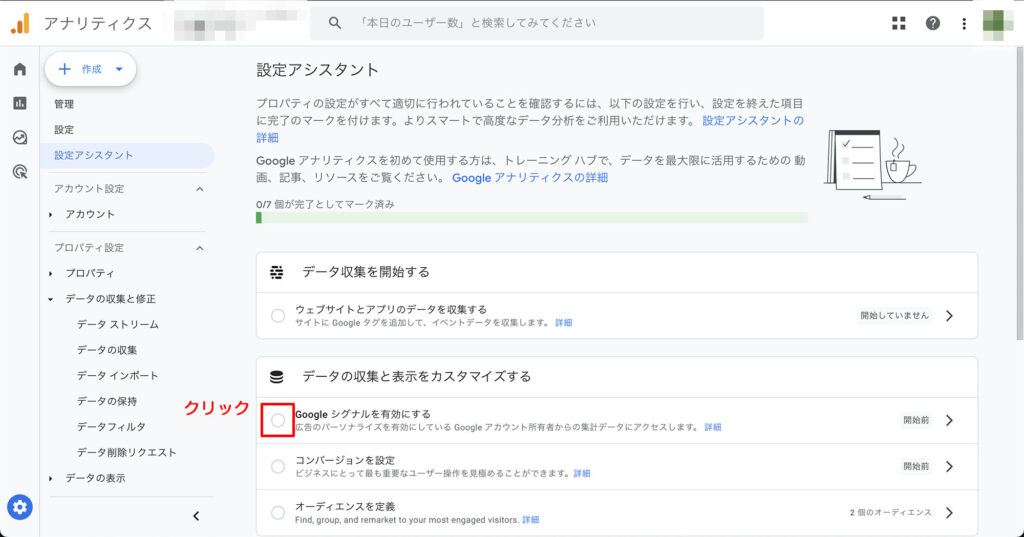
以上でGoogleシグナルの設定は完了です。
データ保持
GAではデータの保持期間を設定できます。
データの保持期間の影響は「探索レポート」の項目のみで、通常の表示回数などは影響を受けません。
データの保持期間の設定方法
「管理」→「データの収集と修正」→「データの保持」→2ヶ月を14ヶ月へ変更し保存
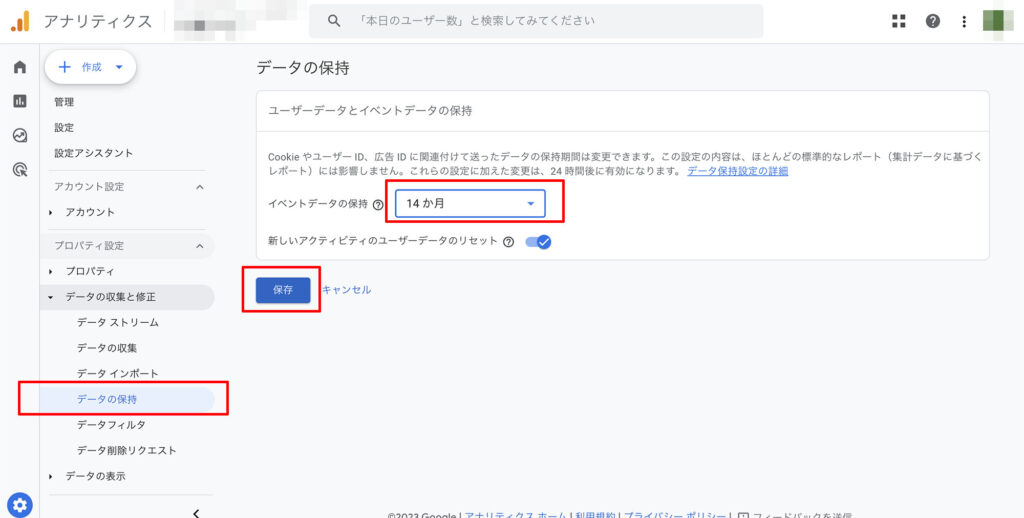
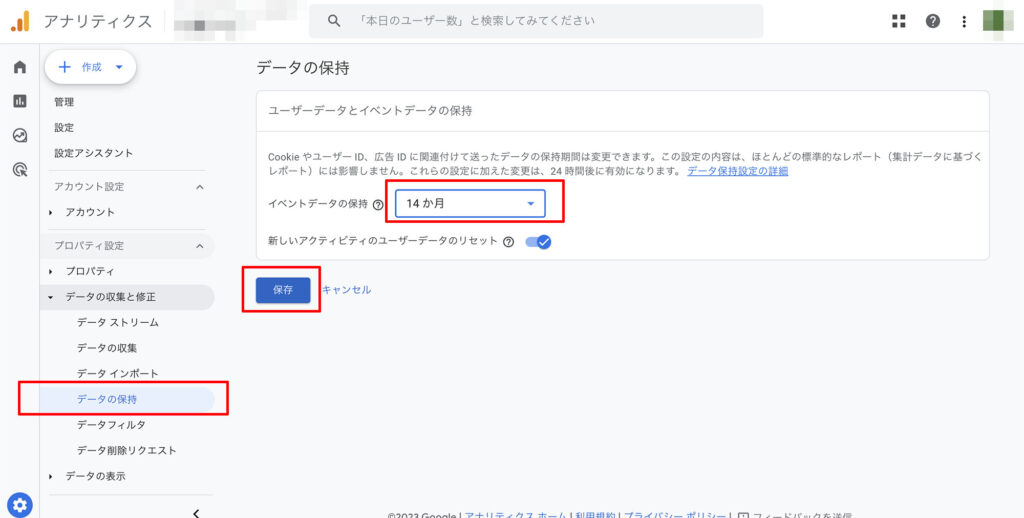
プライバシーポリシーの記載
Googleアナリティクスでアクセスを解析する際は、プライバシーポリシー等でその旨を提示する必要があります。
GAを利用する際はサイト内にページを作り、忘れずに提示しておきましょう。
「【コピペOK】ブログのプライバシーポリシーの作り方」で文章のテンプレートを紹介しています。
コピペして使ってください!


まとめ
グーグルアナリティクスでは主に『サイトに訪れたユーザーのデータ』を見ることができます。
GAでできること
- サイトへの流入経路
- ユーザーの基本属性
- リアルタイムのアクセス数
- サイト内でのユーザーの動き
本記事を読めば3ステップで導入できるので、まだ使っていない方は試してみてください。
導入後、以下の3つを覚えておくだけでもブログの解析に役立ちます。
- リアルタイムのアクセスを見る方法
- ページごとにデータを見る方法
- ページごとに経路を見る方法
GA導入後は正しくアクセスを解析するために、各種設定を忘れずに行いましょう。


ではまたっ