【プロが解説】写真を写ルンです風に加工する方法【無料スマホアプリでOK】

本記事では、ステップ形式で加工の手順を解説してます。
すべて画像付きの解説です!
加工のやり方がまったくわからない人でも、最終的に写ルンです風の加工ができるようになります。


今回は以下の2つの方法で解説しています。
- 無料アプリで加工する方法
- Photoshopで加工する方法
まずは無料のアプリで作ってみたいという方も、普段はPhotoshopを使っている方も、本記事の手順に加工・レタッチをすれば、写ルンです風の写真をつくることができます。
Lightroomでフィルム風加工をしたい方は、以下の記事を読んでみてください。
》Lightroomでフィルム風に現像する方法を解説【レタッチ】
近年のフィルム価格の高騰により、写ルンです本体の価格もかなり高くなっています。



デジタルカメラやスマホの写真で、写ルンですの雰囲気を演出できたらいいのに。。
そんな方は、ぜひ本記事の手順に沿って、写ルンです風の加工方法をマスターしてください!
一眼やミラーレスをお持ちの方は、実際の写ルンですのレンズを使うこともできます。
一眼やミラーレスで使える『写ルンですレンズ』については『Wtulens(ウツレンズ)の記事』で詳しく解説しています!


本記事の執筆者です
- 現役グラフィックデザイナー、フォトグラファー
- 毎日8時間以上Photoshopを触ってます
- 街中で見かける広告を作ってます
- Photoshopの先生やってます
- プロ歴6年、カメラ歴12年
写ルンですの写真の特徴
写ルンです風の加工をするなら、まずは『写ルンですの特徴』を知っておく必要があります。
感覚的にはなるのですが、以下に写ルンですの写真の特徴をリストアップしてみました!
- ほどよいコントラスト
- 締まりすぎない最シャドウ部
- 画角四隅の減光感
- 硬すぎないピント面
- 粒子感
「写ルンです」は、1986年に富士フィルムから発売された使い捨てのカメラです。
「写ルンです」で撮影した写真からはエモい感じ、懐かしさやノスタルジーを感じることも多いですよね。
上記にリストアップした5つを、スマホアプリやPhotoshopを使って、デジタル写真に反映していく手順を解説します!
無料アプリを使って写ルンです風に加工する方法
無料アプリを使って写ルンです風に加工する方法を解説していきます。
写ルンです風に調整するのにおすすめの無料アプリは「Snapseed」というアプリになります!
私も3年以上使用していて、とても使いやすいアプリです!
Snapseedではフィルムっぽい写真にするために重要なトーンカーブや、粒子といった機能を使うことができます。フィルターも豊富なので、お手軽にフィルムっぽい写真を大量生産できます。
まずはSnapseedと加工したい写真を準備しましょう!
写ルンです風に加工する手順とコツ
では早速SnapSeedで写ルンです風に加工する手順とコツを、画像を使って解説していきます。
\写ルンです風に加工する手順/
- 写真をぼかし+周辺減光
- トーンカーブでトーン作成
- 粒子感
上記の手順で加工すれば、限りなく写ルンですに近い写真を作ることができるかと思います!
手順だけ見ても分からないと思うので、画像を使って具体的に解説していきます!


【STEP1】写真ぼかし +周辺減光
まずは写真を少しだけぼかしつつ、周辺に減光感を足していきます。


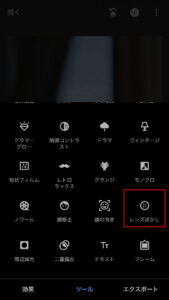
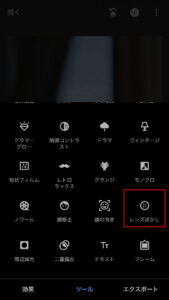
「変化の緩やかさ」は0がおすすめです!
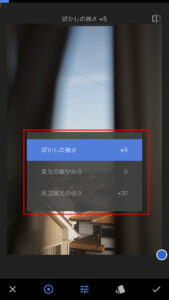
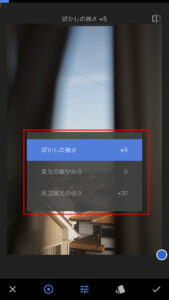
ぼかしの強さは1〜3くらいで、ほんの少しで大丈夫かと思います


【STEP2】トーンカーブでトーン作成
次にトーンカーブでフィルムっぽいトーンにしていきます。
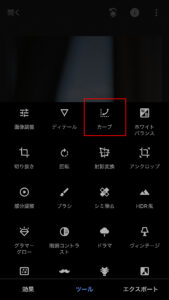
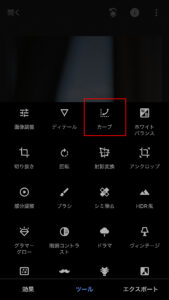
写真によって微調整が必要です!
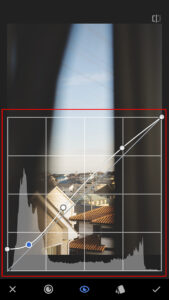
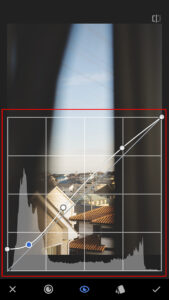
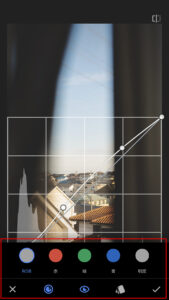
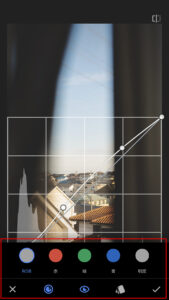
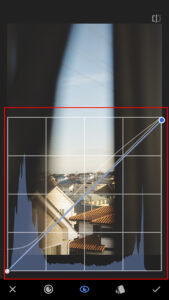
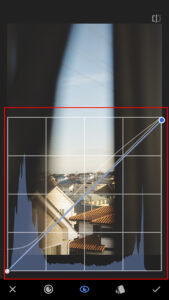
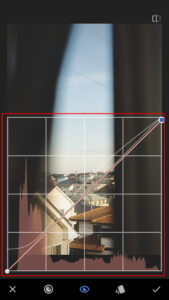
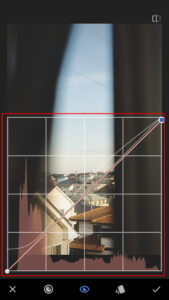
おすすめのトーンカーブ調整は以下のとおりです。
以下の調整をすると、フィルムっぽいトーンが作りやすいです!
フィルムっぽいトーン
- RGB:先程の画像のようなカーブ
- 赤:右上を少し下げる
- 緑:そのまま
- 青:右上を少し下げる
- 明度:そのまま
上記のトーンは一例です。実際は写真を見ながら微調整をしてください!
【STEP3】粒子感
最後にフィルム独特の粒子感を加えていきます!
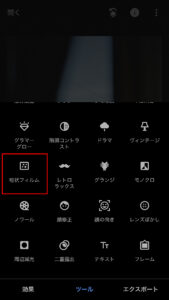
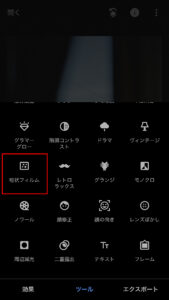
個人的には「L03」が、いちばん写ルンですに近い粒子だと思いました。


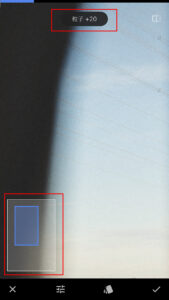
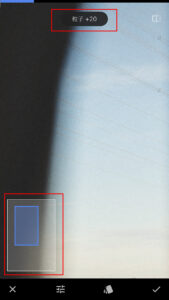


Photoshopでの写ルンです風加工の手順
今度はPhotoshopを使って、写ルンです風のレタッチの解説をしていきます!
全部で4STEPあり、この手順通りにレタッチしていくのがおすすめですが、途中で戻って微調整するのもありです!
現像は、基本的にカメラで撮ったままの設定での現像でOKです!
ちなみに今回のカメラは「Canon EOS6D + スーパータクマー35mm f3.5」です
【STEP1】写真を複製→ぼかし
まず初めに写真を複製してぼかします。
デジタルだとなかなか表現しづらい、フィルム写真独特の「硬すぎないピント面」を再現していきましょう!
現像は基本的にカメラで撮ったままで大丈夫です。
今回はハイライトだけ調整しました。
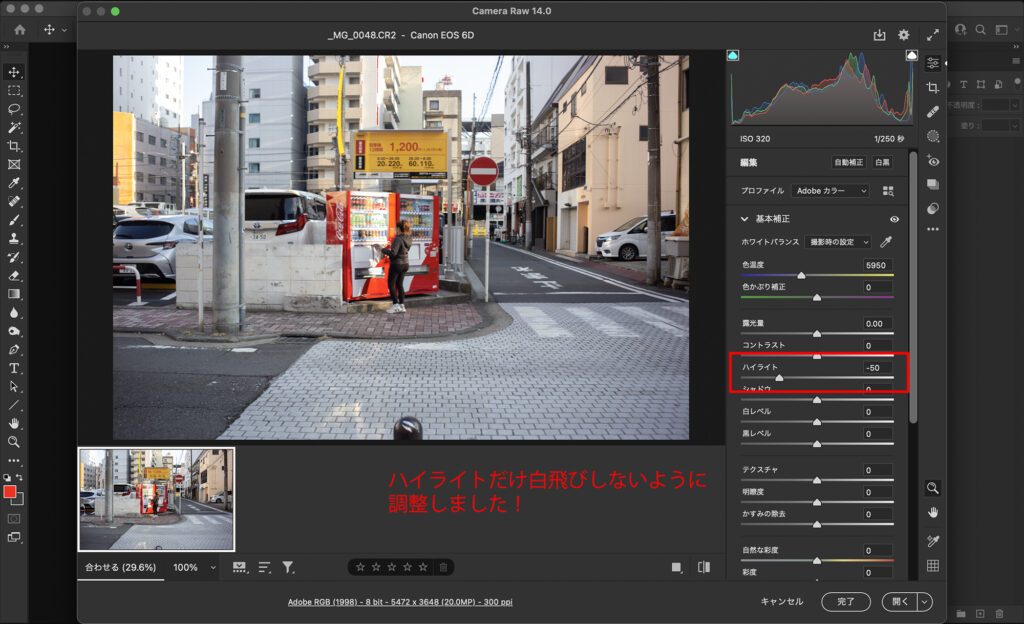
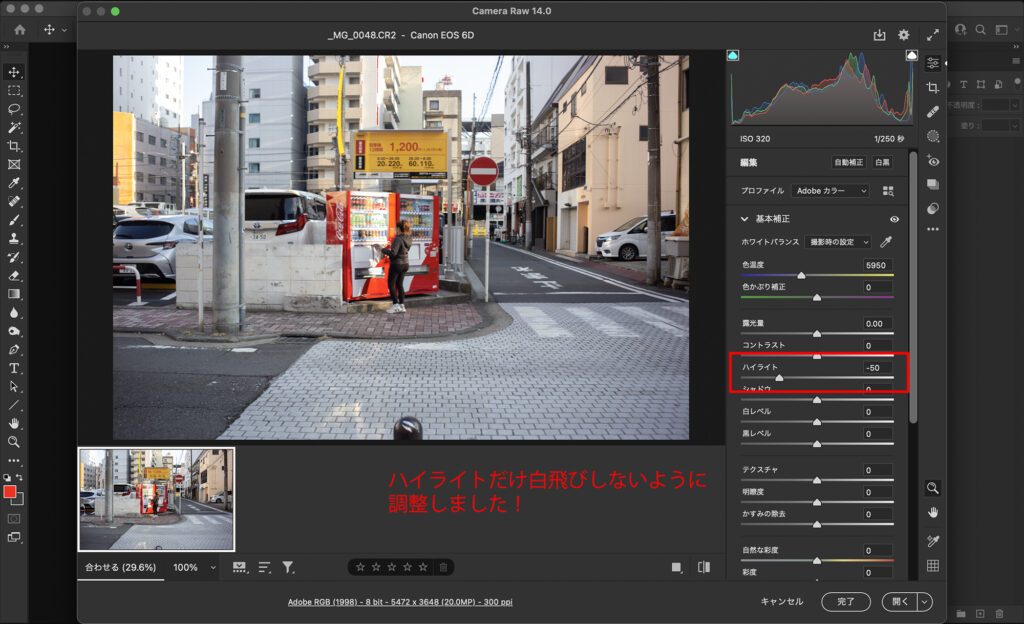
Photoshopで読み込んだら背景レイヤーを複製します。


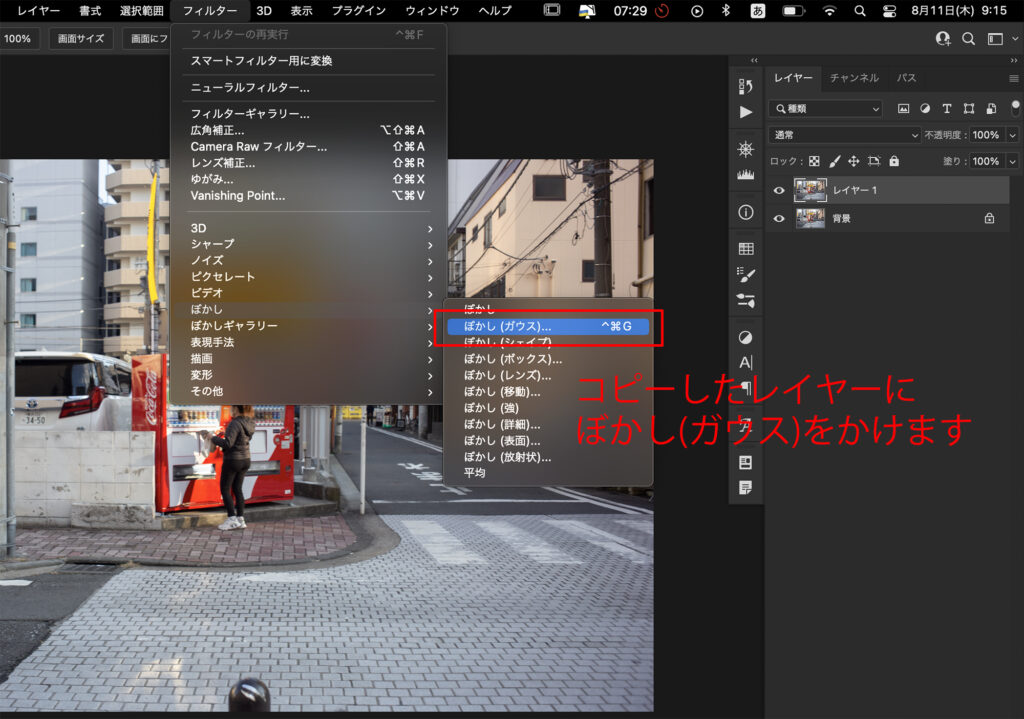
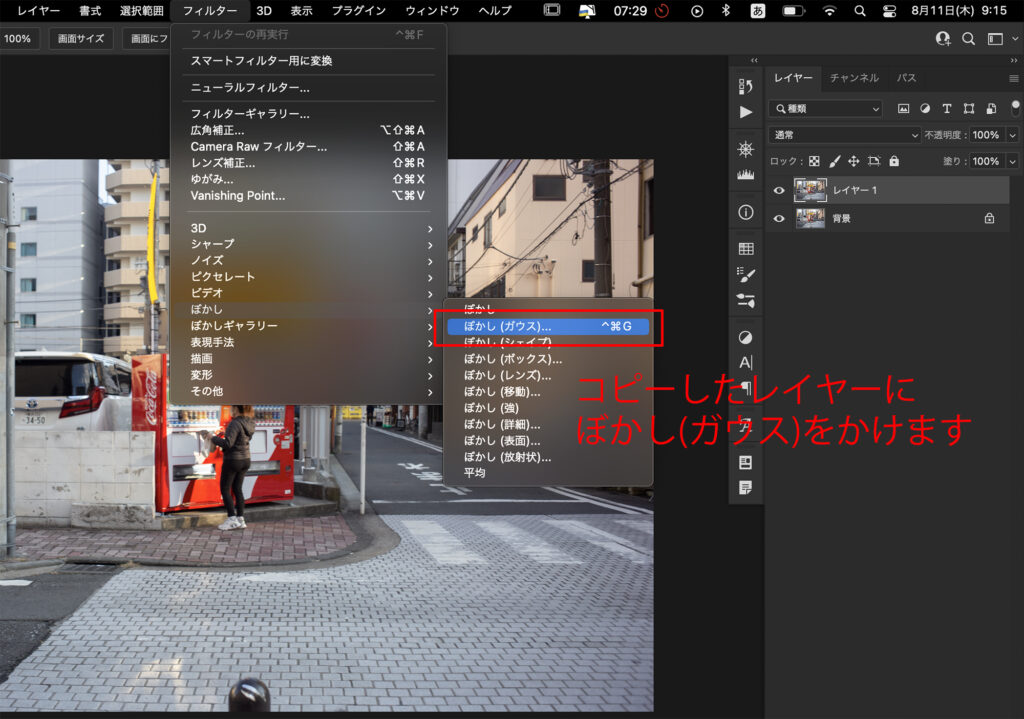
画像サイズによってぼかしのかかり具合が変わりますので、確認しながらぼかします。
ポイントはほんの少しだけぼかすことです!


ぼかしすぎるとただのボケた写真になります。ぼかしの数値は写真のサイズによって適宜変更してください!
【STEP2】トーンカーブでトーン作成
次に大まかにトーンを作っていきます。
- ほどよいコントラスト
- 締まりすぎない最シャドウ部
上記2点を意識して、トーンカーブを使ってトーンを作っていきます。
写ルンですの写真は、基本的には上記のような印象になるのですが、露出が極端に足りない写真の場合は最シャドウ部が極端に浅く(明るく)なり、少し眠たい(コントラストの低い)印象の写真になります。


暗い場所で写ルンですのフラッシュを炊かないと、このような写真になりやすいです。
場合によってはこのようなトーンを作った方が、写ルンですっぽく見えることもあります。が今回は基本的な写ルンですの写りっぽいトーンを作っていきましょう!
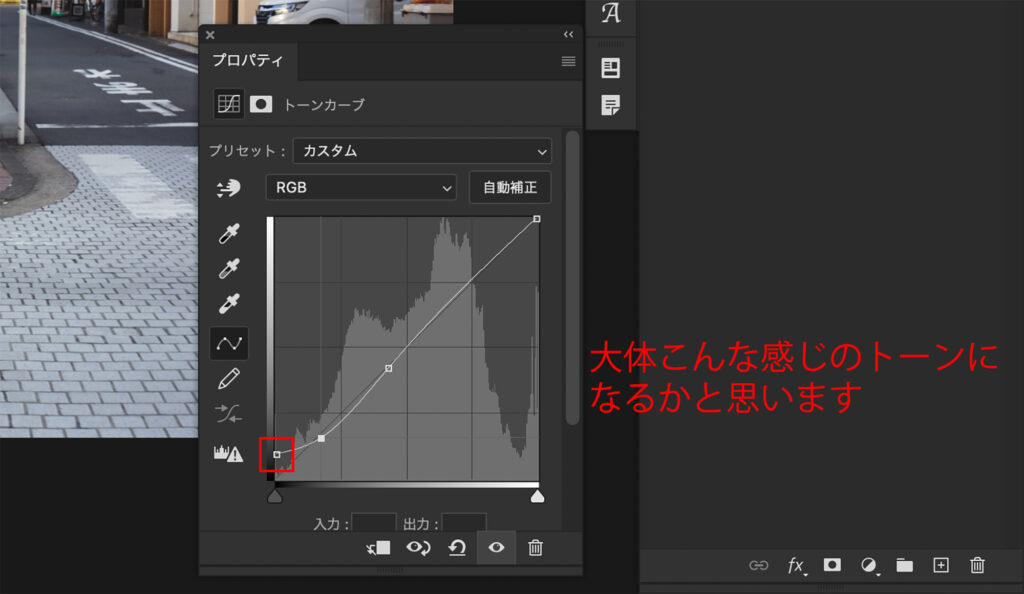
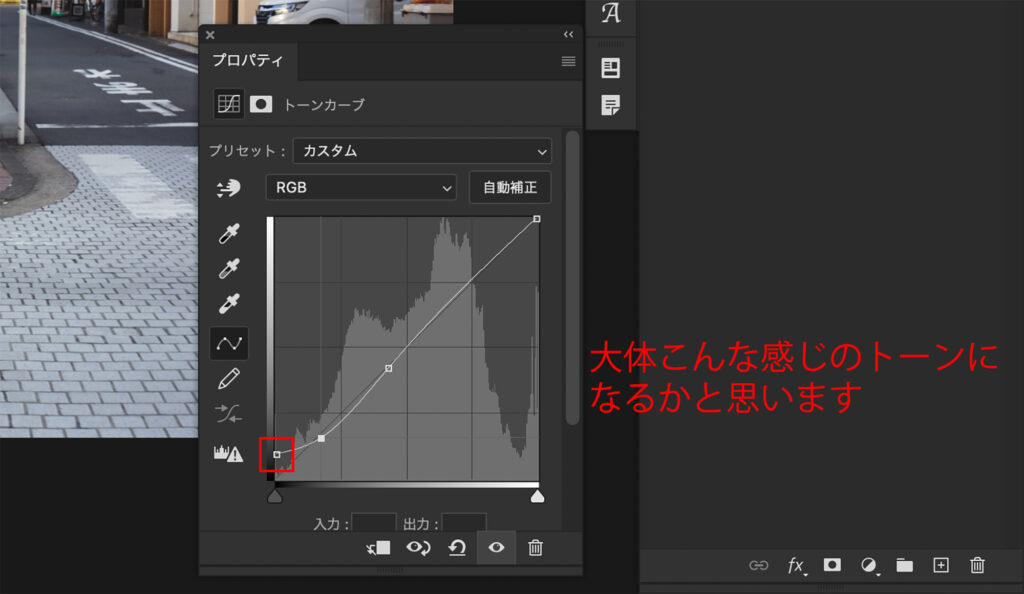
ポイントはシャドウ部のトーンカーブのポイントをケツアゲ(一番下から上げる)ことです!
上記のようなトーンカーブだと、コントラスト感と締まりすぎないシャドウ部分を表現できるかと思います。
写真によってかかり具合を微調整しながら試してみてください!


少しフィルムっぽさが足せましたね!
【STEP3】周辺減光
次に周辺減光を作っていきます。文字通り写真の周辺(四隅)から露出が下がっていく(暗くなる)感じになります。
これは写ルンですのレンズが32mmと広角であり、レンズ自体が小さいために起こる現象です。
トーンカーブとマスクで再現することができます!
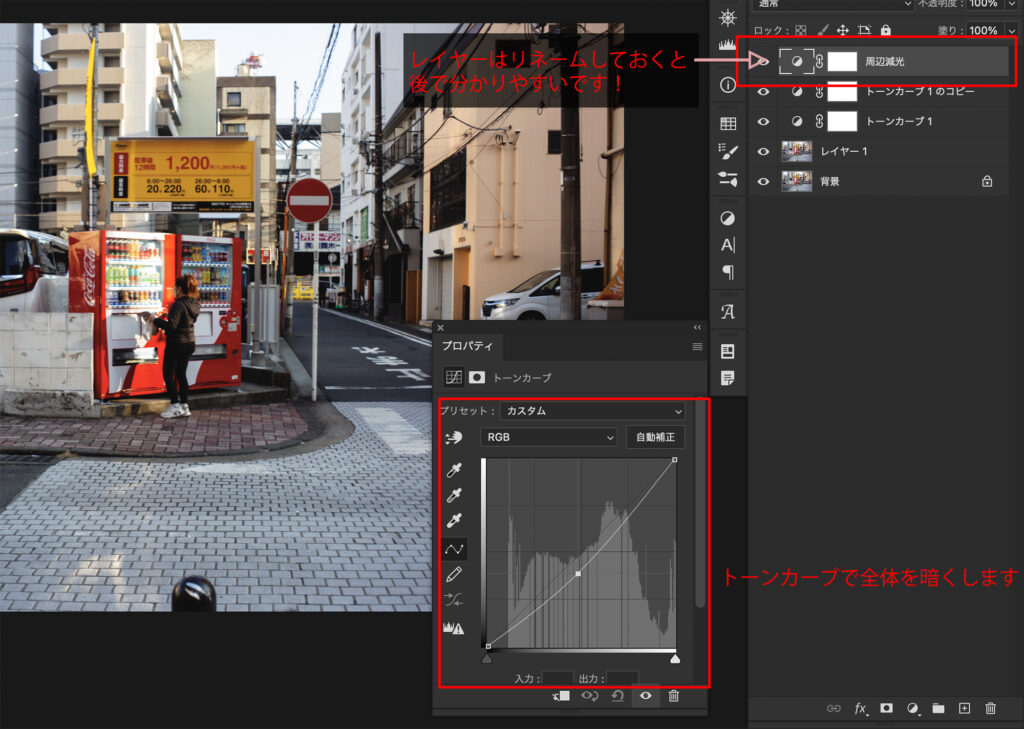
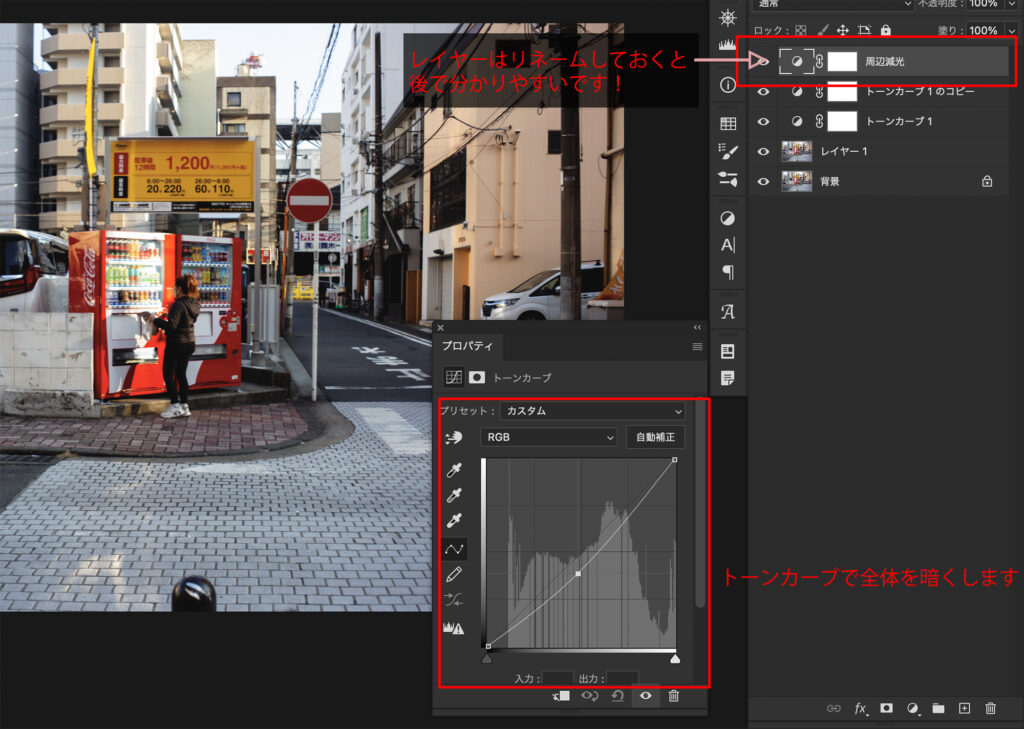


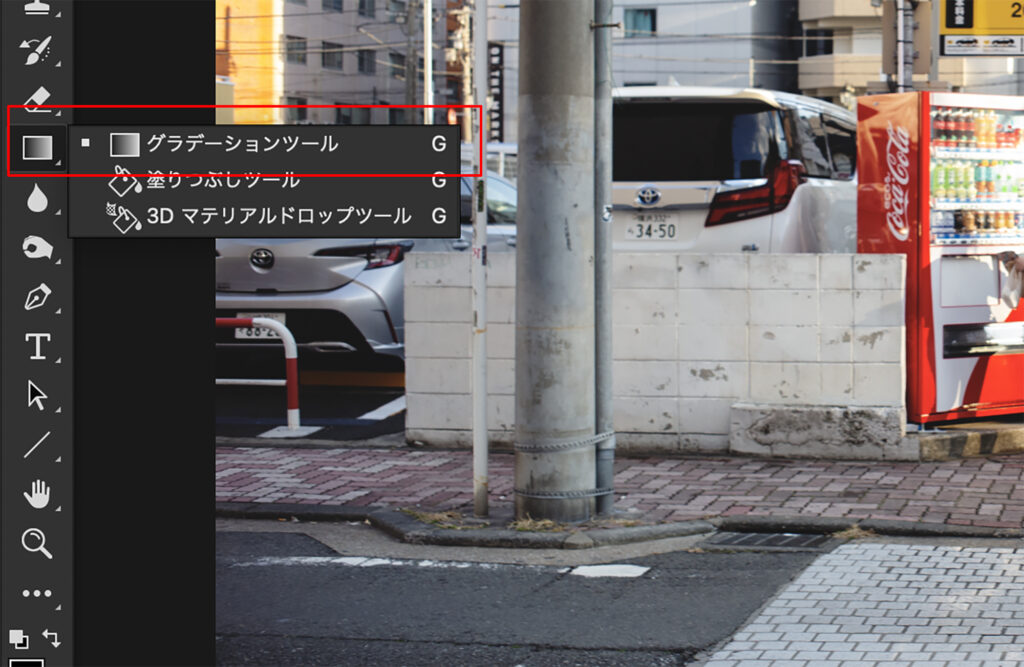
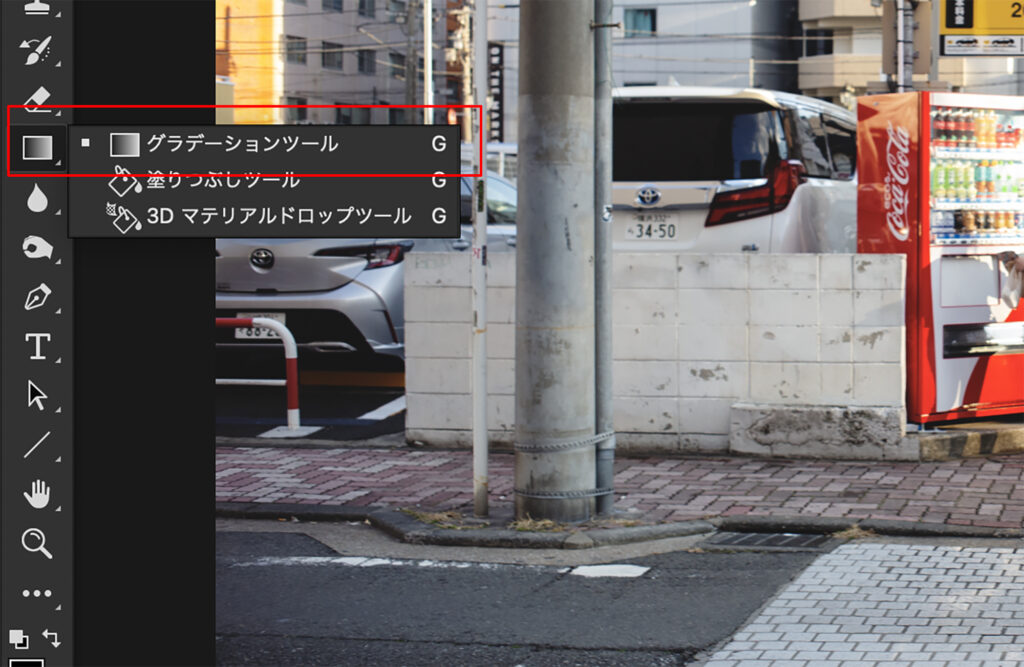
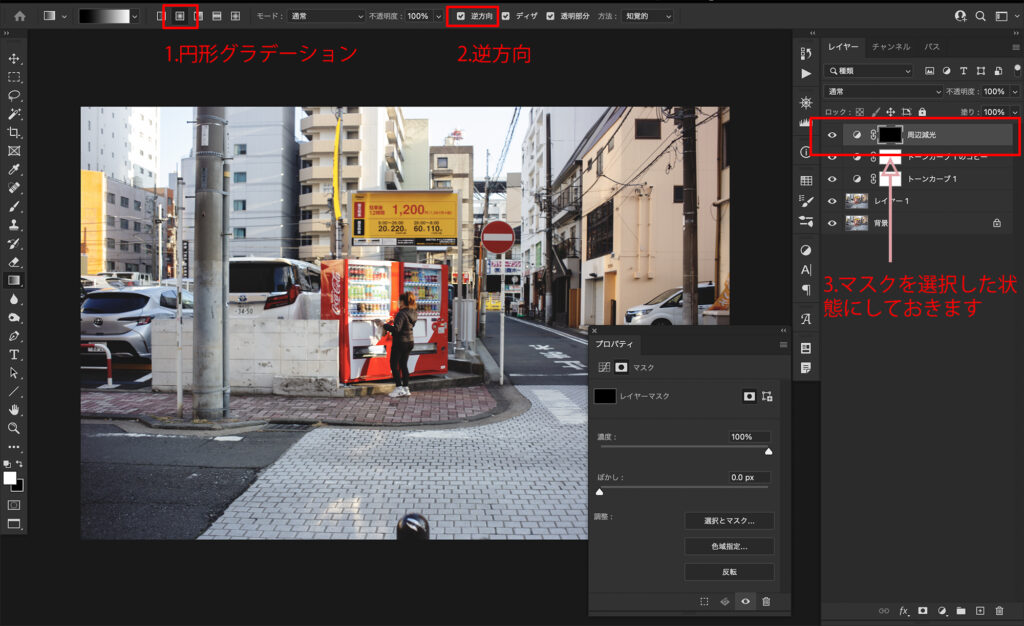
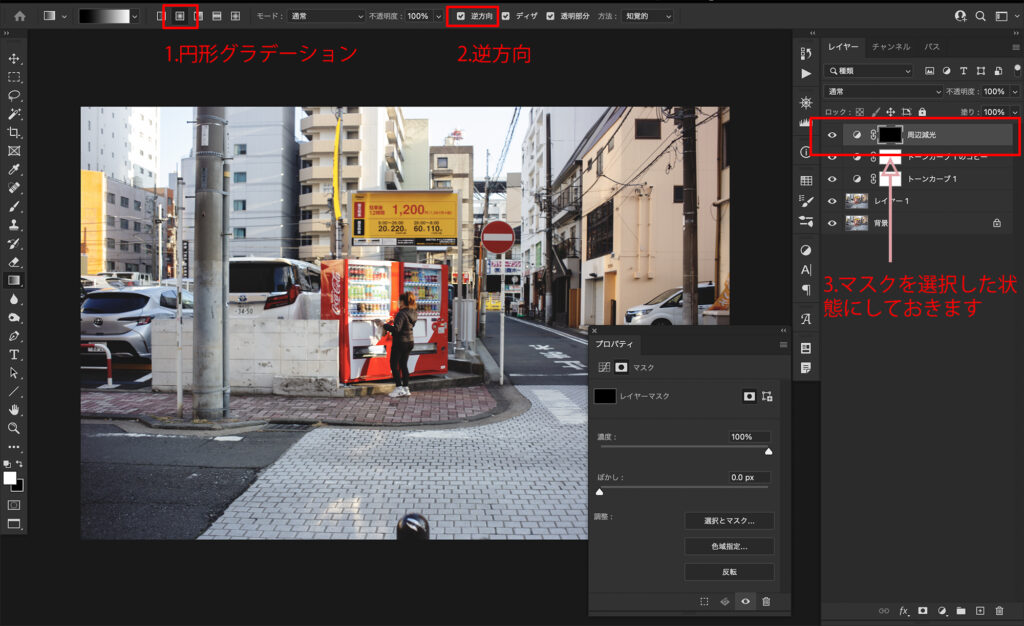


【STEP4】粒子感
次に粒子感を足していきます。フィルム写真っぽくするにあたって、粒子感は重要な要素になってきます。
これはフィルム写真がそもそも粒子の集合体でできているからです。逆にデジタル写真はピクセル(ドット)の集合体になっています。
そのためデジタルっぽさを薄め、フィルムっぽくするためには粒子を入れる必要があるのです!
粒子を入れることで、グッとフィルム写真っぽさが増します!
Photoshopのノイズ機能なんかで粒子を作ることができますが、コピペで使える「写ルンです風粒子」を使っていきます。
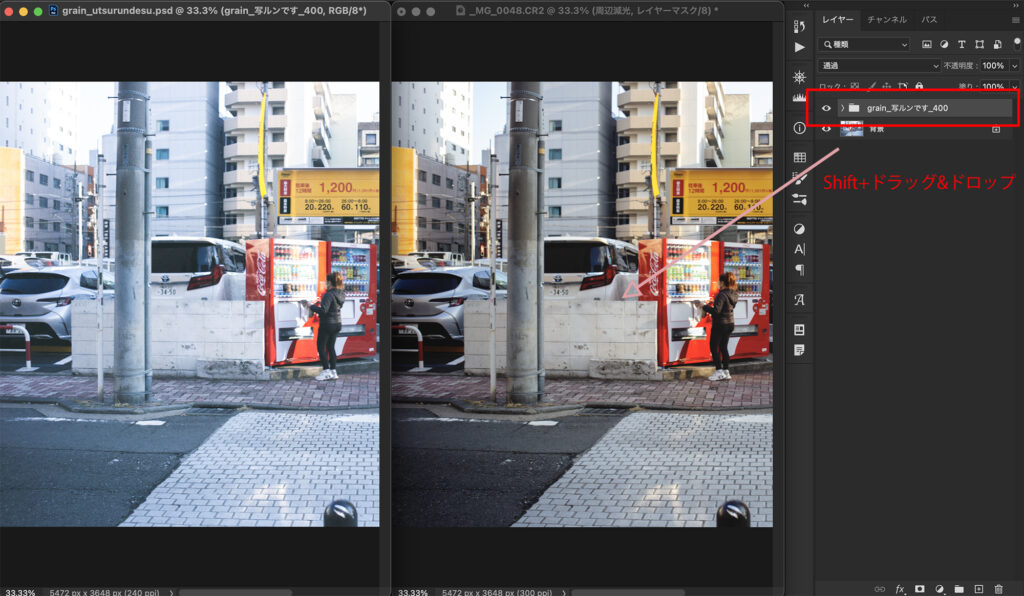
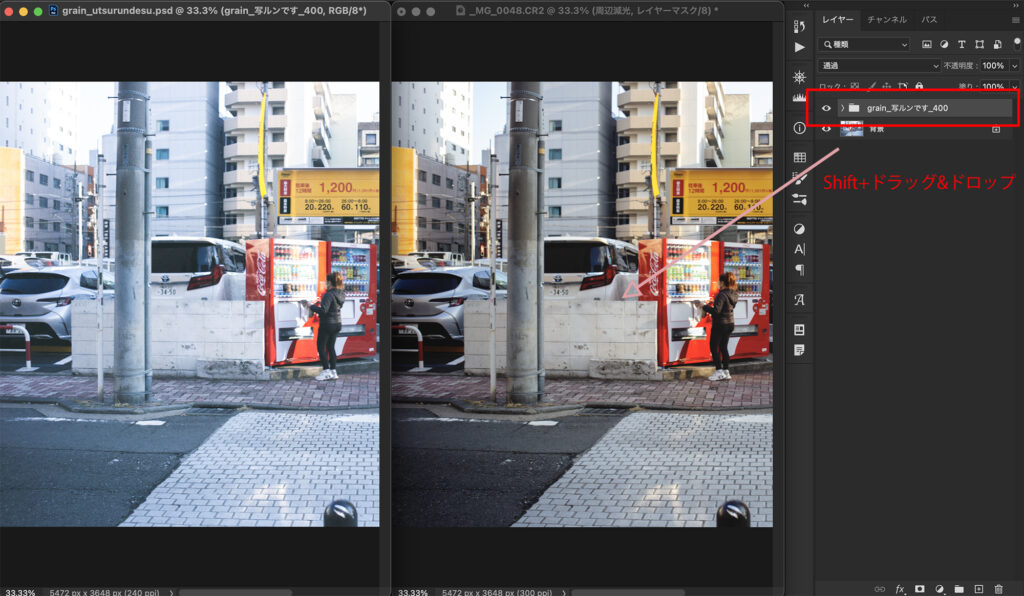
基本的な粒子作りは、以下の動画でも解説しています!
今回使った写ルンです風の粒子は、以下からダウンロードできます!
\ リアルさを追求した粒子素材です /
【おまけ】感光エフェクト
ここからはおまけで、基本的に写ルンですでは起こらない「感光エフェクト」の入れ方をご紹介します!
感光とはフィルムがカメラの隙間などから光を受けて、写真にオレンジっぽい光の筋が入ることです。
普通に写ルンですを使っていれば、感光が起きることはないのですが、その他のフィルム写真では稀に見受けられます。また、意図的にフィルムを感光させることもできます!
フィルム独特の現象なので、フィルムっぽさをより加えたい場合に試してみてください。
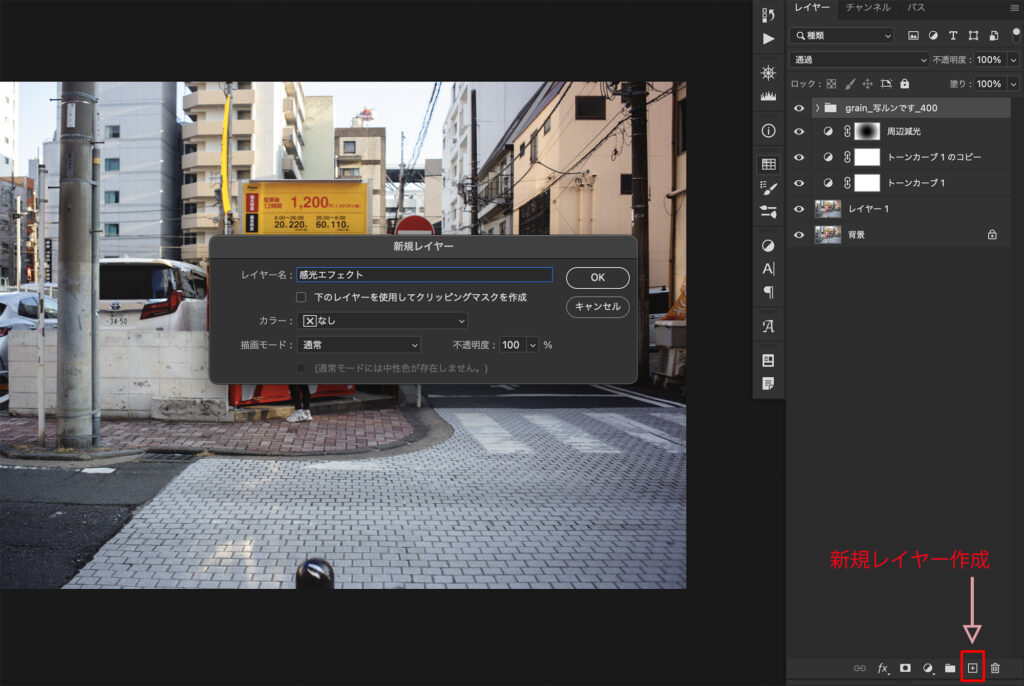
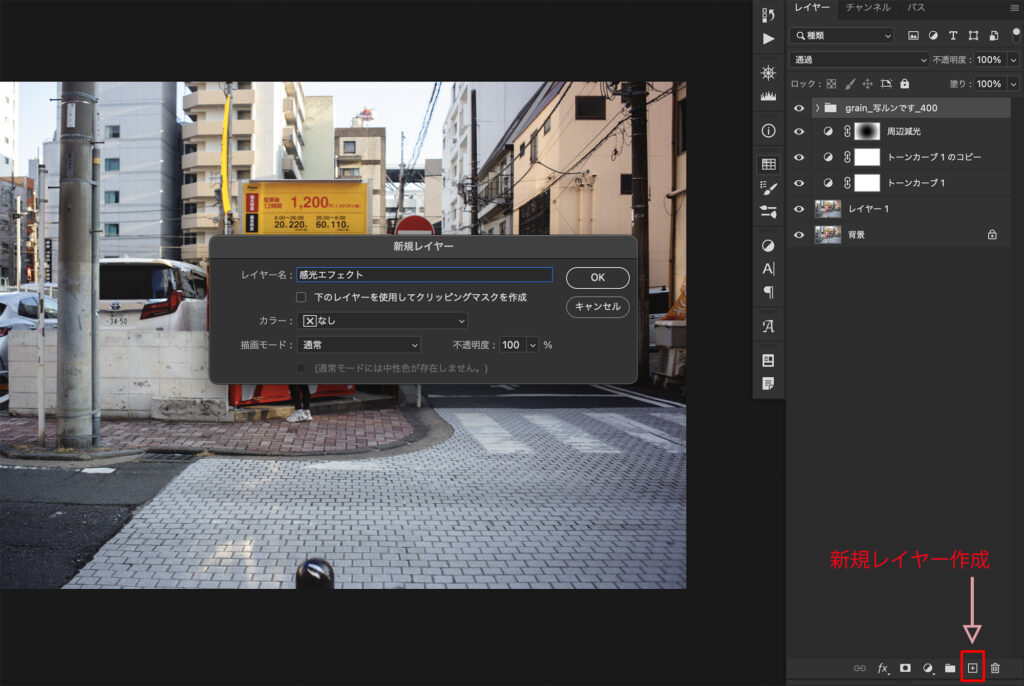
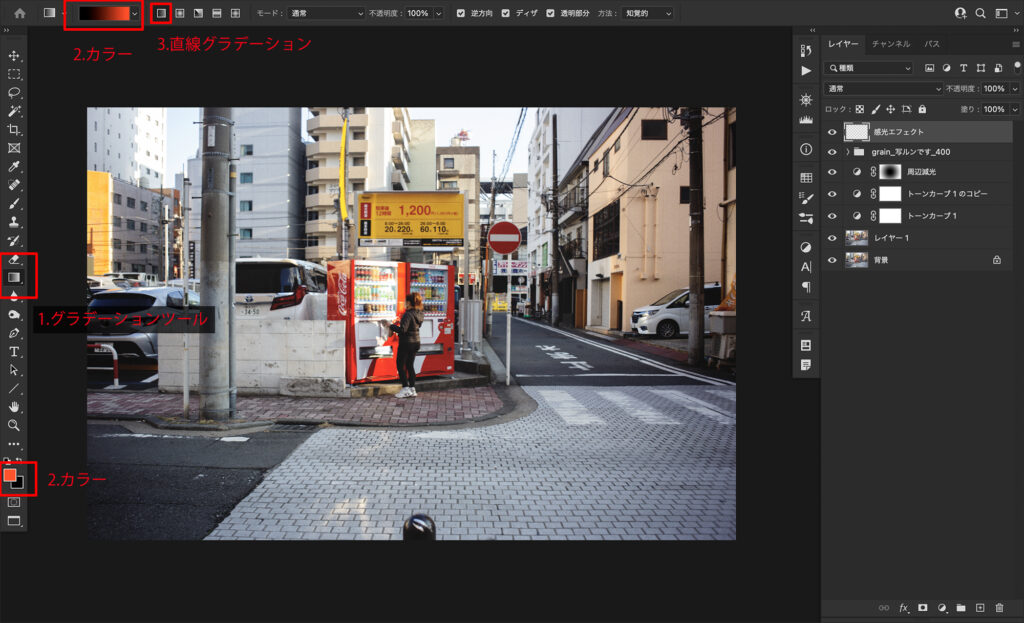
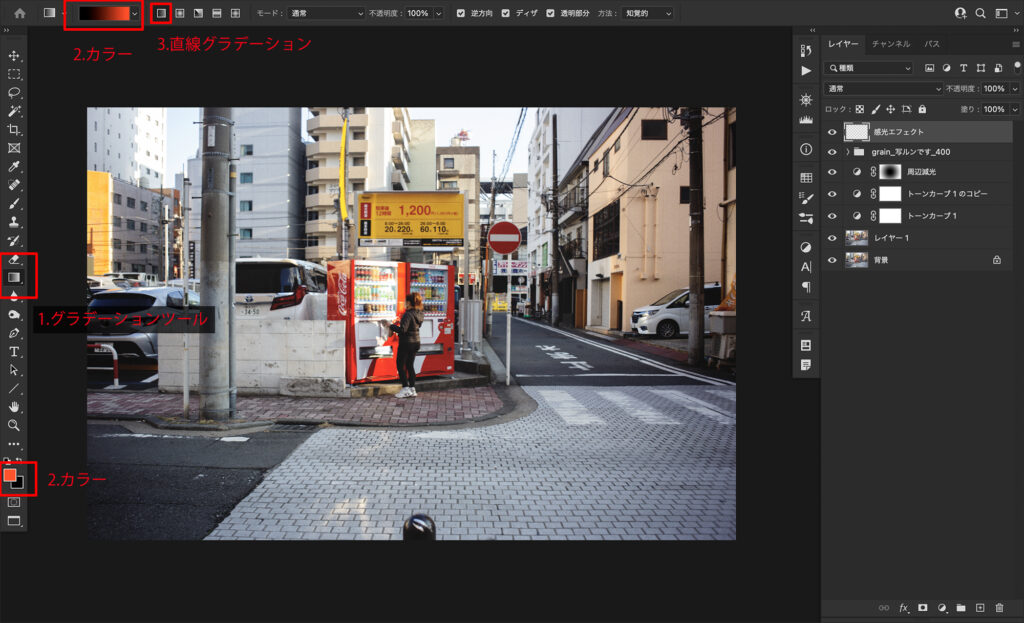
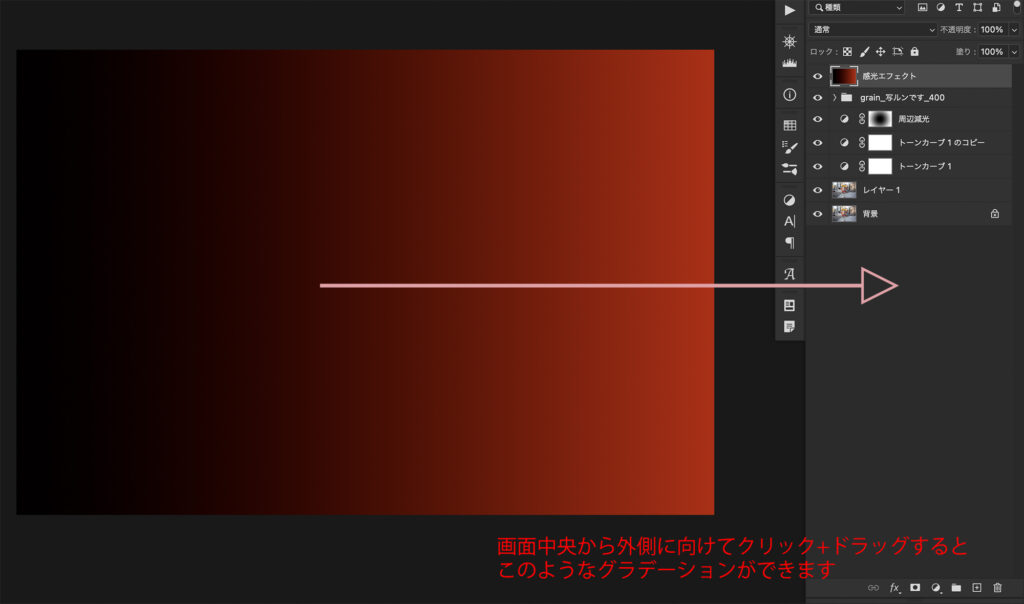
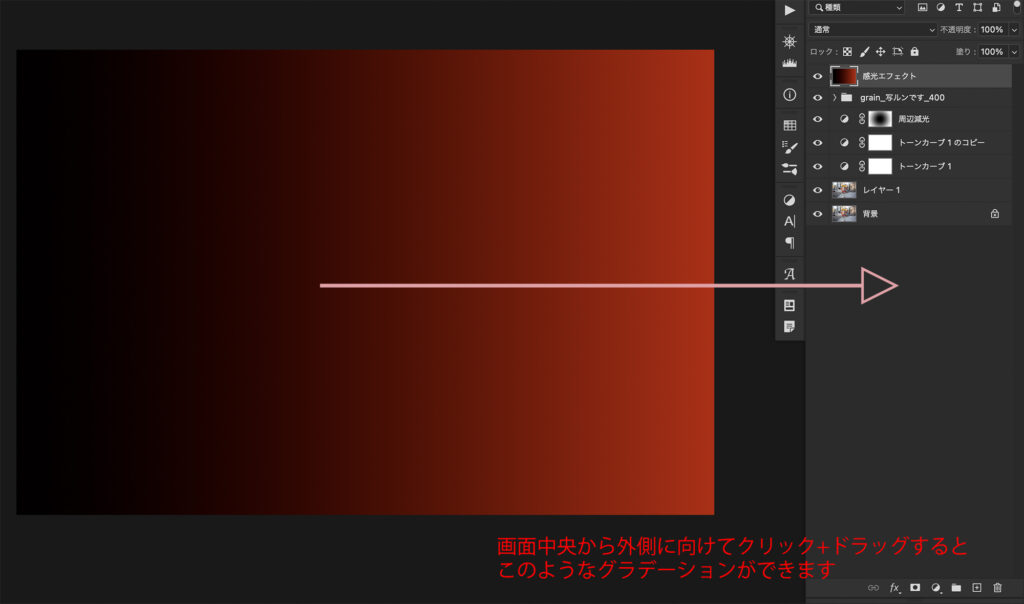
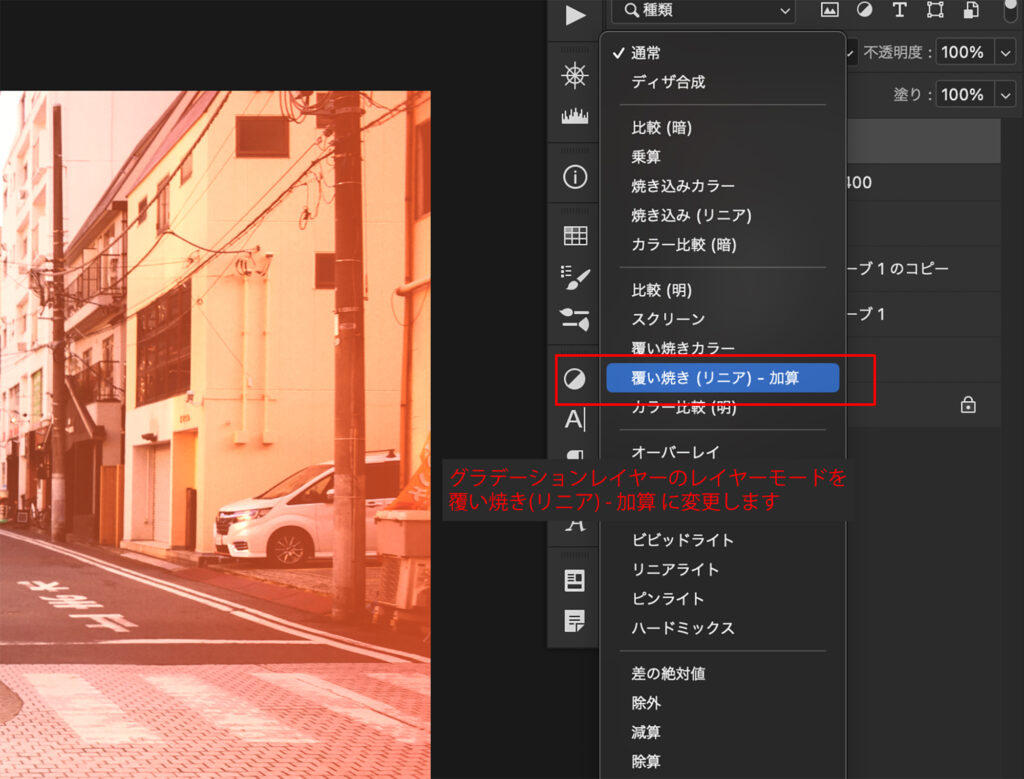
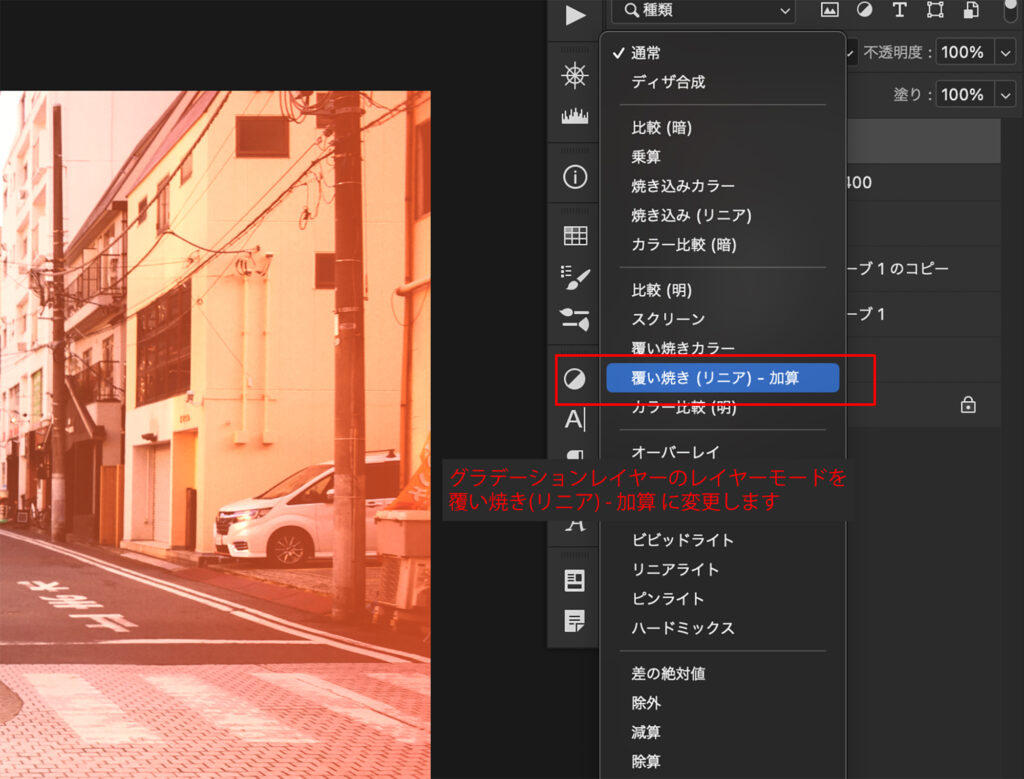
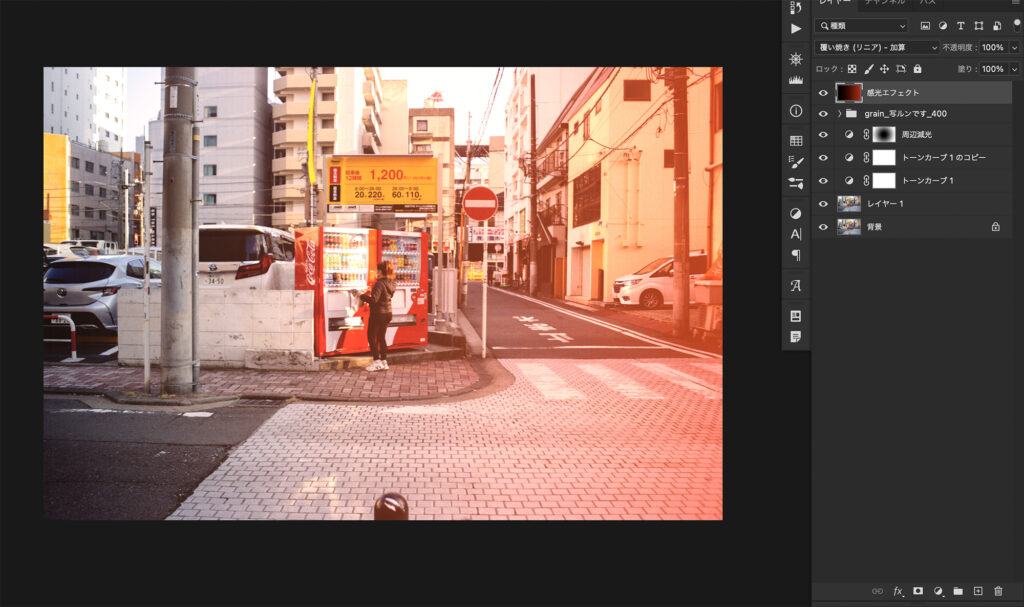
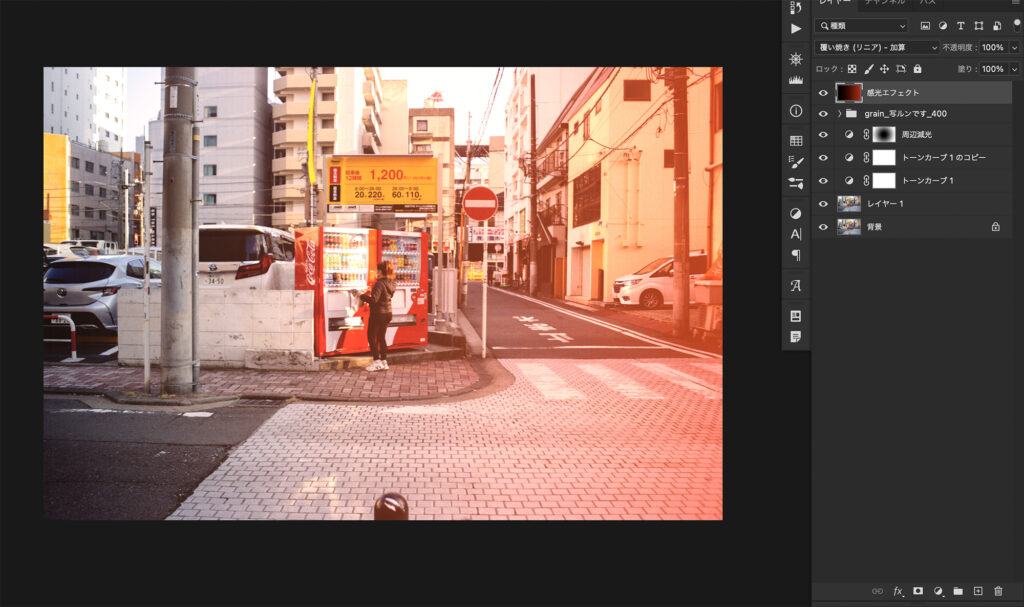
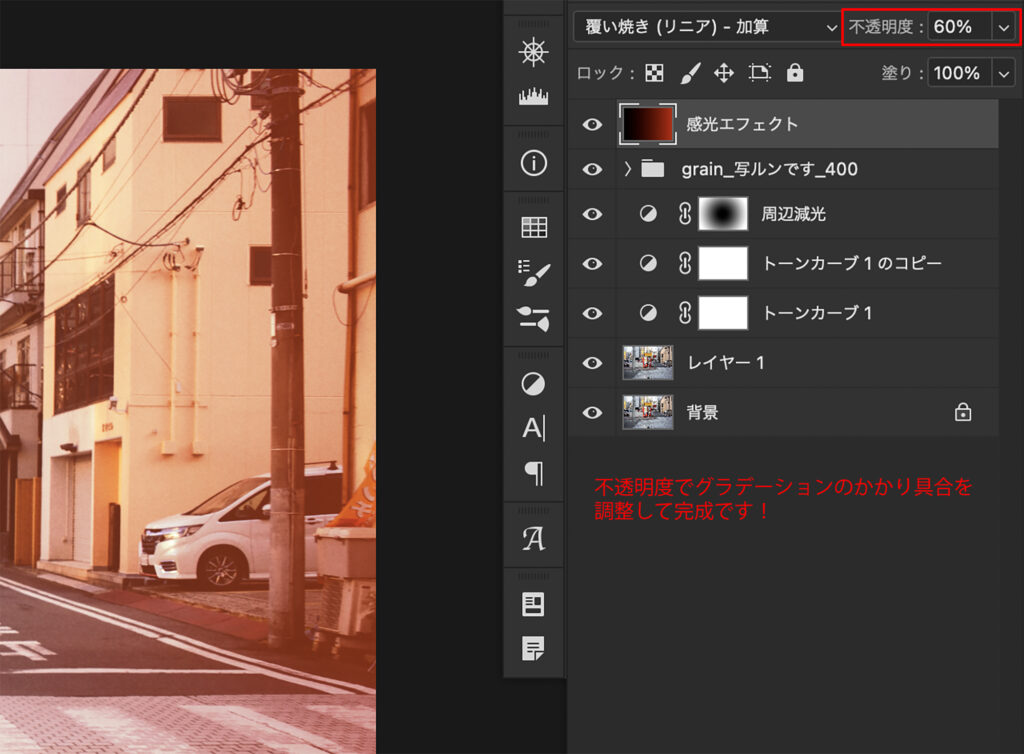
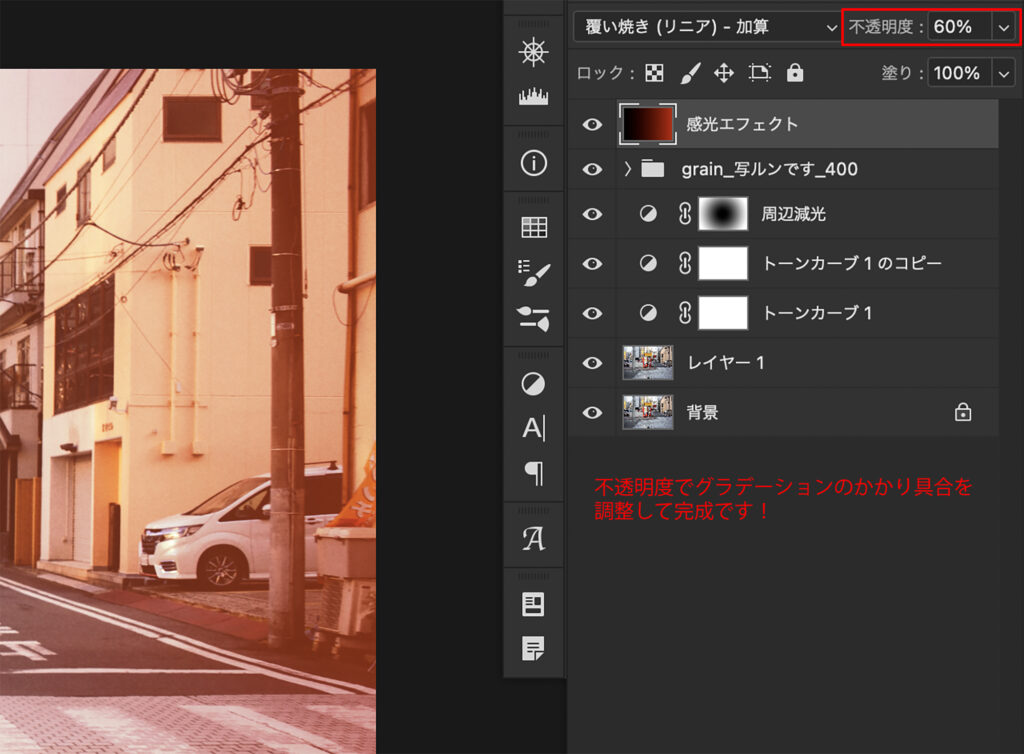
ピントはMF、絞りは開放付近がおすすめ!


写ルンです風レタッチについて解説してきましたが、Photoshop上だけでなく撮影時にも写ルンですっぽく見せるコツがあります。
写ルンですを意識した撮影方法
- ピントをMFで合わせる
- 絞りはできるだけ開放付近まで開ける
詳しく解説していきます!
ピントをMFで合わせる
ピントをMF(マニュアルフォーカス)で合わせると、ピントの甘い写真の割合が結構増えるかと思います。実はそういう写真こそデジタルっぽさが抜けていて、フィルム風レタッチをするのに最適だったりします。
なので写ルンですっぽい写真を作りたい時は、あえてピントの甘い写真をセレクトするのがコツです!
また、オールドレンズやトイレンズを使うのもおすすめです。コントラストや色被りの癖もあったり、よりフィルムっぽさを感じる写真が撮れます。
今回ご紹介したように、Photoshop上でピントのぼかしをするのも有効ですが、ソフト上だとどうしてもリアリティに欠けます。撮影時からデジタルっぽさを抜くとリアリティが増します。
絞りはできるだけ開放付近まで開ける
絞りをできるだけ開放付近まで開けることで、デジタルっぽいシャープすぎる感じを弱めることができます。
先ほどもお伝えした通り、フィルム風にレタッチする場合はシャープに写っている必要はあまりなく、逆に少し解像感が甘めの方がフィルムっぽさを演出することができます。
MFで開放付近での撮影となると嫌でもピントは甘くなると思うので「意識してピントを外そう!」と思わなくても大丈夫です 笑
まとめ
Photoshopを使って写ルンです風にレタッチする方法をご紹介してきました!
画像も含めて解説してきたので、Photoshopを普段使わない方でも、本記事を読み返しながら実際にレタッチすることで、写ルンです風の写真を作ることができるかと思います。
ぜひあなたのお写真で今回の方法を使って試してみてください!
今回使った写ルンです風の粒子は、以下からダウンロードできます!
\ リアルさを追求した粒子素材です /
本記事の内容を解説している動画はこちら!
ではまたっ
















