【初心者向け】簡単!Photoshopで色変えする方法2選

こんにちは、とぉです。
フォトグラファーとレタッチャーとして活動している、クリエイターです。
今回はPhotoshopを使った色変えの方法をお伝えしていきます!
初心者の方でもわかるように、画像で手順をひとつひとつ解説していきます。
工程も多くなく、慣れればサクサクと色変えすることができるので、ぜひPhotoshopを触りながら本記事を読んでみてください!
今回ご紹介する色変えは、ココナラやクラウドワークスといったクラウドソーシングで、お仕事できる人を募集していることがあります。
スキルを習得しながら副業にチャレンジしてみたい方は、こちらの記事もチェックしてみてください!➡️ 未経験初心者におすすめ!Photoshop副業で月5万収入を増やす7つの手順
お知らせです!
- Adobe CCお得に使っていますか?
Adobe CCは公式から購入すると、年間で約70,000円とかなり高いですよね。
『でも、Adobeソフトは必要だから…』そう思って使っている方も多いかと思います。
しかし、公式で購入するよりも、Adobe認定プラチナスクール経由で購入する方が約30,000円もお得に購入できることを知っている方はあまりいません。

講座がセットになっていますが、受講は任意なので『Adobe CCだけ使いたい!』という方もOKです。
過去に値上げされてしまったこともあるので、3万以上お得にAdobe CCをお得に使うなら、今のうちです。
\ 2年目以上も同じ価格なので、ぜひお得に活用してください /
色相・彩度レイヤーを使った色変え

初めに大まかな手順と、ポイントをお伝えしておきます!
手順
- 選択範囲を作成
- 色相・彩度レイヤーの調整レイヤーを作成
- 色を調整する
では手順をひとつずつ確認していきましょう!
【STEP1】選択範囲を作成
初めに色変えした部分の選択範囲を作成します!選択範囲の作成はクイック選択ツールがおすすめです!
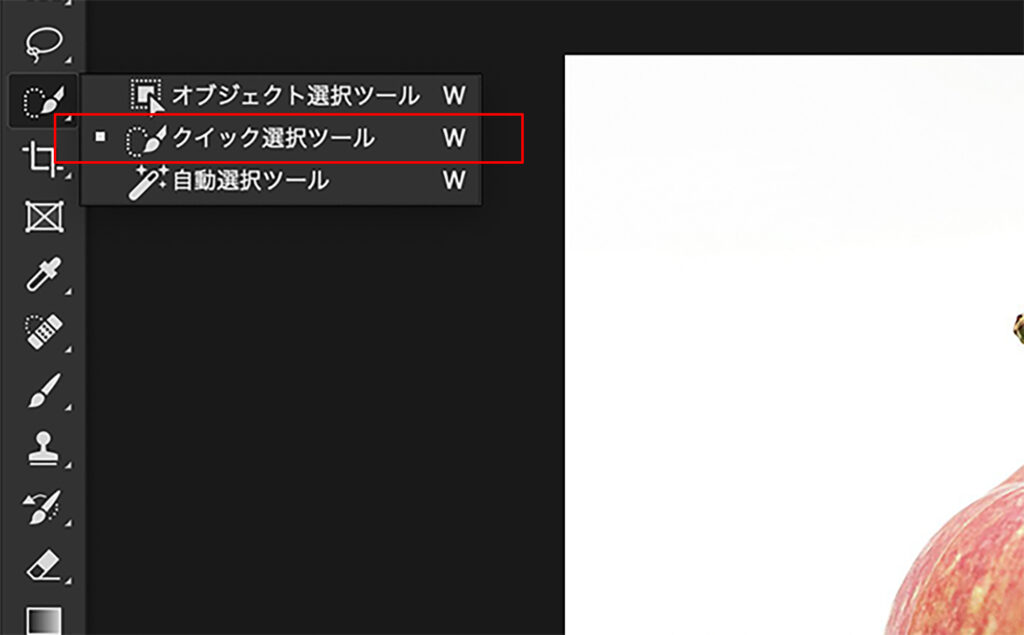

【STEP2】色相・彩度レイヤーの調整レイヤーを作成
選択範囲が作成できたら、調整レイヤーの「色相・彩度レイヤー」を作成します。
色調補正パネルが表示されていない場合は、「ウィンドウ→色調補正」をクリックすると、色調補正パネルが表示されます。
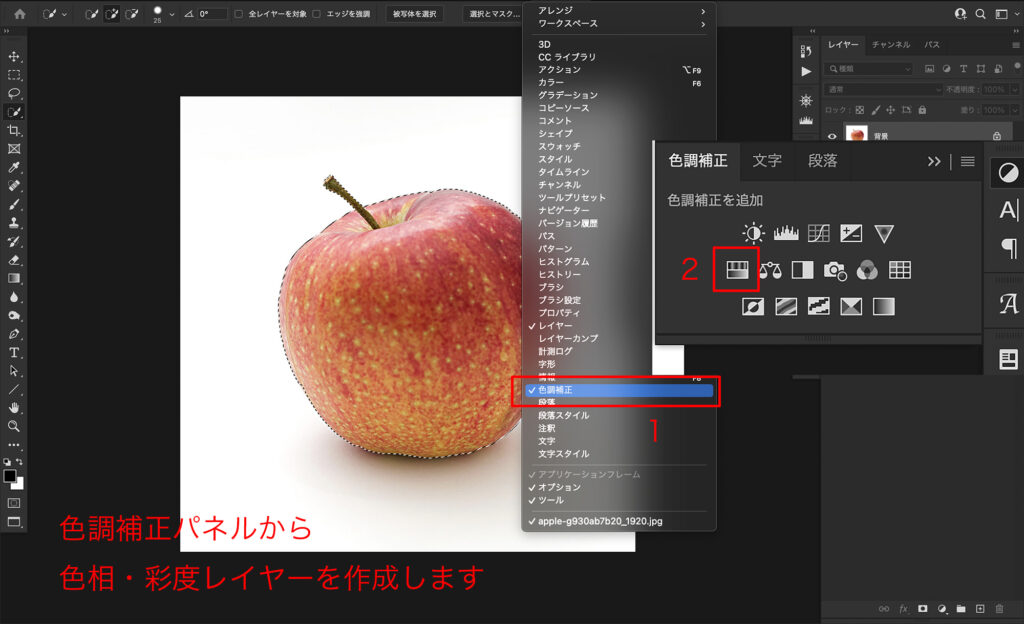
選択範囲を作った状態で「色相・彩度レイヤー」を作ることで、レイヤーにマスクがついた状態になります。
マスクは効果を限定するPhotoshopの機能です→関連記事:【絶対わかる!】初心者向けPhotoshopレイヤーの仕組み
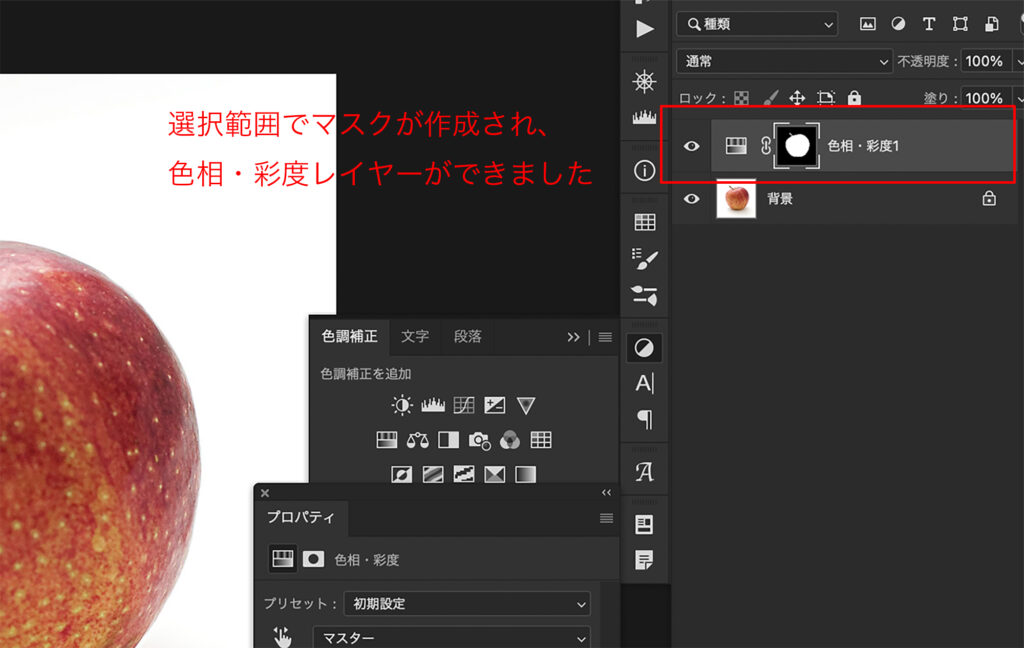
【STEP3】色を調整する
色相・彩度レイヤーで色を調整していきます。
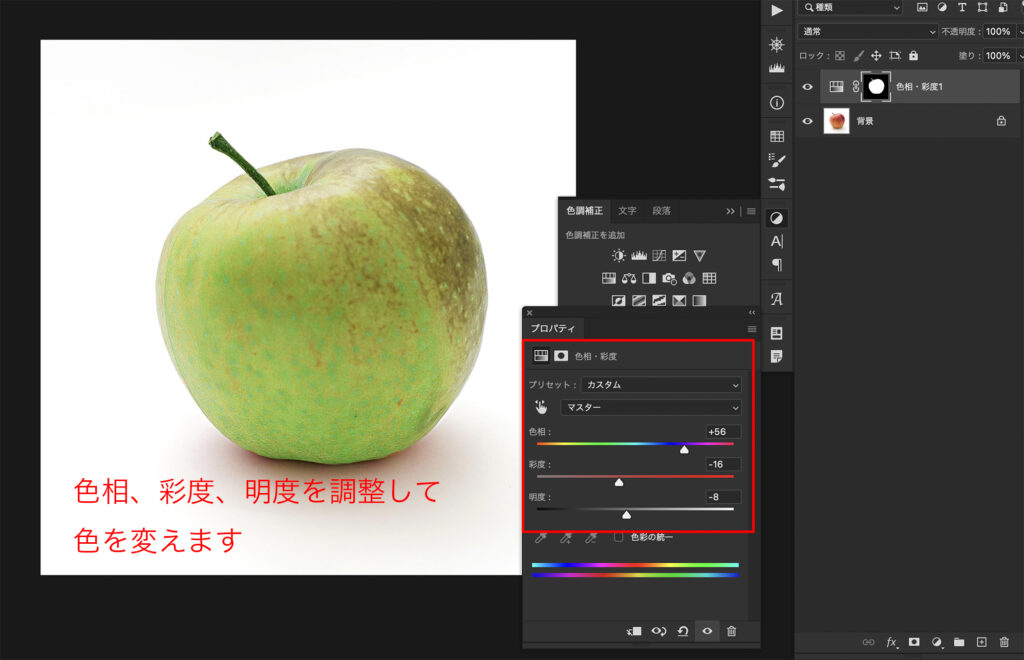
色相・彩度レイヤーを使った色変えは以上です!
レイヤーモード「カラー」を使った色変え
こちらも初めに大まかな手順と、ポイントをお伝えしておきます!
手順
- 選択範囲を作成
- ベタ塗りレイヤーを作成
- レイヤーモードを「カラー」へ変更
【STEP1】選択範囲を作成
先程と同じ方法で選択範囲を作ります。
【STEP2】ベタ塗りレイヤーを作成
ベタ塗りレイヤーを作成します。こちらも選択範囲を作成した状態で作ることで、レイヤーにマスクがついた状態になります。
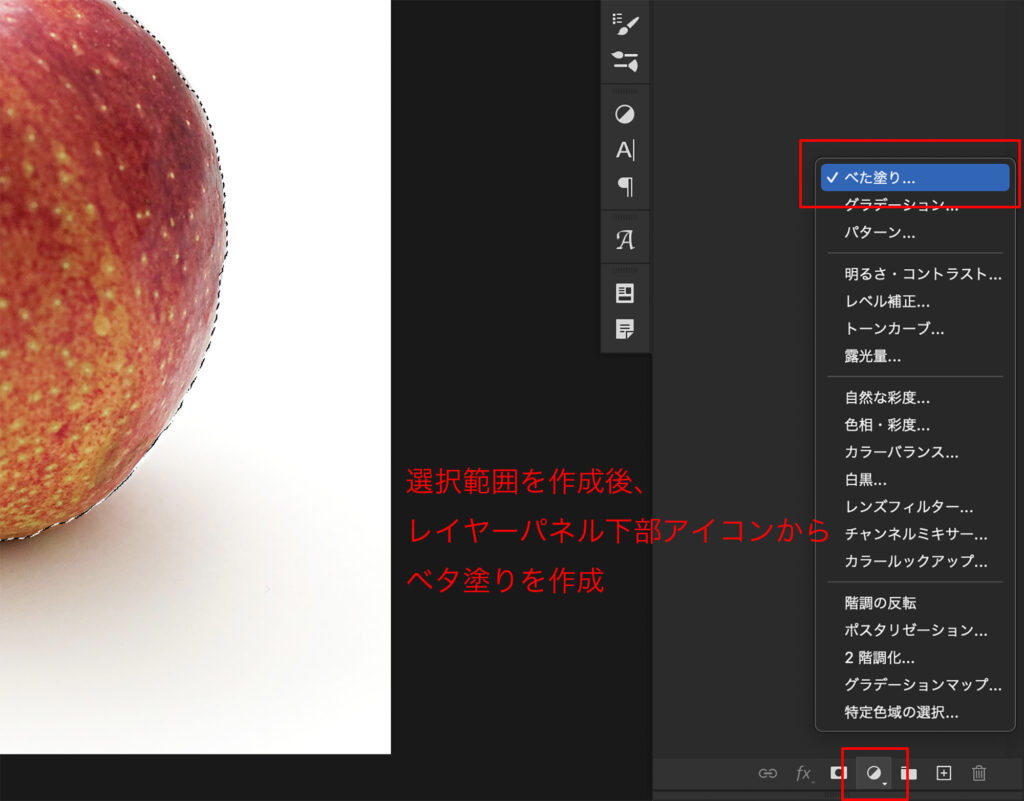
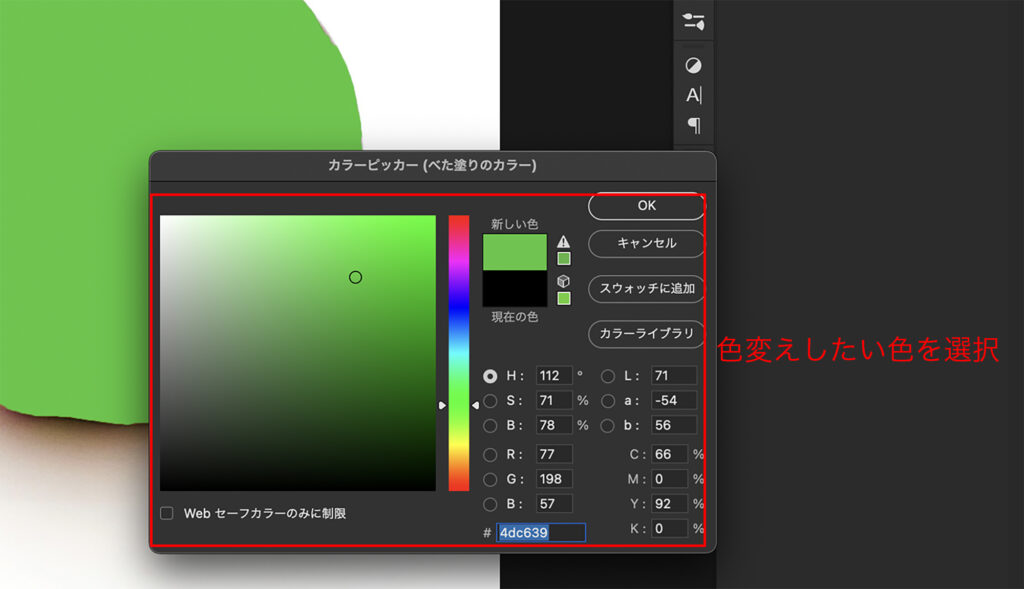
【STEP3】レイヤーモードを「カラー」へ変更
ベタ塗りレイヤーのレイヤーモードを「カラー」へ変更します。効果が強い場合は、不透明度で調整するとバランスがとれます。
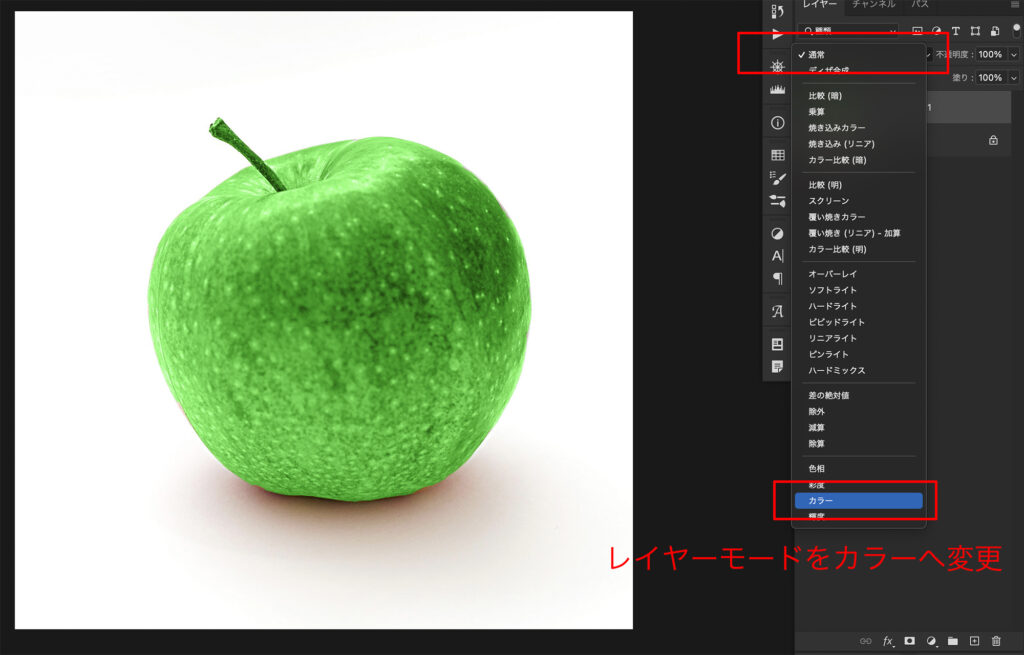
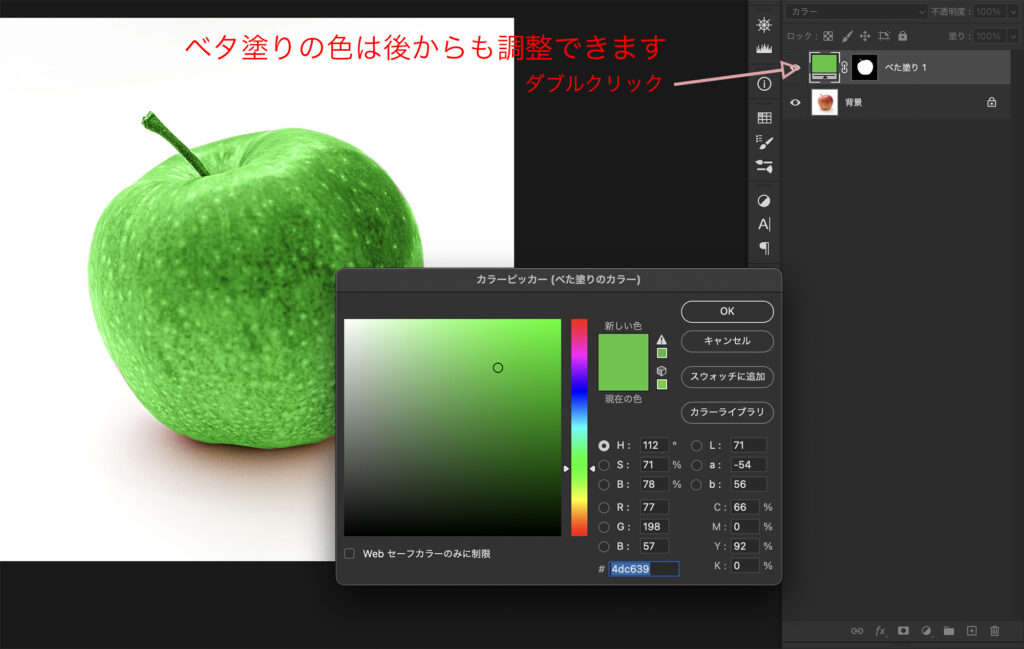
まとめ
初心者の方でも、慣れればPhotoshopを使って簡単に色変えすることができます。
Photoshopの簡単なツールを覚えるだけで、自宅で副業を始めることができます。
スキルを習得しながら、副業としてPhotoshopを使っていきたい方は、こちらの記事も読んでみてください➡️ 未経験初心者におすすめ!Photoshop副業で月5万収入を増やす7つの手順
特に今回ご紹介した色変えは、ココナラやクラウドワークスといったクラウドソーシングで、お仕事できる人を募集していることがあります。
気になる方はチェックしてみてください!
ではまたっ
















