【初心者でも分かる】Photoshopアクションの読み込み方法を解説!
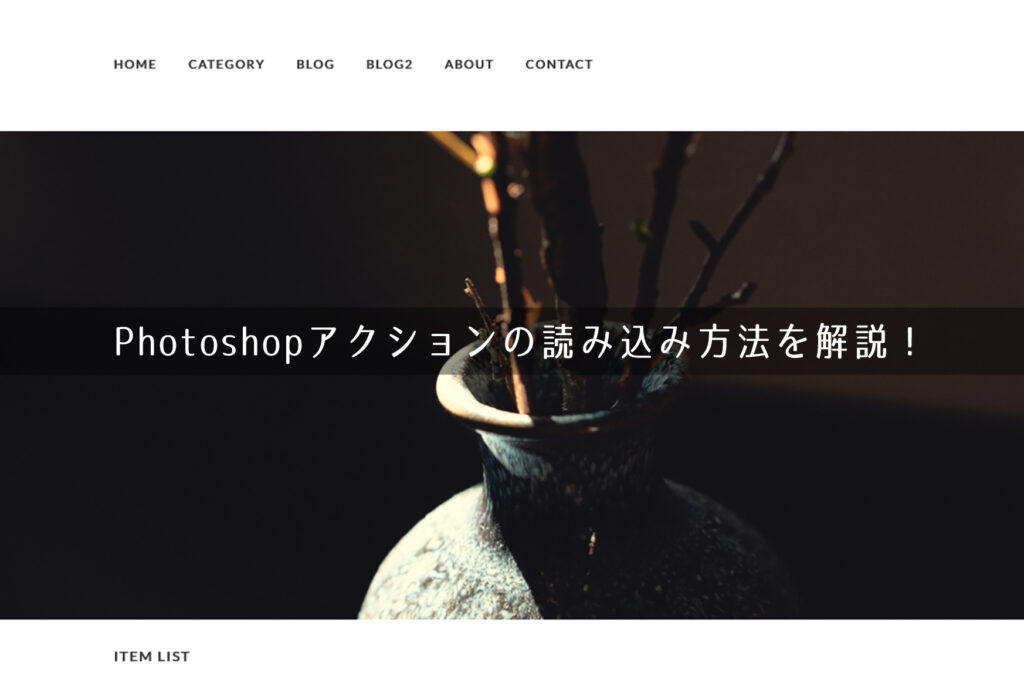
Photoshopのアクションをネット等でDLしたけど、DLしたアクションの読み込みってどうするの?
今回はそんな方に向けてPhotoshopアクションの読み込み方法をお伝えしていきます!
初心者の方でも分かりやすいように、画像で手順を解説していきます!
お知らせです!
- Adobe CCお得に使っていますか?
Adobe CCは公式から購入すると、年間で約70,000円とかなり高いですよね。
『でも、Adobeソフトは必要だから…』そう思って使っている方も多いかと思います。
しかし、公式で購入するよりも、Adobe認定プラチナスクール経由で購入する方が約30,000円もお得に購入できることを知っている方はあまりいません。


講座がセットになっていますが、受講は任意なので『Adobe CCだけ使いたい!』という方もOKです。
過去に値上げされてしまったこともあるので、3万以上お得にAdobe CCをお得に使うなら、今のうちです。
\ 2年目以上も同じ価格なので、ぜひお得に活用してください /
アクションを使うメリット
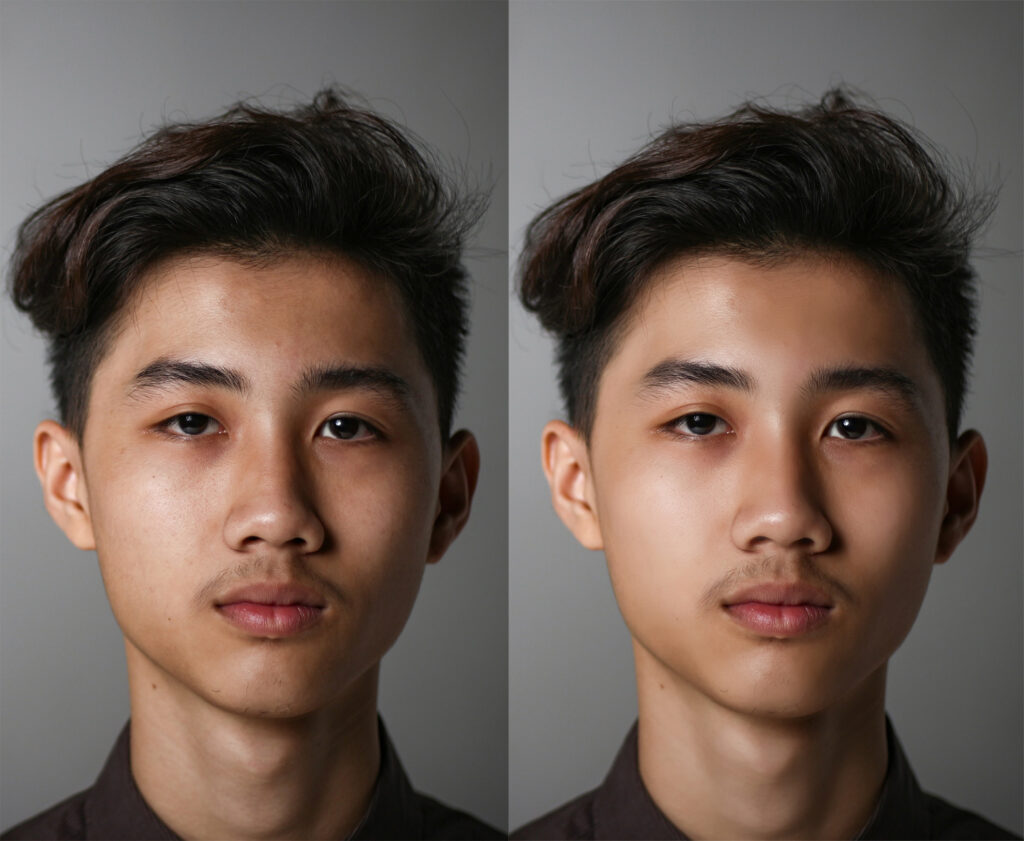
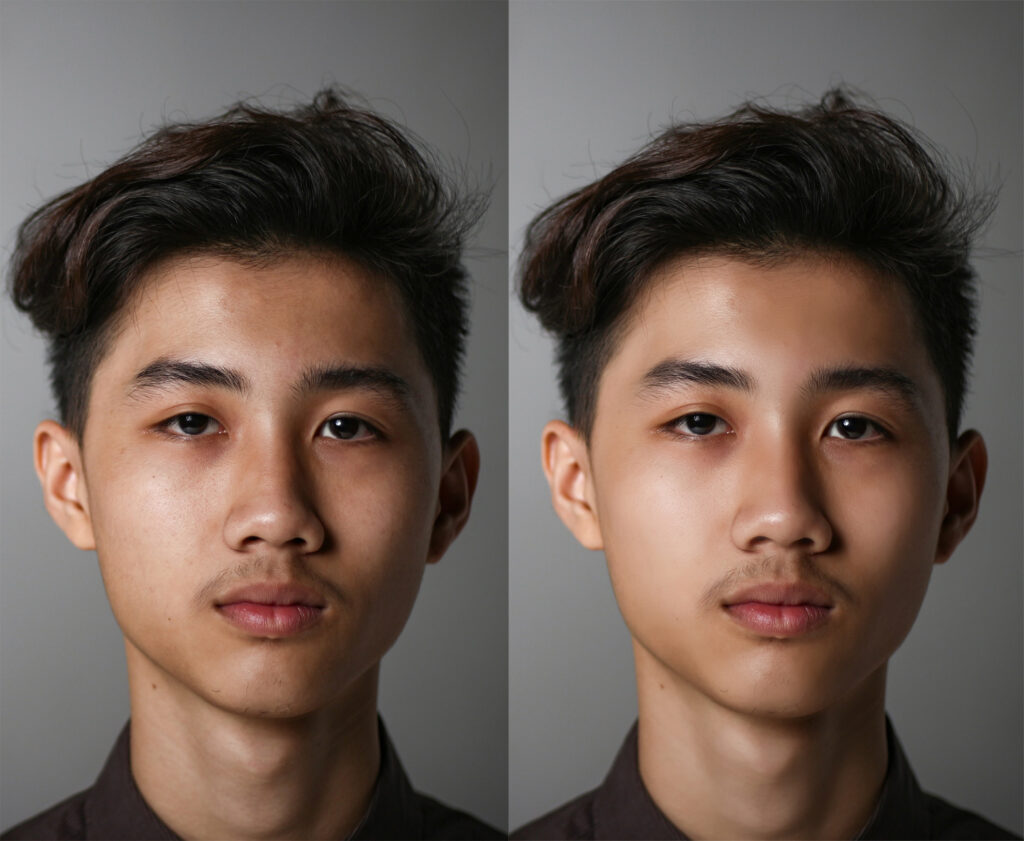
Photoshopのアクションは作業を効率化するには欠かせない機能です。
Photoshopアクションを使うメリット
- 複雑な作業をボタンひとつで画像に適用することができる
- 作業時間の短縮
- 大量の画像に同じ効果を適用できる
毎回同じ作業をしているな…そういったものはアクションがないか検索してみたり、自分で作れそうなら作ってみるといいかもしれませんね!
アクションの読み込み方法 – MacOSの場合
では早速Macでのアクションの読み込み方法を、画像で解説していきます!
アクションの読み込み方法 – MacOSの場合
- アクションをDL
- PSを起動してアクションを読み込む
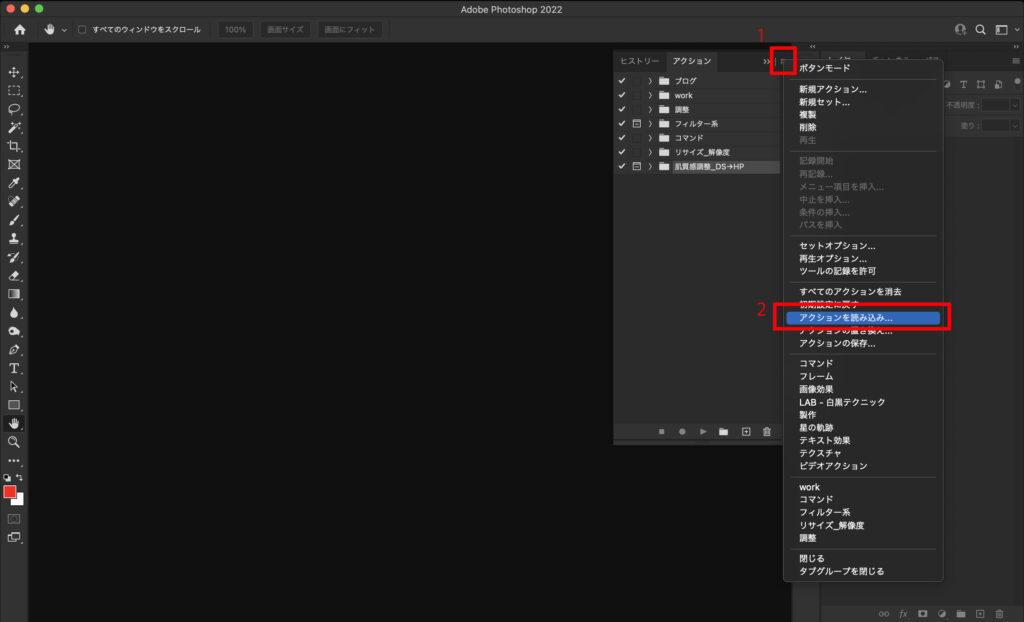
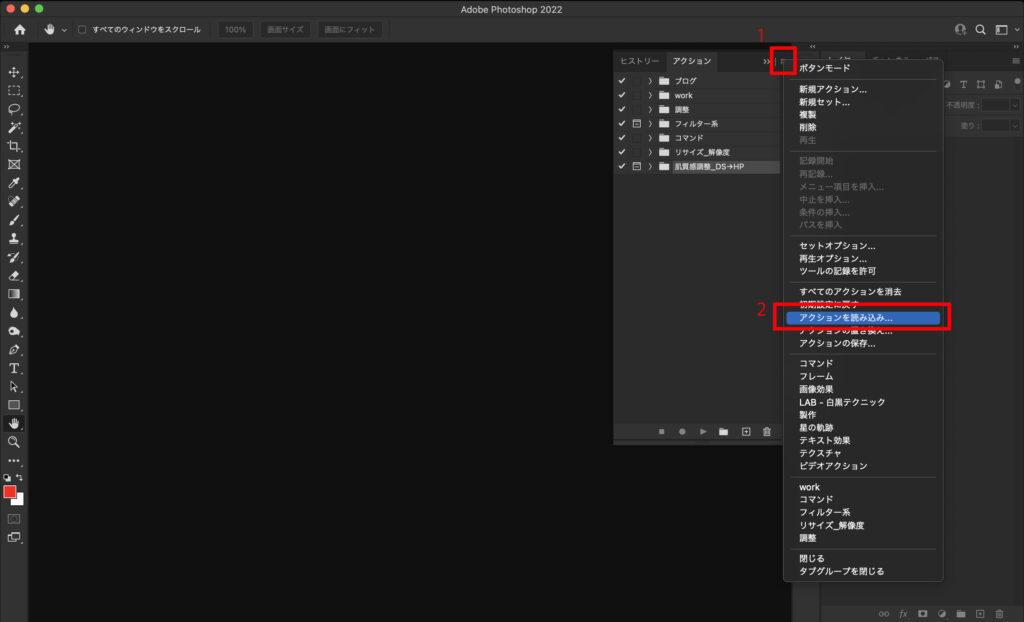
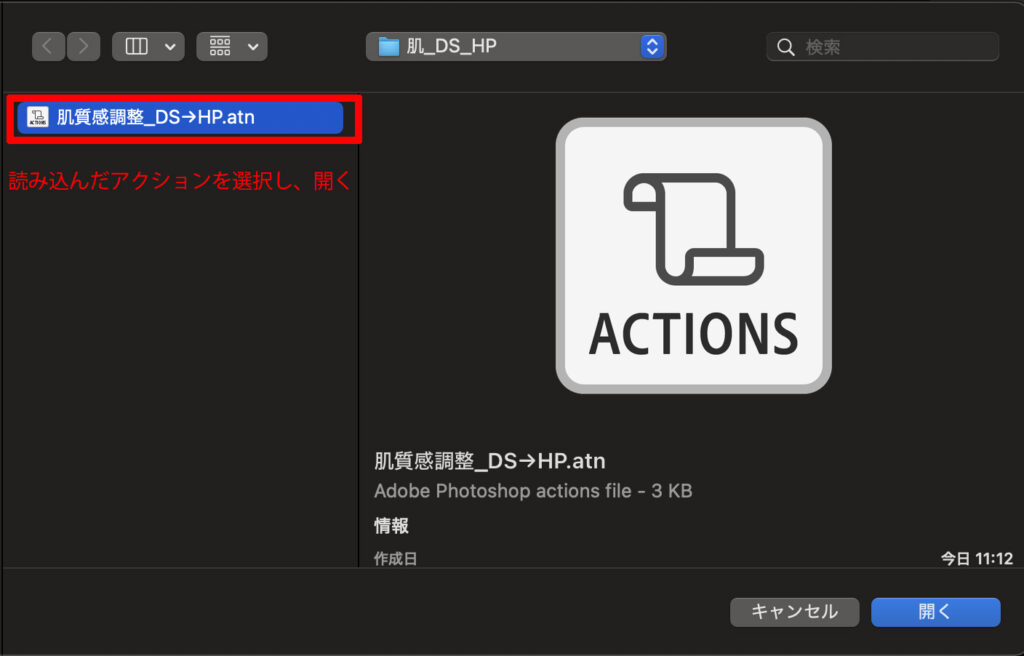
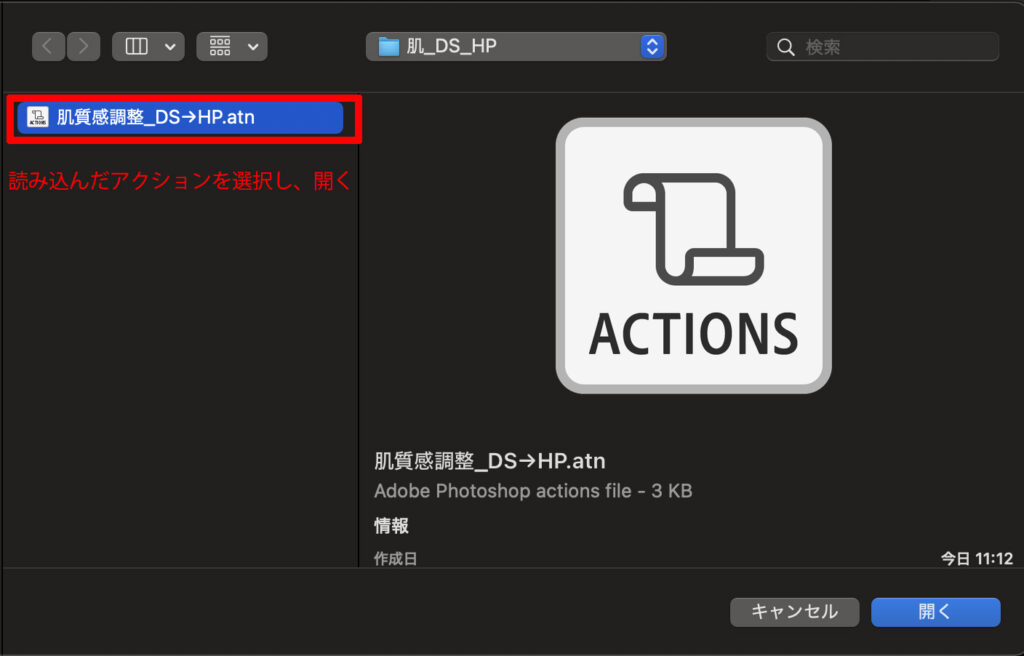
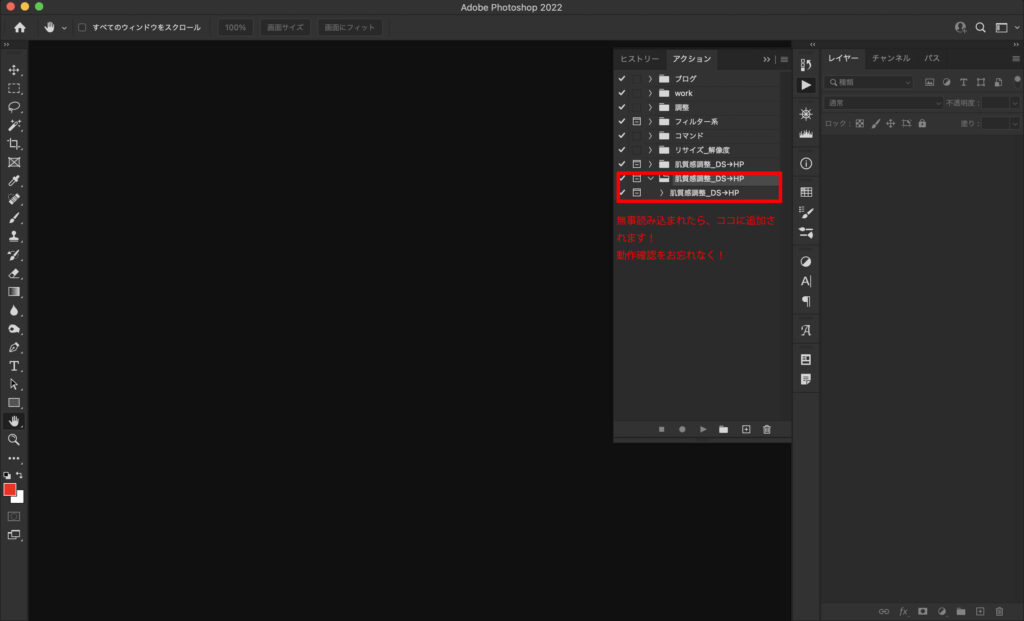
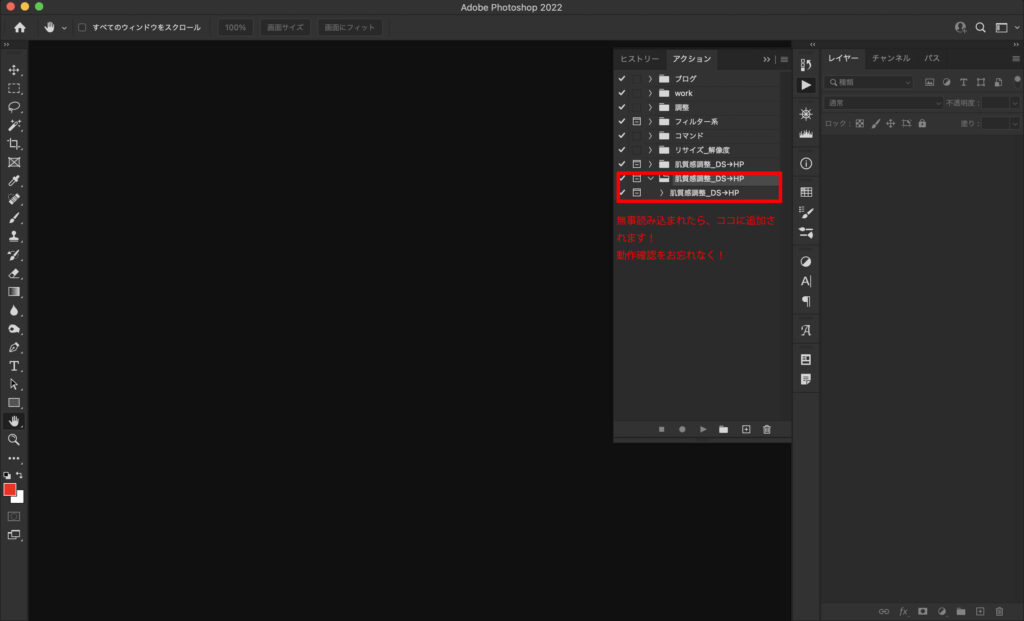
アクションの保存場所
MacでのPhotoshopアクションの保存場所は以下の通りになります。
Macintosh>ユーザー>ユーザー名>ライブラリ>Application Support>Adobe>Adobe Photoshop(バージョン名)>Presets>Actions
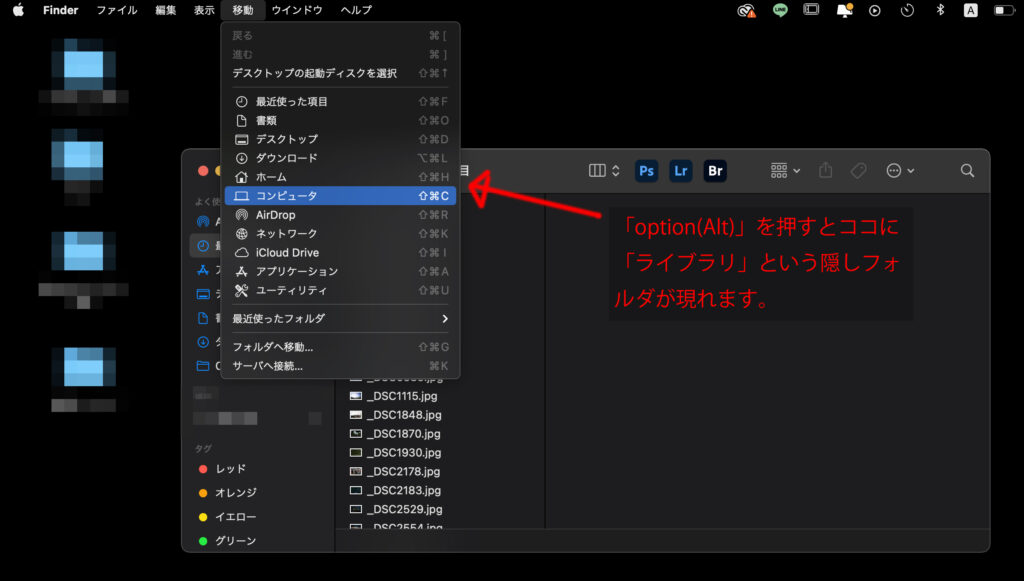
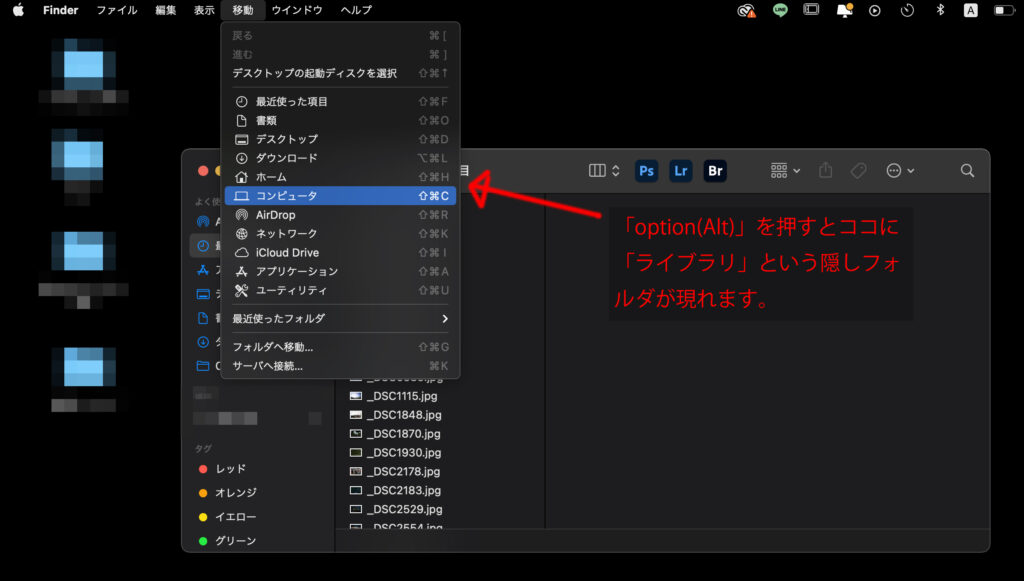
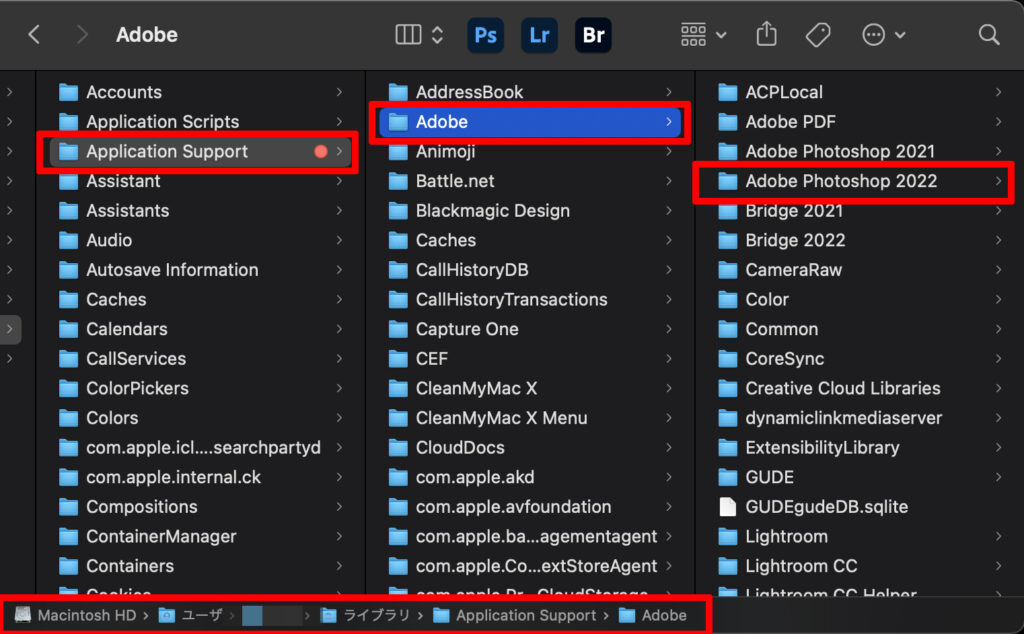
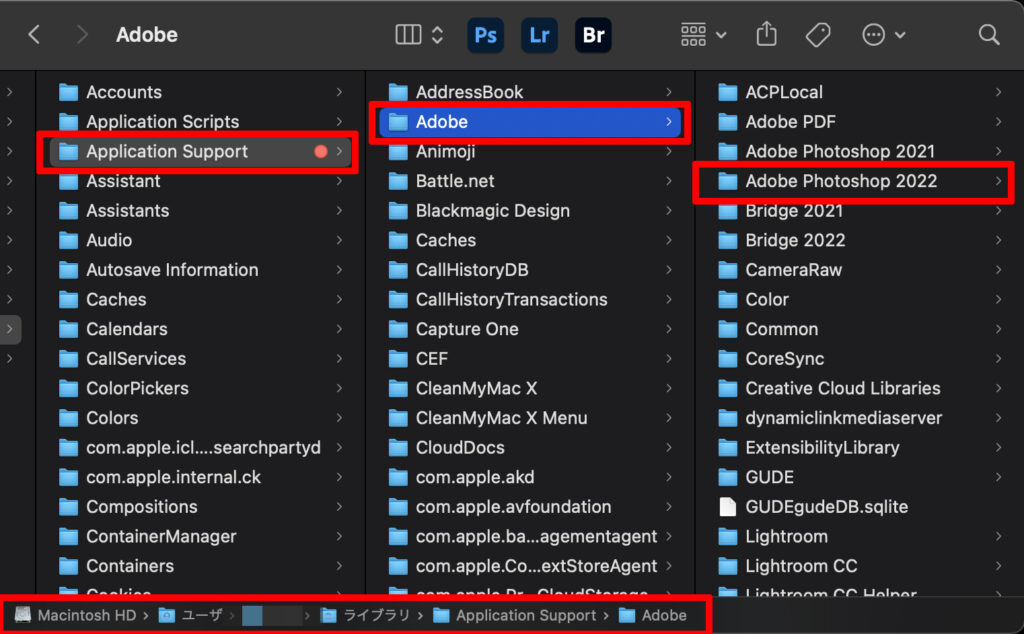
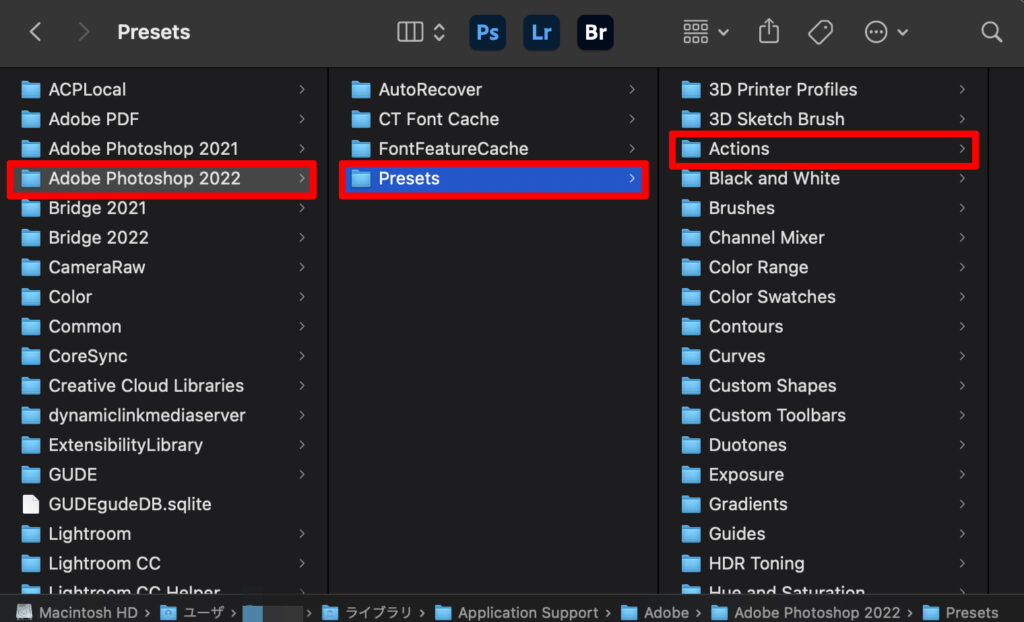
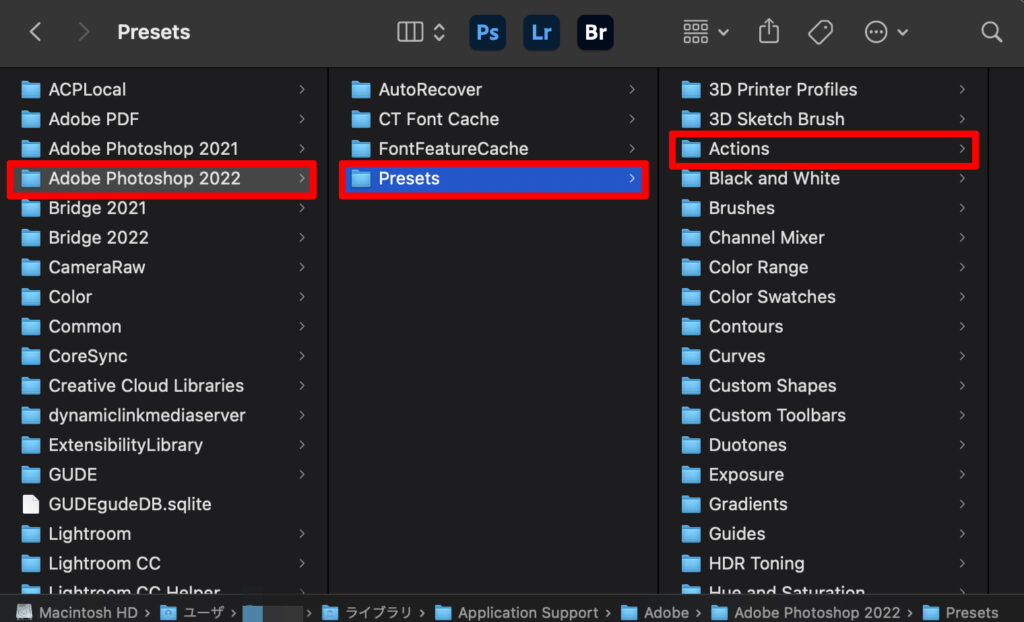
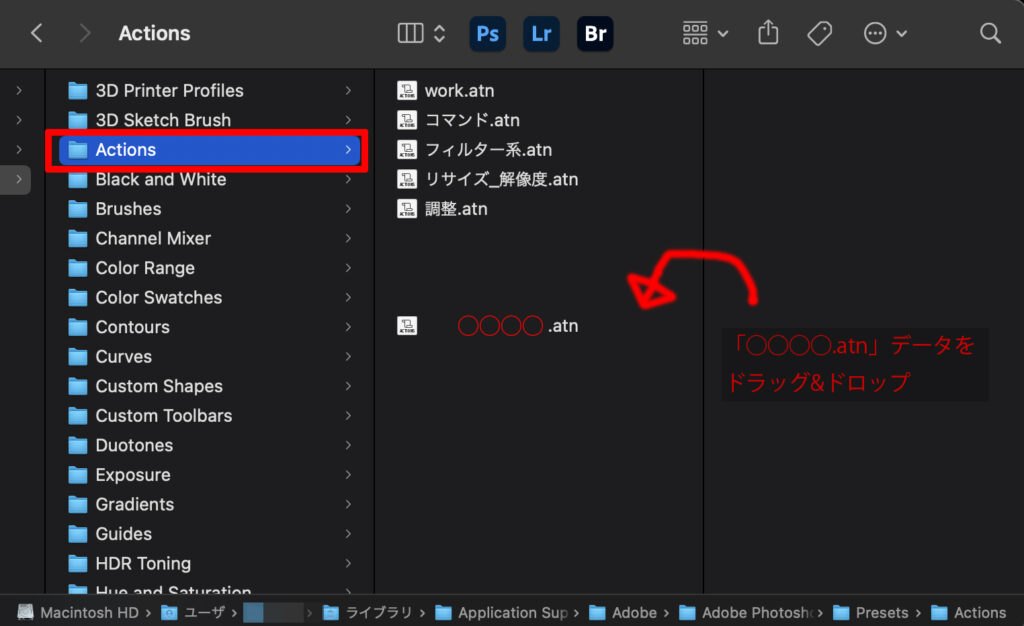
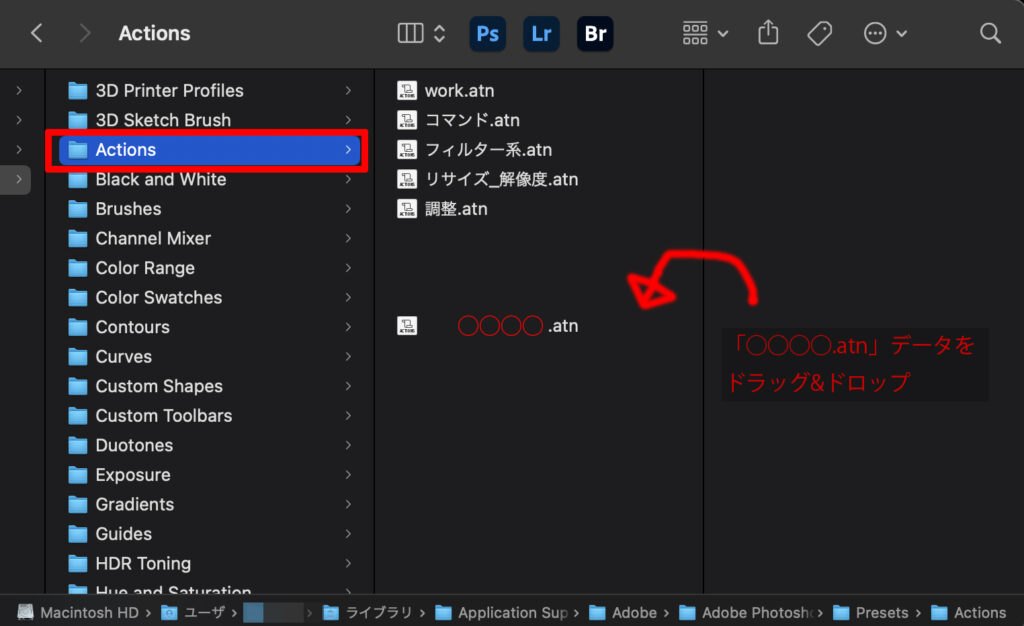
読み込んだアクションや、保存したアクションのデフォルトの保存場所は上記の場所になります。
アクションの読み込み方法 – WindowsOSの場合
アクションの読み込み方法 – WindowsOSの場合
- アクションをDL
- PSを起動してアクションを読み込む
基本的な手順はMacの場合と同じです。ただし、アクションの保存場所がMacとは異なります。
アクションの保存場所
WindowsOSでのPhotoshopアクションの保存場所は以下の通りになります。
C:\ユーザー\<ユーザー名>\AppData\Roaming\Adobe\Adobe Photoshop(バージョン名)\Presets\Actions
「AppData」というフォルダが少し見つかりづらいので、画像で解説していきます。
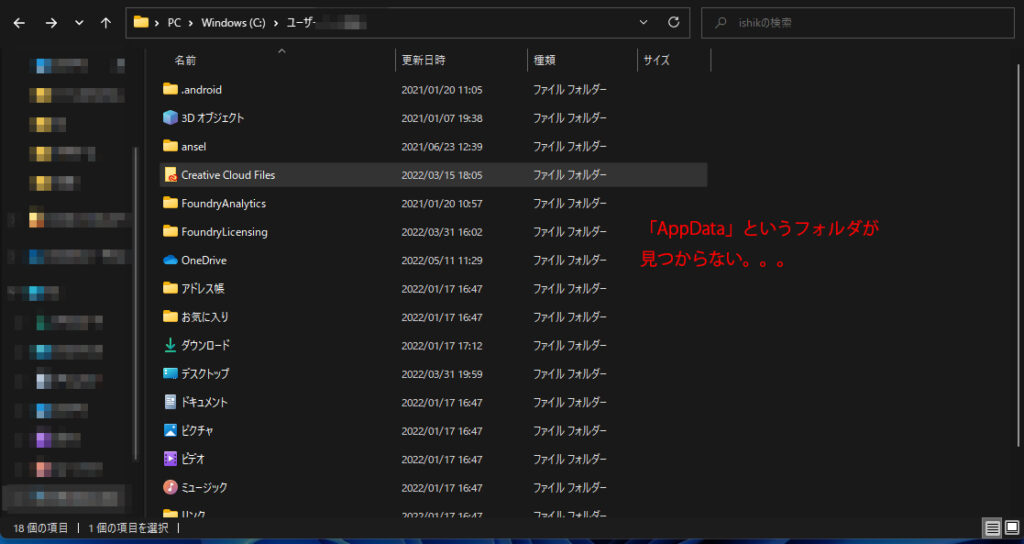
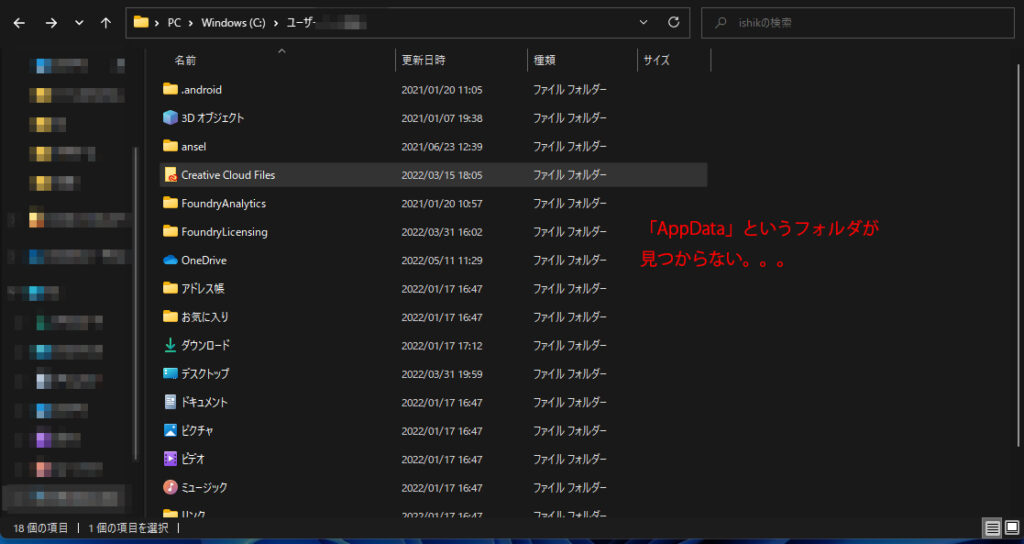
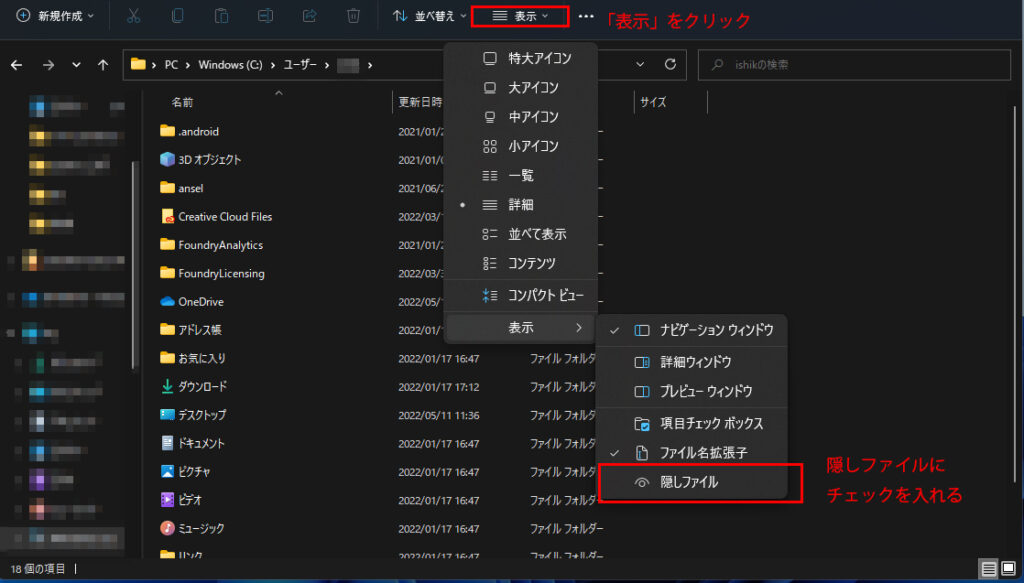
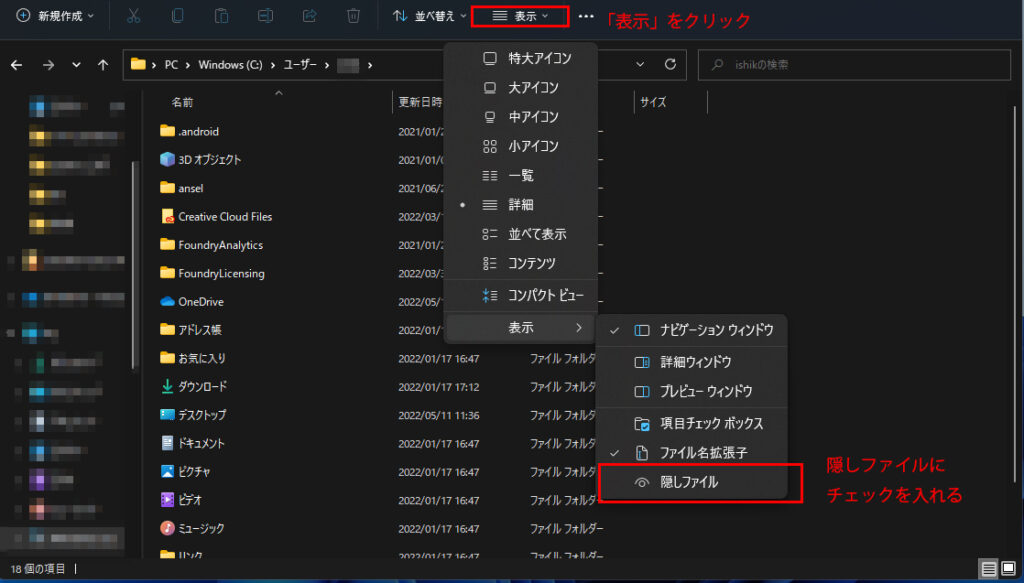


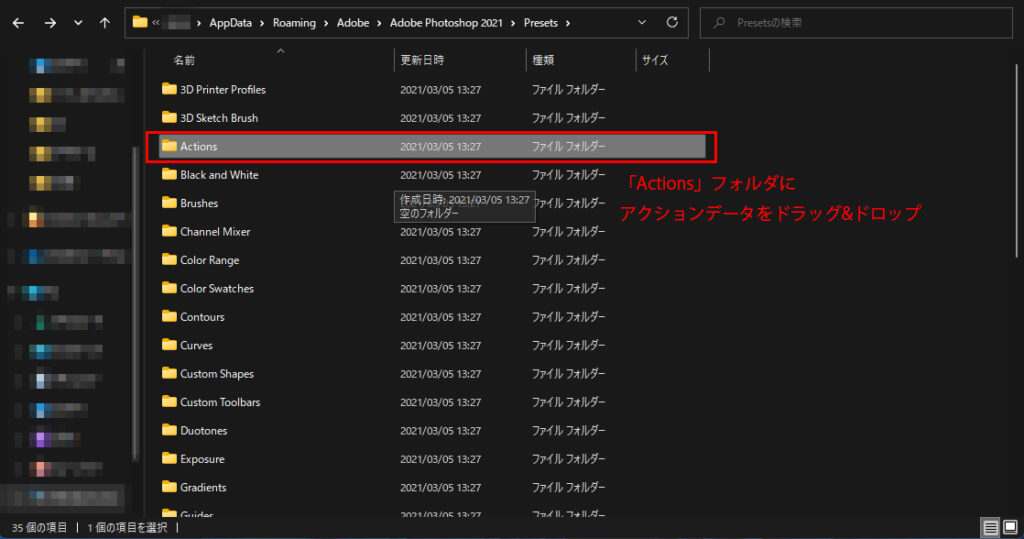
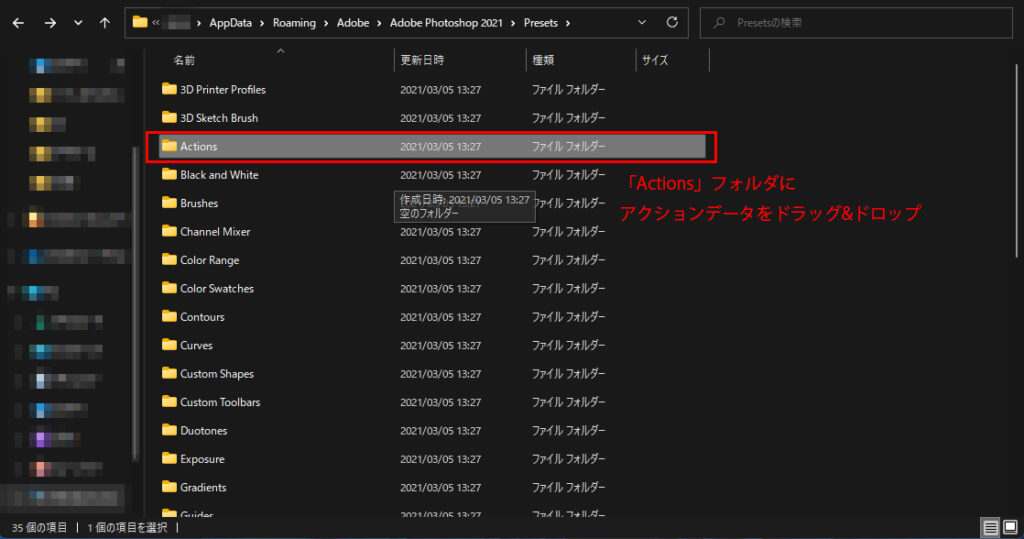
読み込んだアクションや、保存したアクションのデフォルトの保存場所は上記の場所になります。
万が一読み込みがうまくいかない場合、こちらにドラッグ&ドロップして、Photoshopを再起動して読み込みを再度試してみてください。
まとめ
Photoshopアクションの読み込み方法は、思ったより簡単だったかと思います。
無料DL配布だと海外サイトが多く、読み込んでもエラーが多いため、良いアクションを見つけるのが大変ですが、最近だと少しづつ日本製のアクションも見受けられます。
カメラを構えての公式ストアでも、Photoshopアクションをたくさんリリースしています。
デザインやレタッチに役立つアクションです、ぜひ使ってみてください!
Photoshopアクションをチェックしてみる
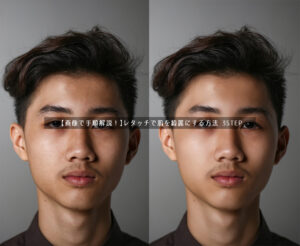
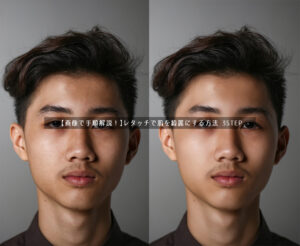
ではまたっ
















