【Photoshop】ゲーム風ドット絵の作り方【NFTアートにも】

こんにちは、とぉです。
今回は「昔のゲームのようなドット絵」をPhotoshopで作る方法を解説していきます!
描いたドット絵をボケずに拡大する方法もお伝えしていくので、ドット絵のような画像をつくってみたいという方は、ぜひ参考にしてみてください!
NFTアートでもドット絵が販売され、億を超える売り上げを記録したのは記憶に新しいかと思います。
ドット絵で大ブームを起こしたNFTアートを初めてみたいという方は、以下をチェックしてください。
》【初心者向け】NFTの始め方を3ステップで超わかりやすく解説!


Photoshopでゲーム風のドット絵を描く方法
Photoshopでドット絵を描く方法を、3STEPでまとめてみました!
Photoshopでドット絵を描く方法
- Photoshopの設定
- キャンバスの作成
- 鉛筆ツールでドット絵を描いていく
この手順で進めればドット絵が描けるので、Photoshopを開きながら読んでみてください!
【STEP1】Photoshopの設定
初めにドット絵を描きやすくするために、Photoshopの設定を変更していきます。
「ガイド・グリッド・スライス」→「グリッド」→「グリッド線」→「1pixel」
グリッド線を 1pixel にすることで、絵を描く際のガイドとして扱いやすくなります。
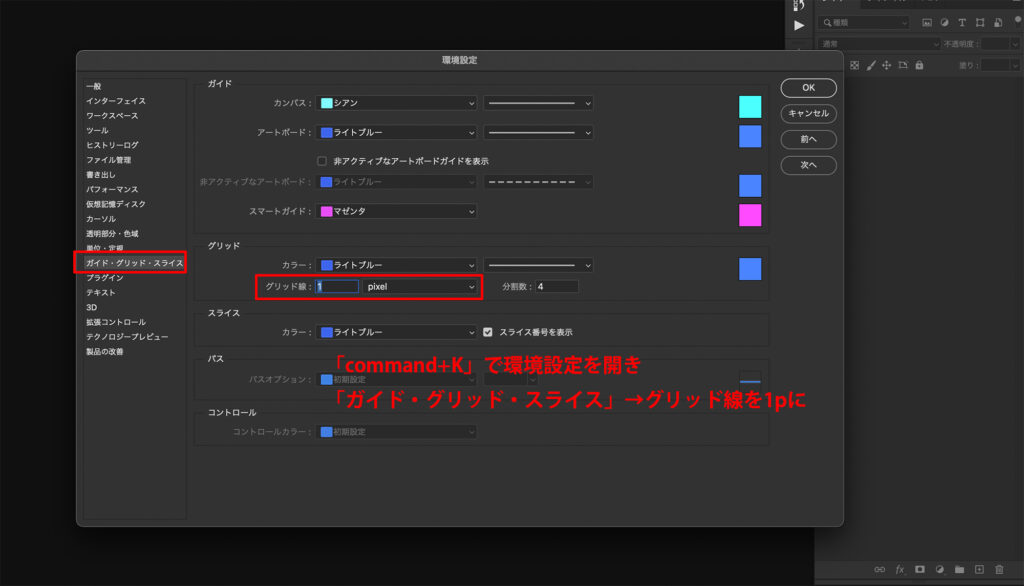
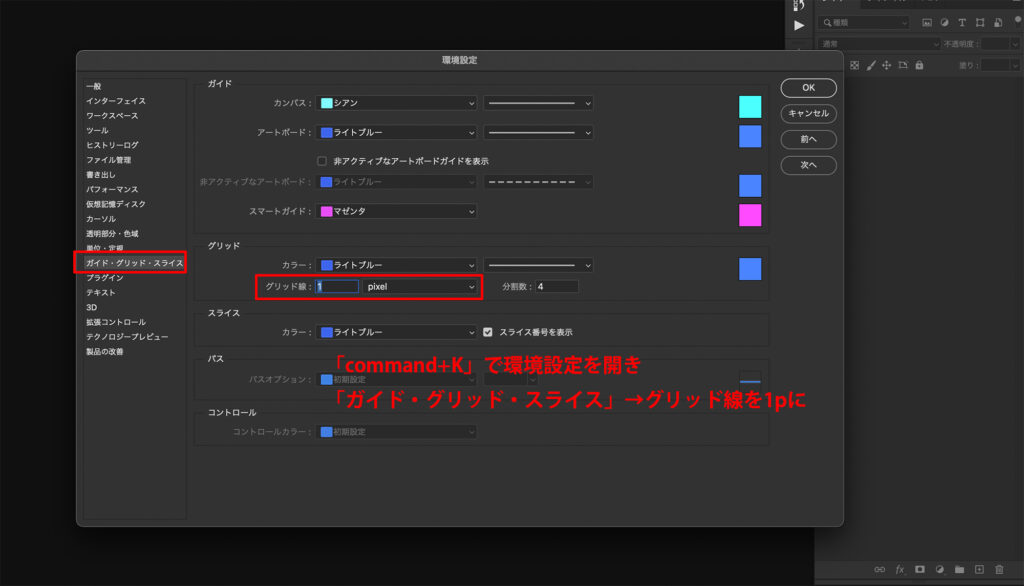
【STEP2】ドキュメント(キャンバス)の作成
今回は以下のようなドキュメント(キャンバス)を作成します。
24px × 24px 72ppi (RGBカラー,sRGB)
画像サイズはあとから変更できるので、縦横の比率のみ注意してドキュメントを作成しましょう!


【STEP3】鉛筆ツールでドット絵を描いていく
1pxサイズの鉛筆ツールで絵を描いていきます。
このときに「表示」→「表示・非表示」→「グリッド」でグリッドを表示させておくと、ドット絵が描きやすいかと思います!
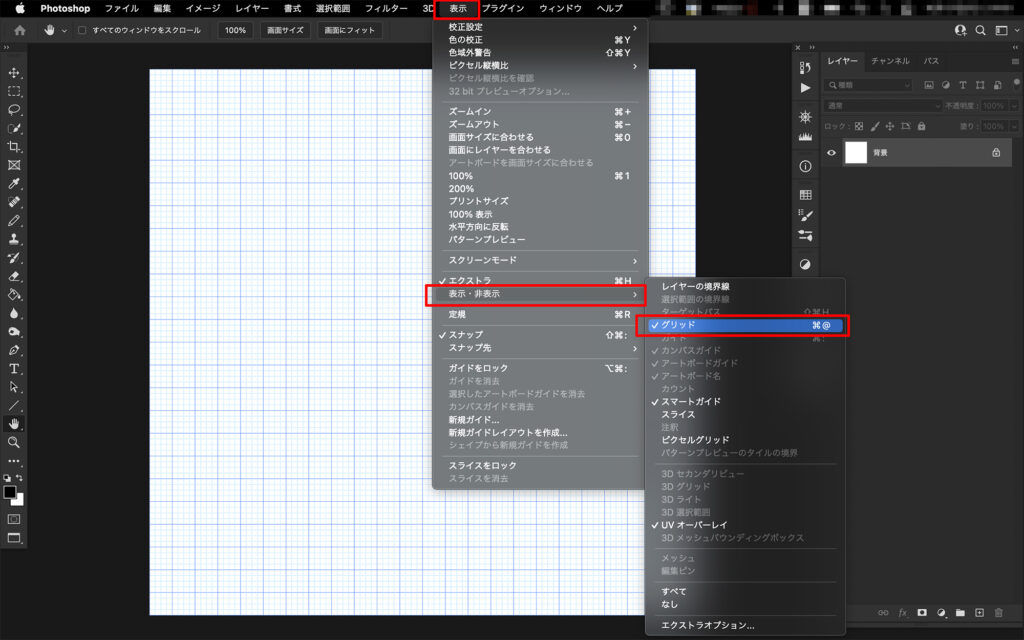
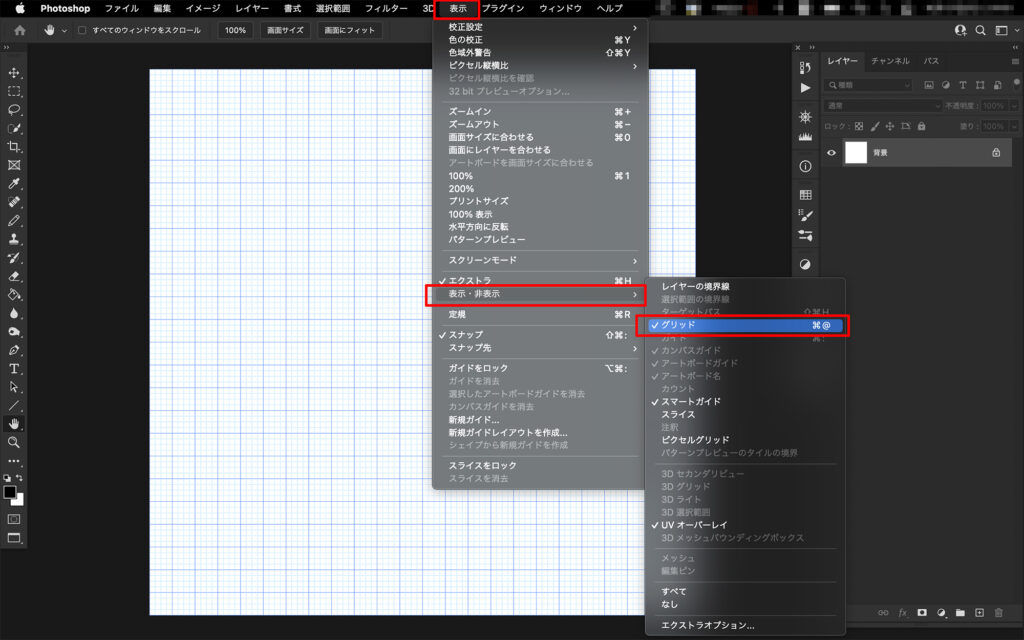
アイデアの浮かぶまま、自由に描いてみましょう!!
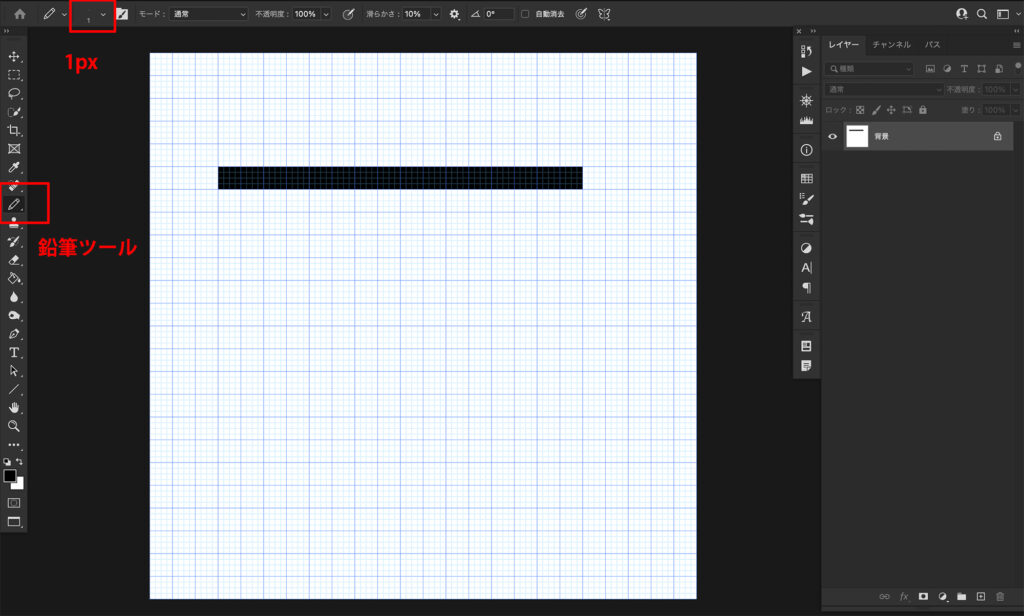
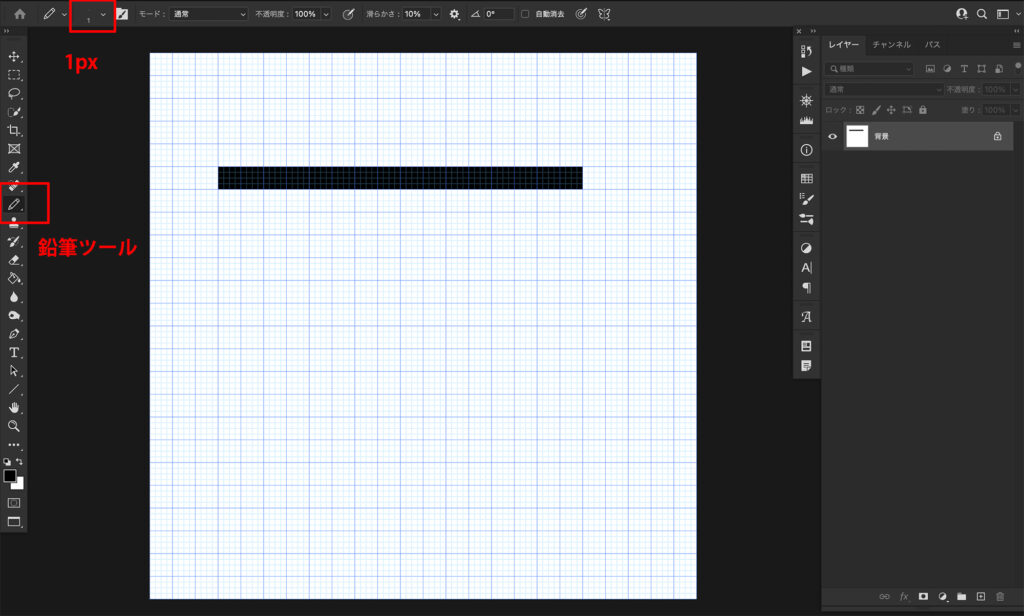
ドット絵を描くコツ
ドット絵を描くときのコツをお伝えします!
- 直線を書くときは「shift」を押しながらドラッグする
- 塗りつぶしツールを使う時は、アンチエイリアスを外す
直線を書くときは「shift」を押しながらドラッグする
直線を描きたいときは「shift」を押しながらドラッグすると真っ直ぐ描けます!
Photoshopでは「shift」を押しながらのドラッグは、水平垂直に固定するドラッグになります。鉛筆ツールやブラシツール以外にも、移動ツールやその他のツールでも使えます!
直線でドット絵を描きたいときは「shift」を押すようにしましょう!
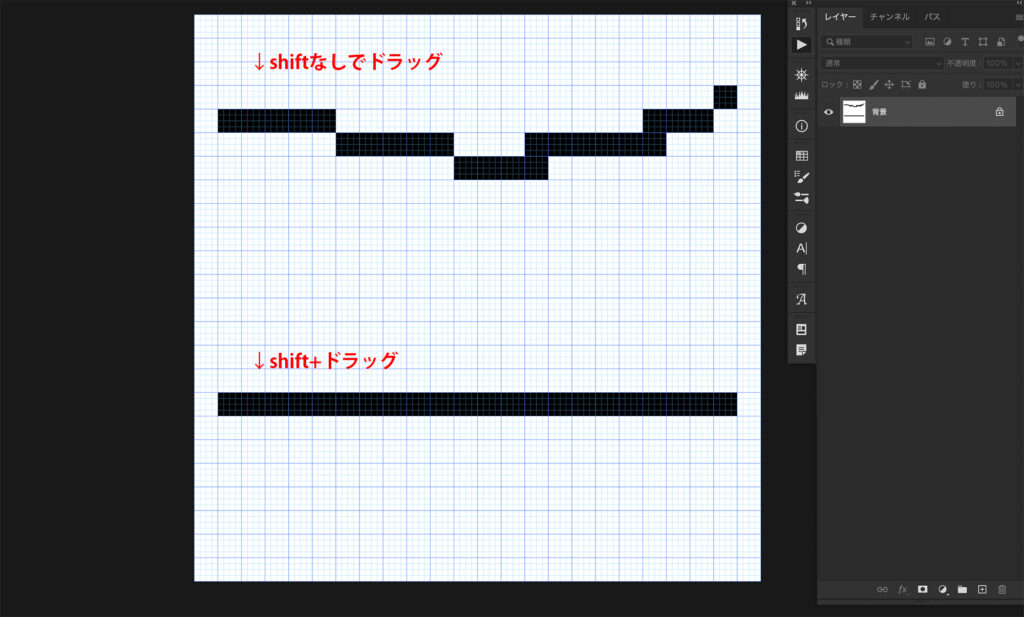
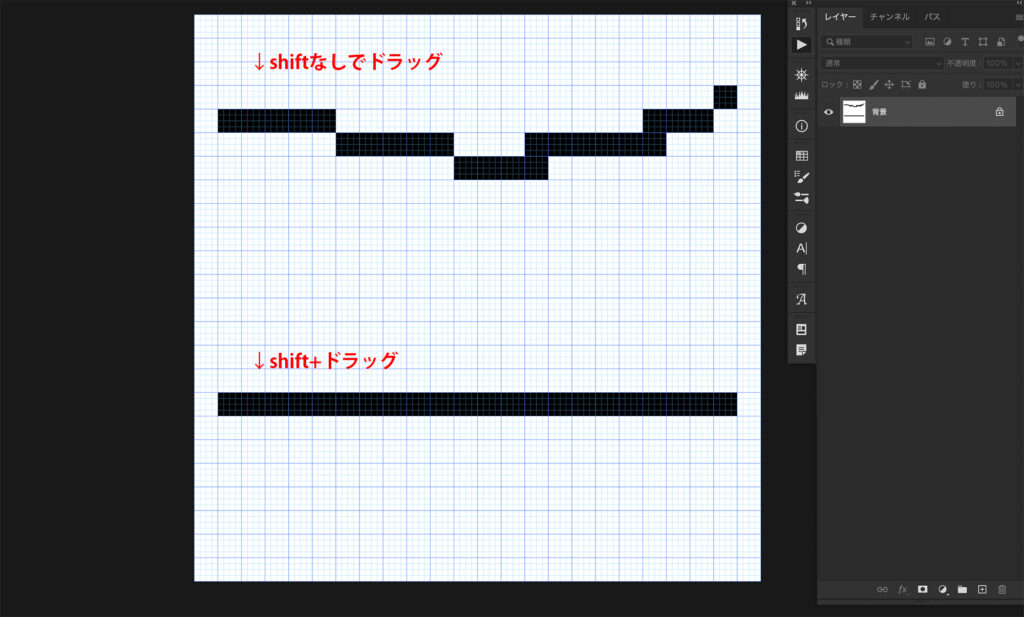
塗りつぶしツールを使う時は、アンチエイリアスを外す
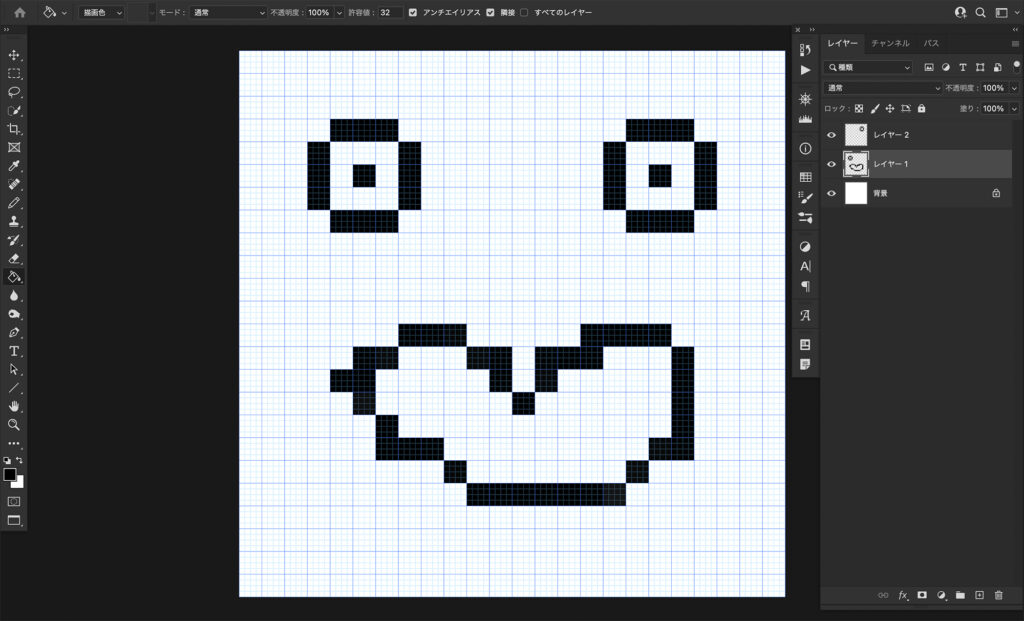
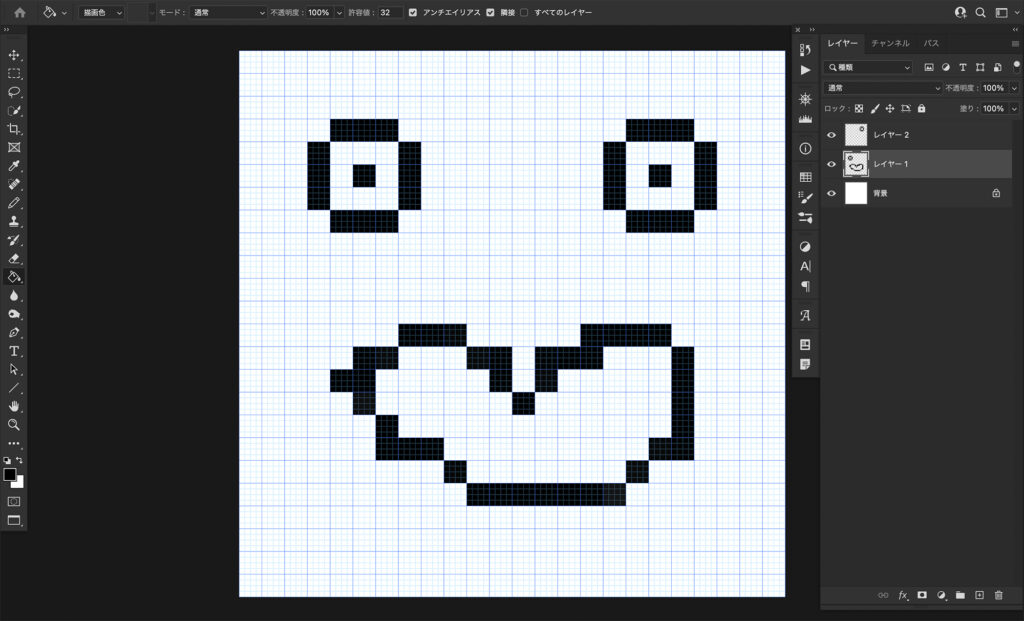
塗りつぶしツールを使うときは、オプションバーの設定の「アンチエイリアス」のチェックを外すようにしましょう!
ドットで囲んだ中を塗りつぶしたいときに、塗りつぶしツールを使うこともあるかと思います。
塗りつぶしツールを使う場合に「アンチエイリアス」にチェックが入っていると、囲みの外まで塗りつぶしがはみ出てしまいます。
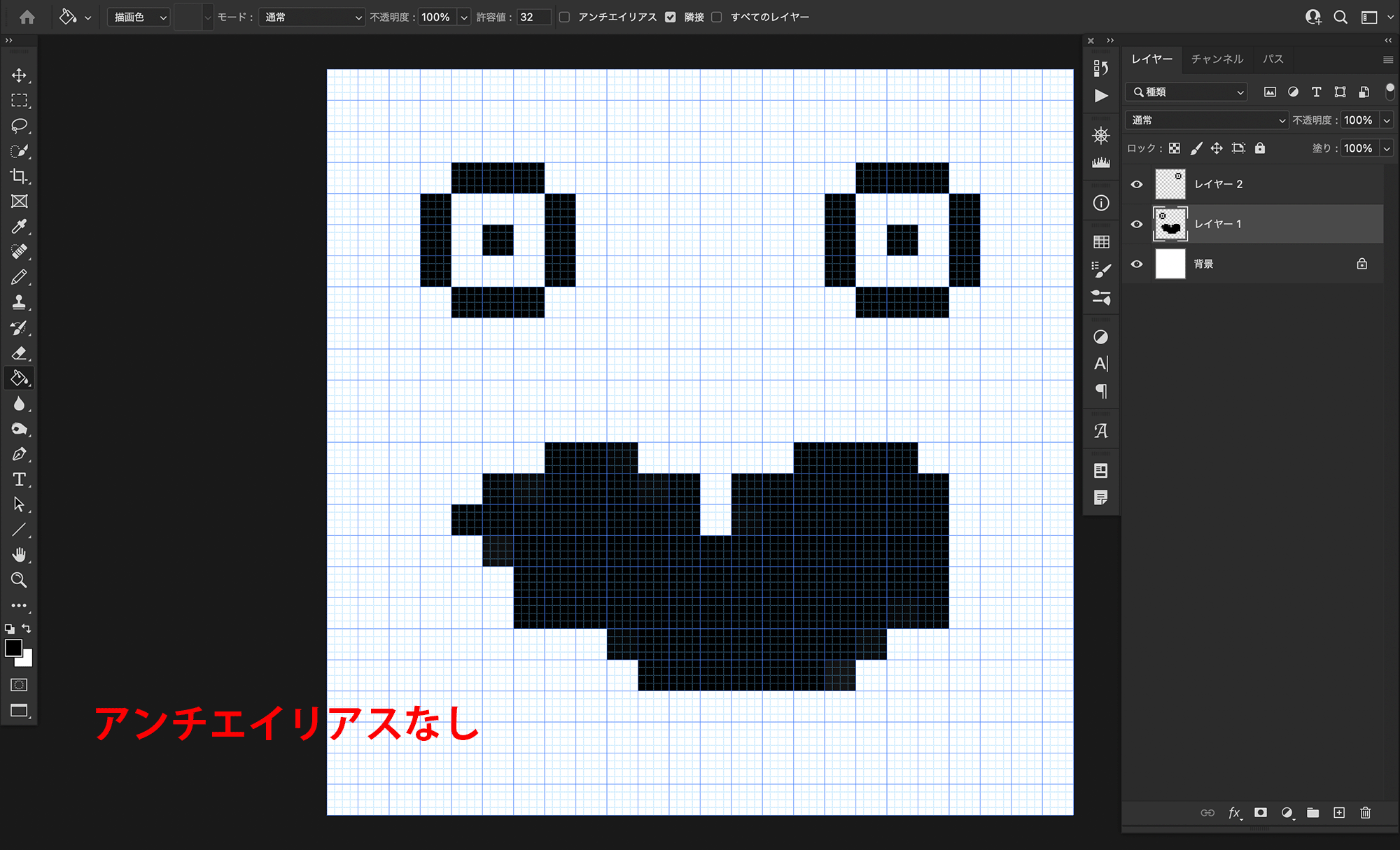
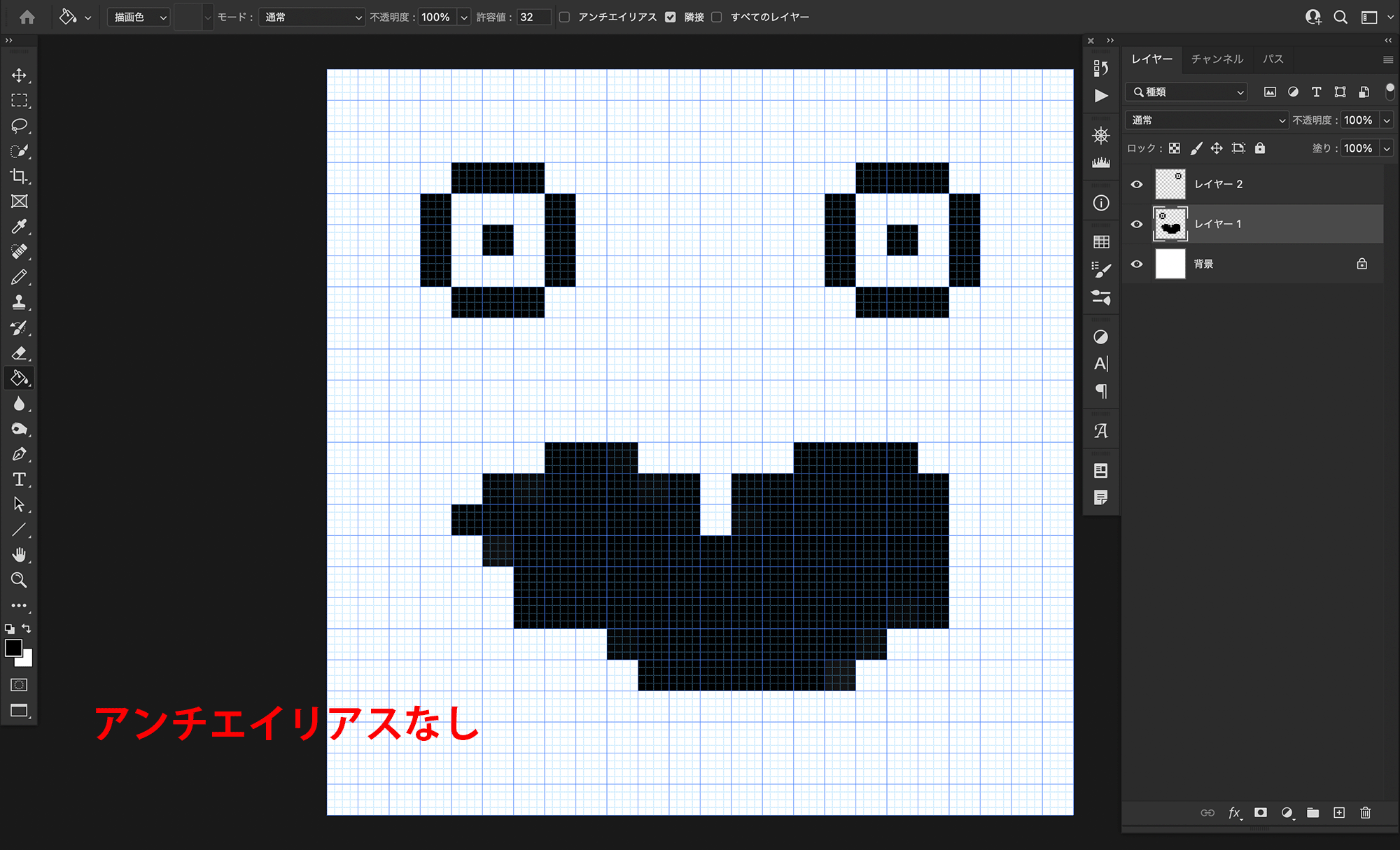
囲みの中だけを塗りつぶすために、塗りつぶしツールを使う時は「アンチエイリアス」のチェックを外しましょう!
描いたドット絵がボケない拡大方法
作成したドット絵をボケずに拡大する方法を解説していきます!
具体的な手順は以下の通りです。
描いたドット絵がボケない拡大方法
- 画像解像度
- 画像を拡大 – ニアレストネイバー法(ハードな輪郭)
「Photoshopでゲーム風のドット絵を描く方法」で作った24pxの画像だと、Webで実際に使いたい場合は画像が小さすぎます。
上記の手順で画像を拡大すれば、ドット絵がボケずに画像を拡大できます!
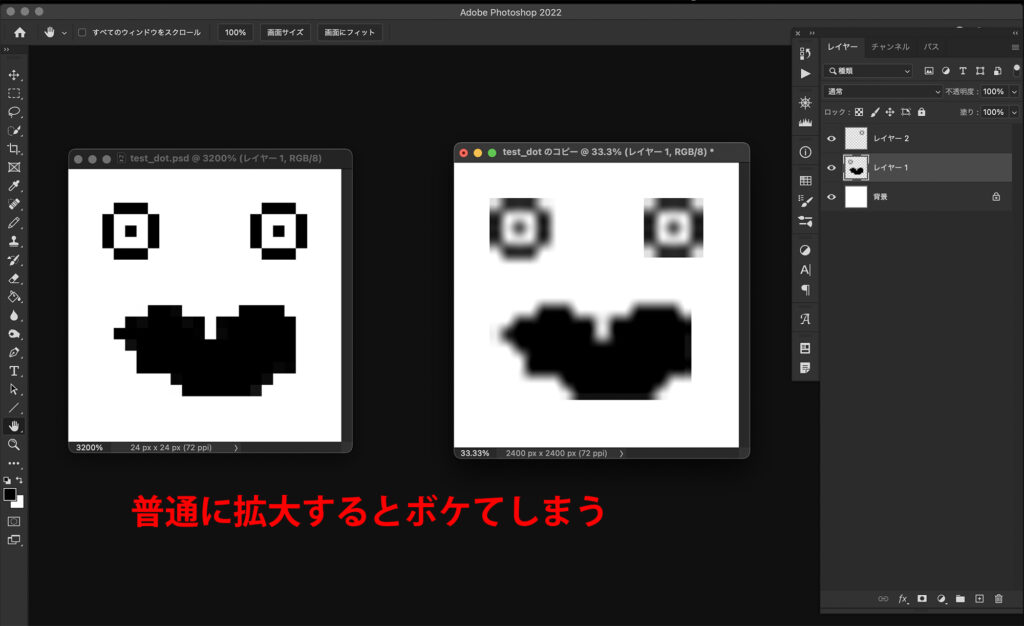
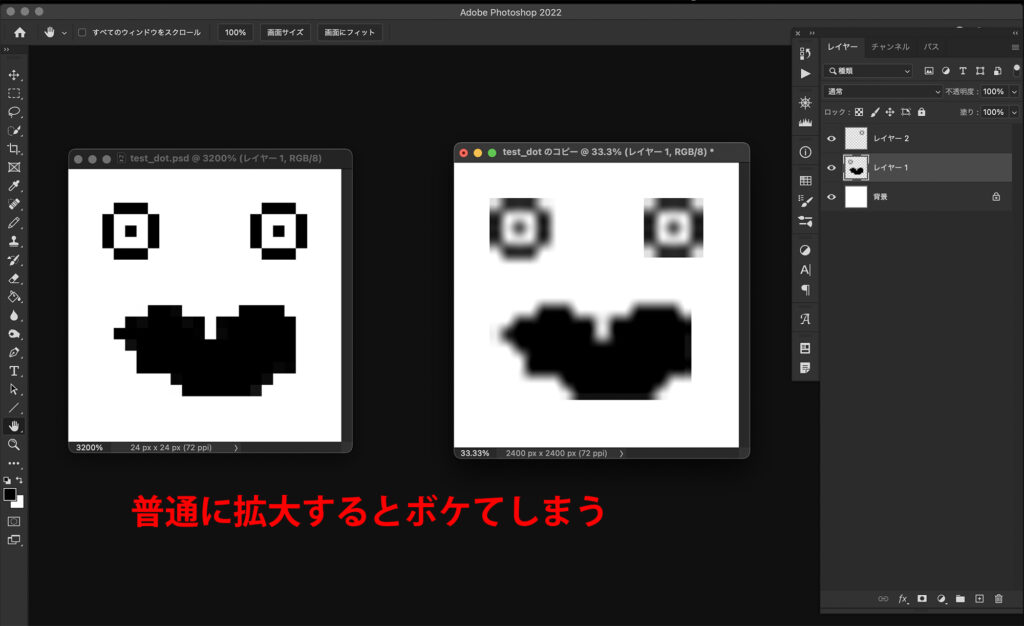


「イメージ」→「画像解像度」


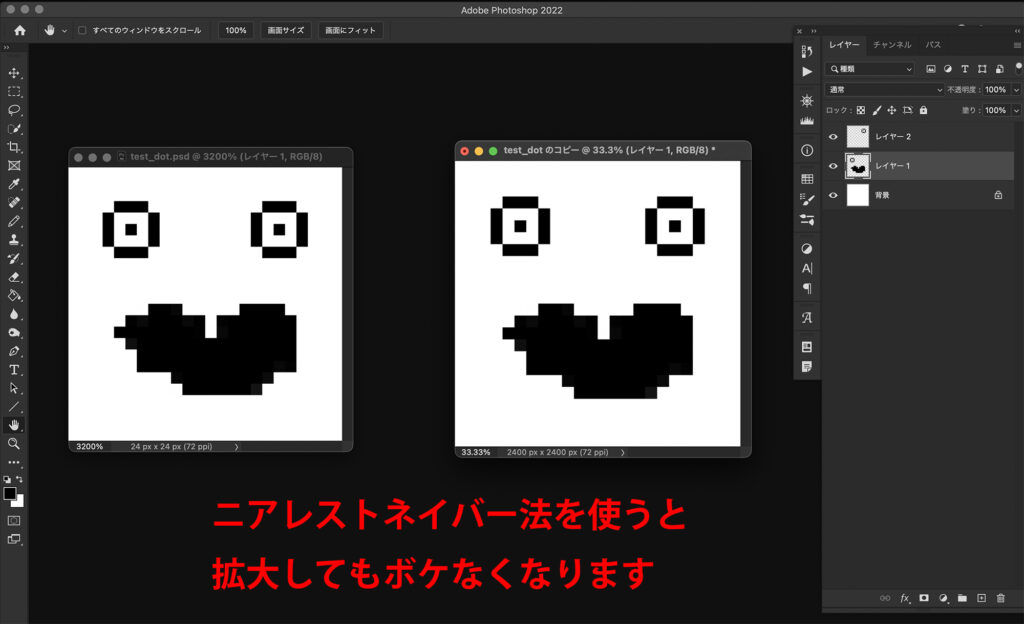
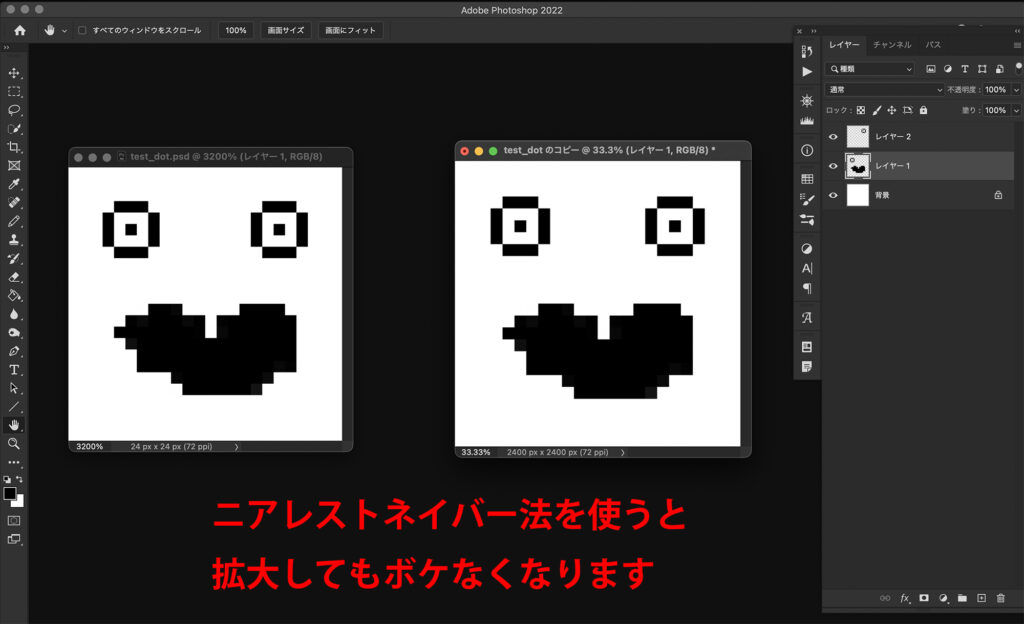
Photoshopで写真をドット絵にする方法
最後に写真をドット絵風にする方法を解説します!
手順は以下の通りです。
Photoshopで写真をドット絵にする方法
- 画像サイズを10%に縮小
- 画像サイズを1000%に拡大
拍子抜けするほど簡単でしたね 笑
【STEP1】画像サイズを10%に縮小
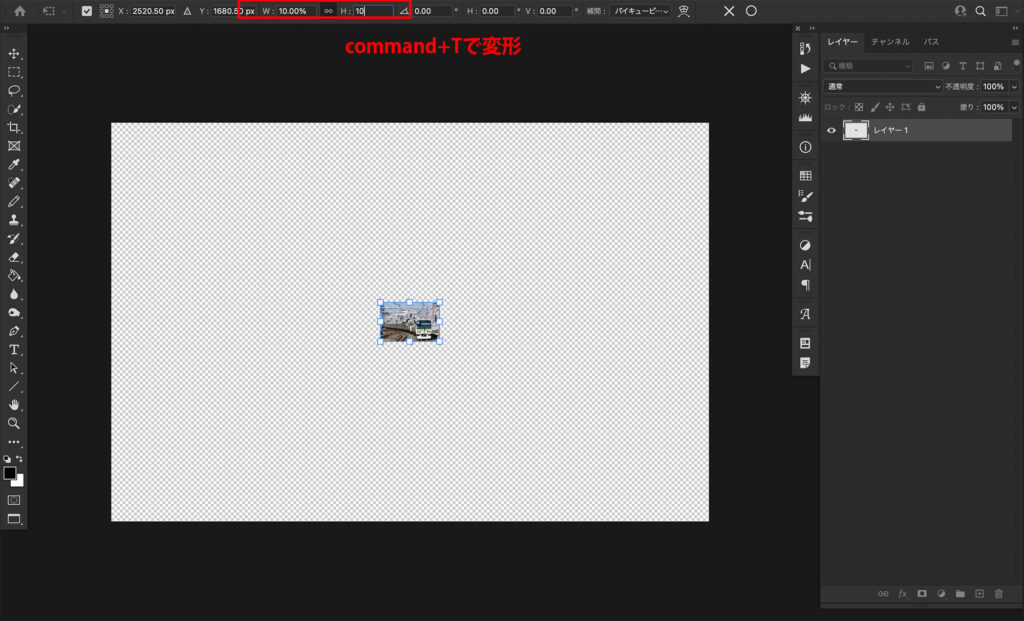
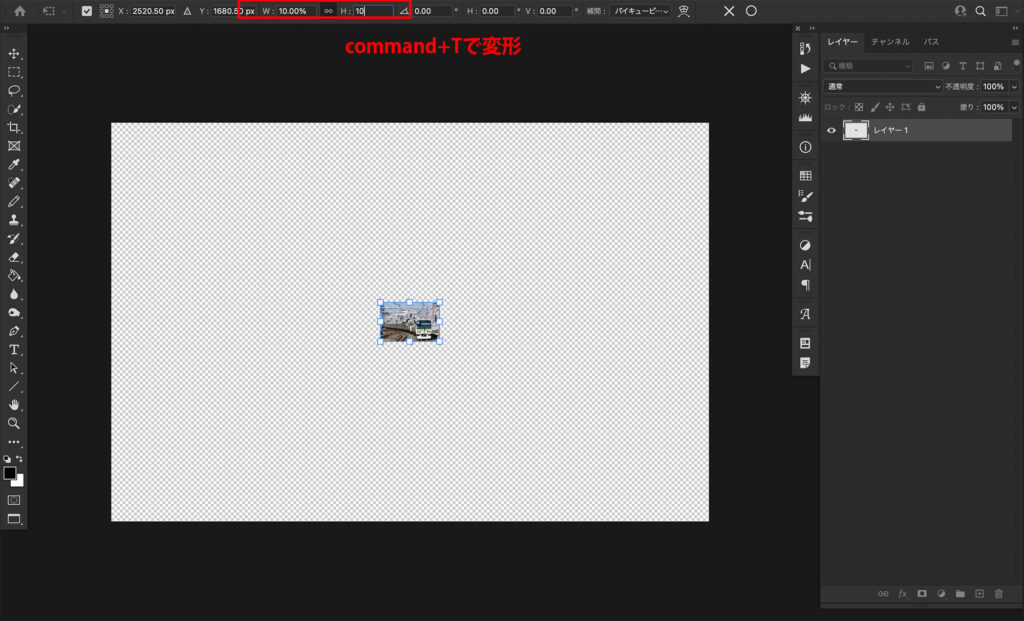
【STEP2】画像サイズを1000%に拡大
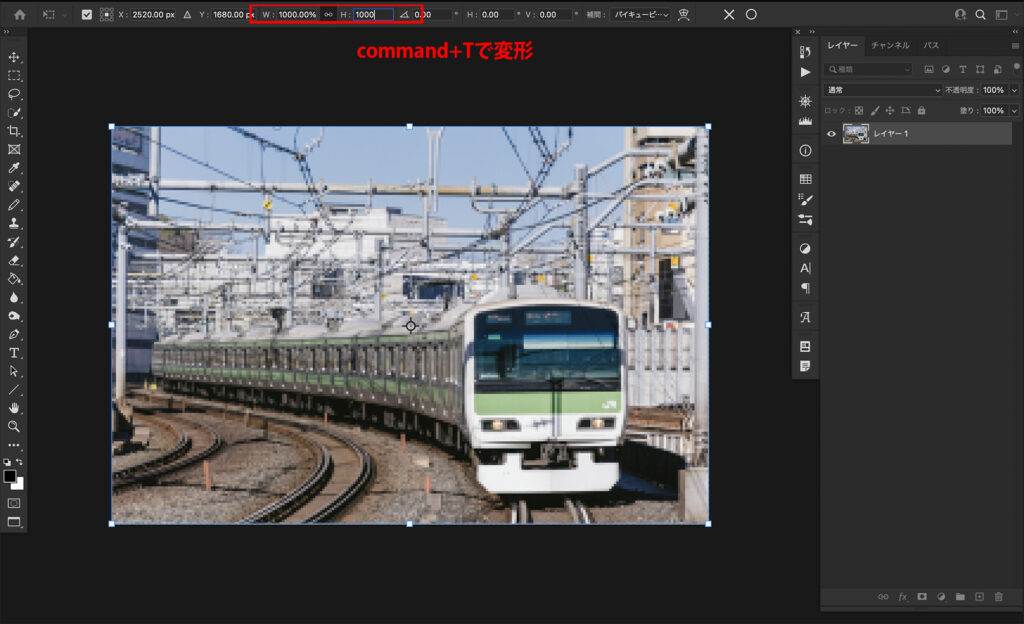
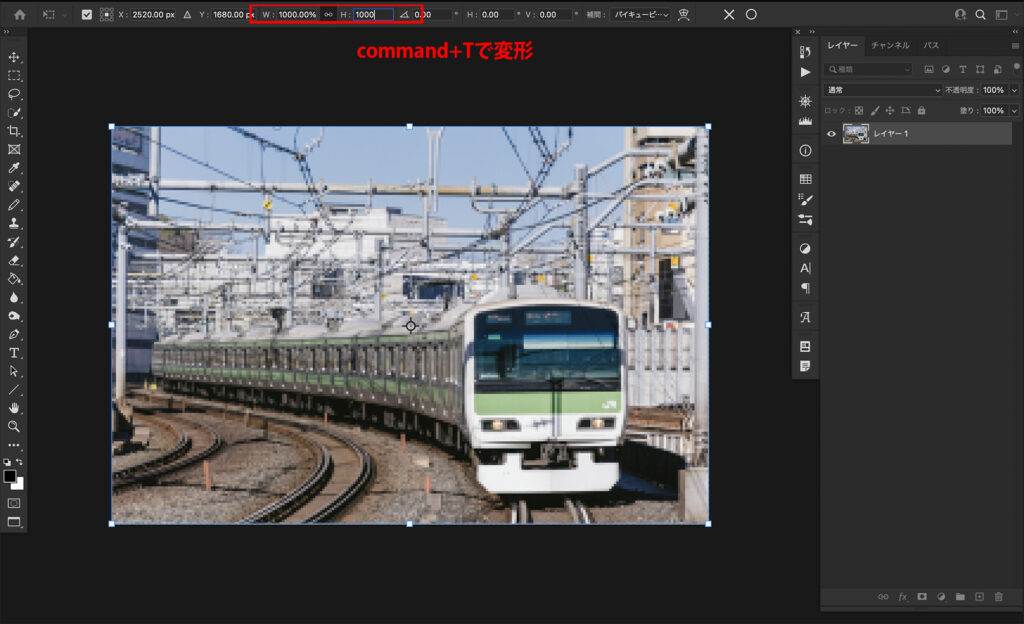
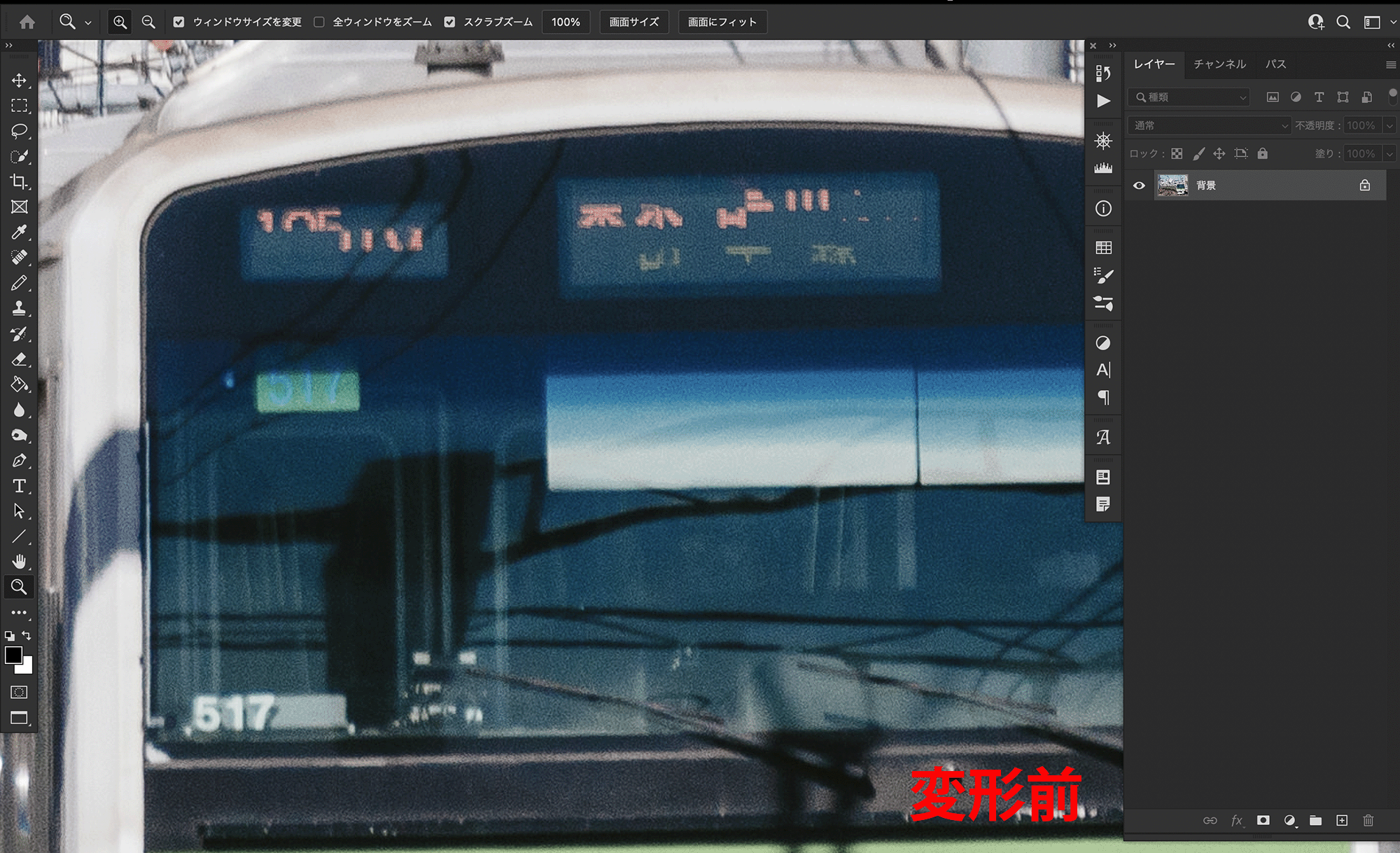
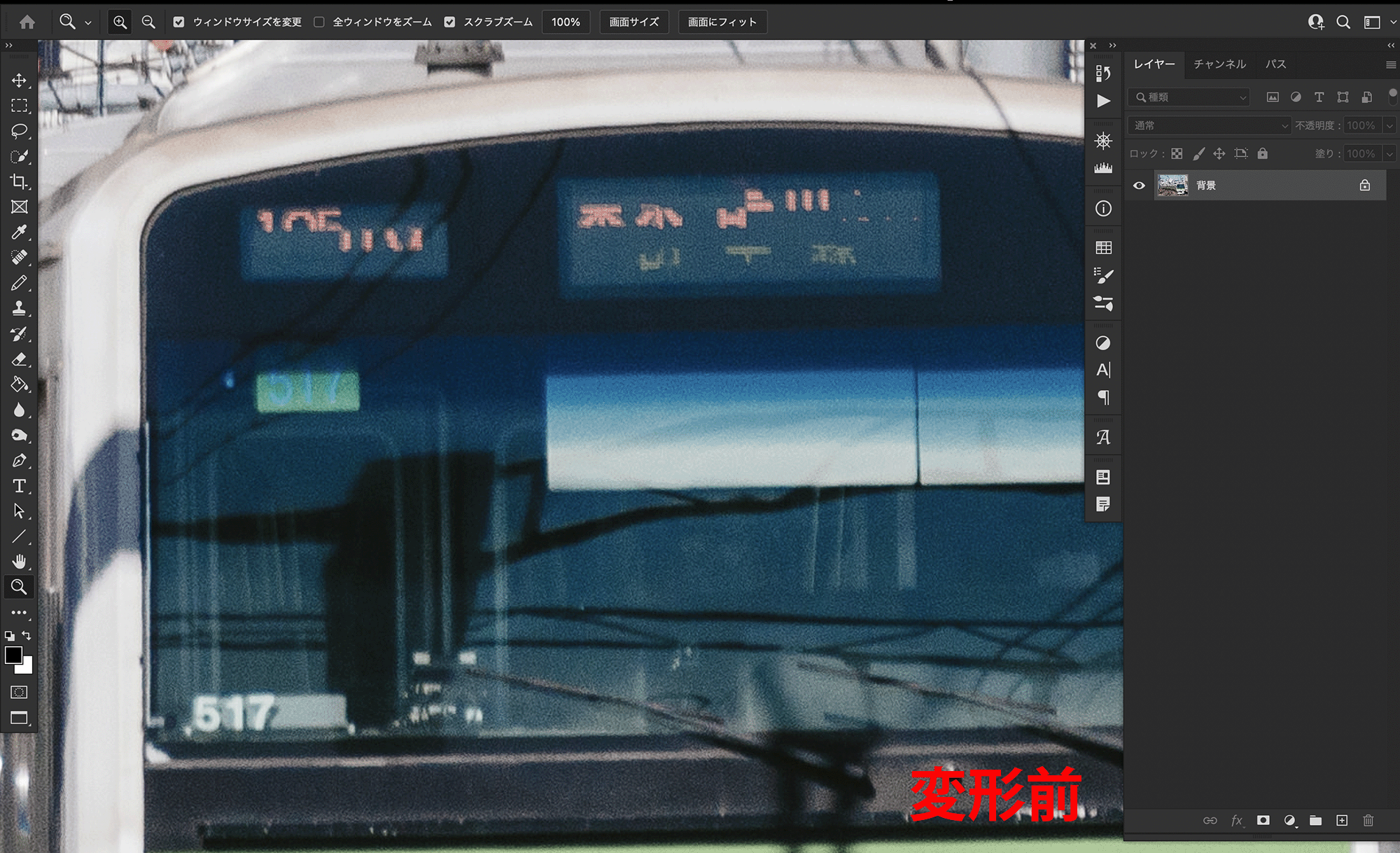
まとめ
昔のゲームのようなドット絵をPhotoshopで作る方法を解説しました!
思っていたよりも簡単だったのではないでしょうか?
NFT販売でもドット絵が今ブームです!ドット絵を描いてNFTとして販売してみたい方は以下の記事を参考にしてみてください!


ではまたっ
















