【3STEP画像付き!】Photoshopで湯気を作る方法を解説

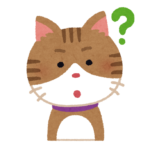 悩むねこ
悩むねこPhotoshopで湯気って作れるの?
そんな疑問をお持ちの方は、本記事が参考になるかと思います。
- Photoshopで湯気を合成する方法
- 美味しそうな料理写真を作る方法
- 料理に限らず、湯気を使った表現方法
本記事の執筆者です
- 現役グラフィックデザイナー、フォトグラファー
- 毎日8時間以上Photoshopを触ってます
- 街中で見かける広告を作ってます
- Photoshopの先生やってます
- プロ歴6年、カメラ歴12年
今回はPhotoshopで湯気を作る方法をご紹介します!
Photoshopでは0から湯気をつくることができますし、よりリアルな湯気を目指すなら写真から合成することもできます。
0から湯気をつくる方法も、合成する方法もどちらも解説していきますので、ぜひ参考にしてみてください!
デジハリ経由なら約45%オフでPhotoshopを含む全Adobe製品が使えます!公式をチェックする前に以下の記事をチェックしてみてください!
お知らせです!
- Adobe CCお得に使っていますか?
Adobe CCは公式から購入すると、年間で約70,000円とかなり高いですよね。
『でも、Adobeソフトは必要だから…』そう思って使っている方も多いかと思います。
しかし、公式で購入するよりも、Adobe認定プラチナスクール経由で購入する方が約30,000円もお得に購入できることを知っている方はあまりいません。


講座がセットになっていますが、受講は任意なので『Adobe CCだけ使いたい!』という方もOKです。
過去に値上げされてしまったこともあるので、3万以上お得にAdobe CCをお得に使うなら、今のうちです。
\ 2年目以上も同じ価格なので、ぜひお得に活用してください /
Photoshopで湯気を作る方法


Photoshopなら湯気の素材写真がなくても、湯気を0から作ることができます。
今回は3STEPにまとめてみました。
一度覚えて慣れてしまえば数分で0から湯気を作ることができてしまうので、ぜひPhotoshopを触りながら試してみてください!
Photoshopで湯気を作る手順
- 新規レイヤー作成→スクリーン→フィルタ→雲模様1
- ぼかし(ガウス)→マスクを作成
- ブラシでマスクを調整→マスクをぼかし(ガウス)
【STEP1】新規レイヤー作成→スクリーン→フィルター→雲模様1
初めに湯気のベースを作っていきます。
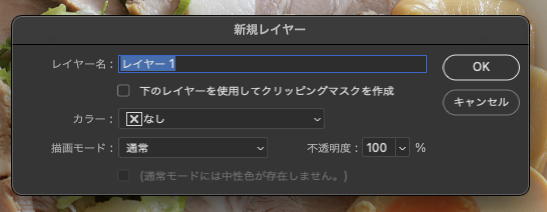
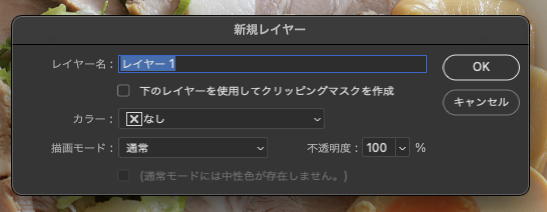


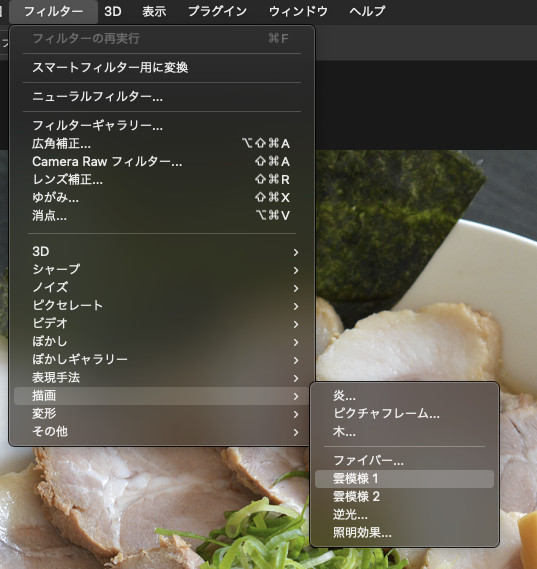
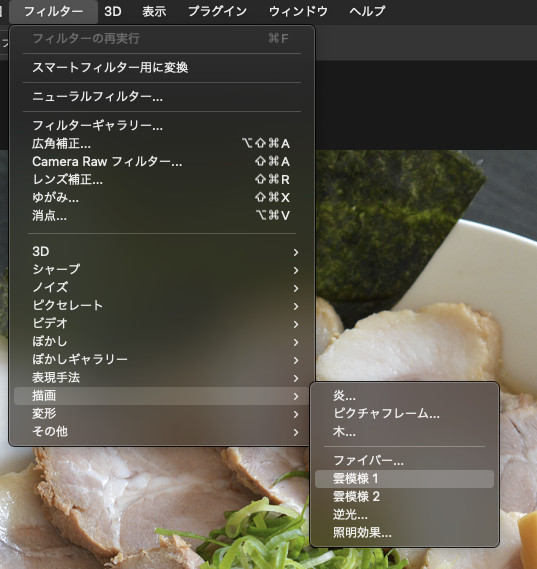
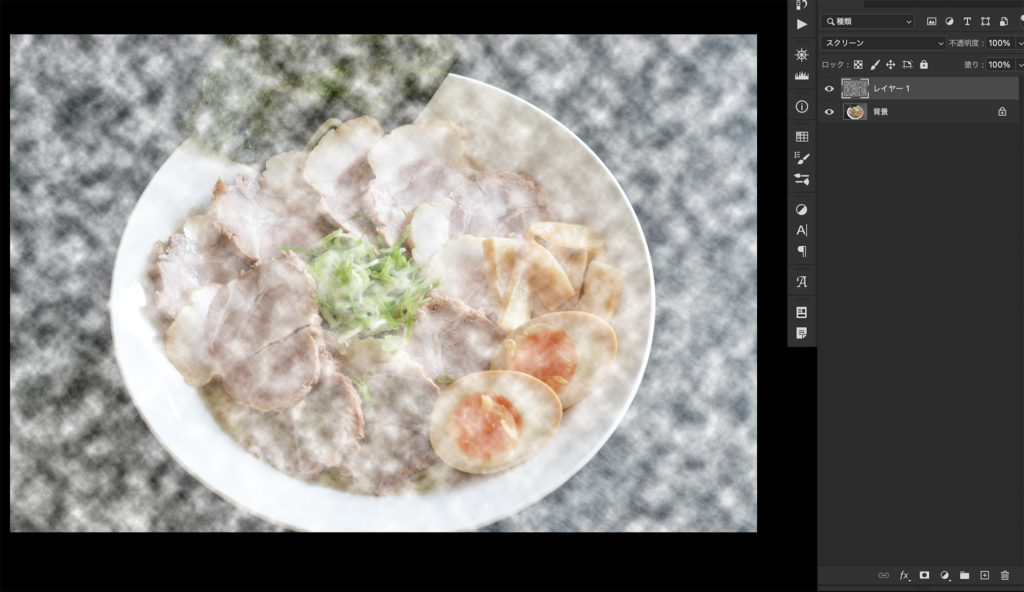
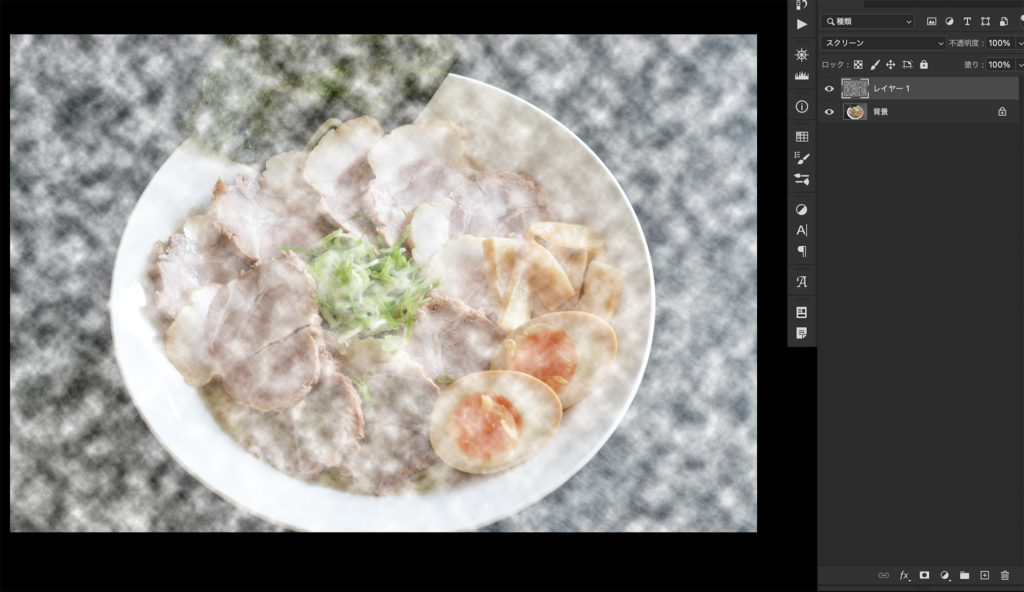
【STEP2】ぼかし(ガウス)→マスクを作成
次に作った雲模様を、写真に馴染むようにぼかします。
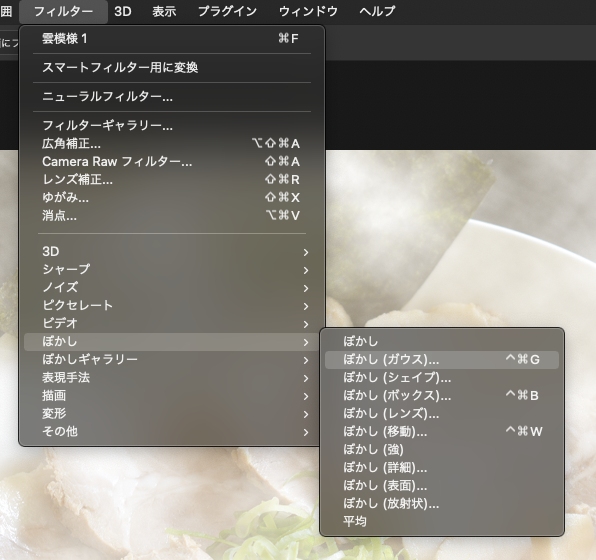
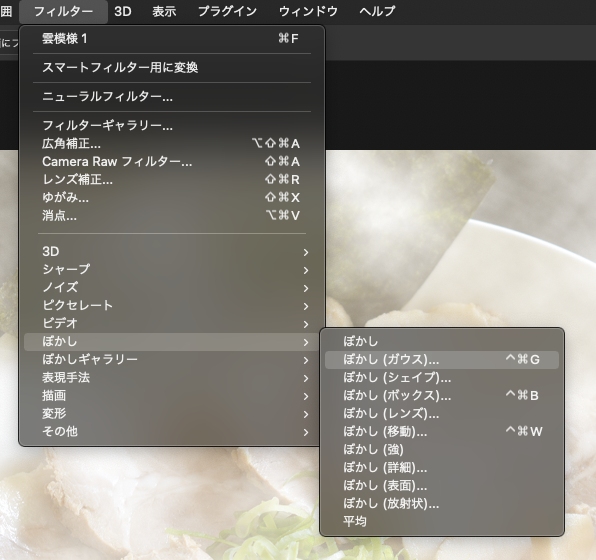
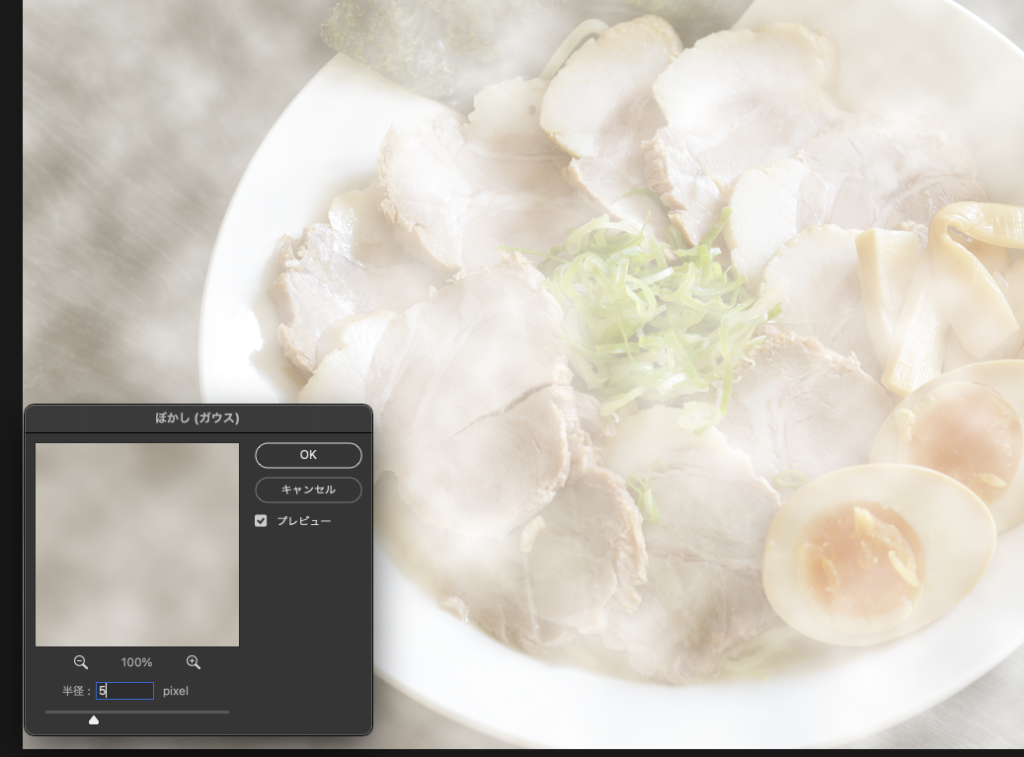
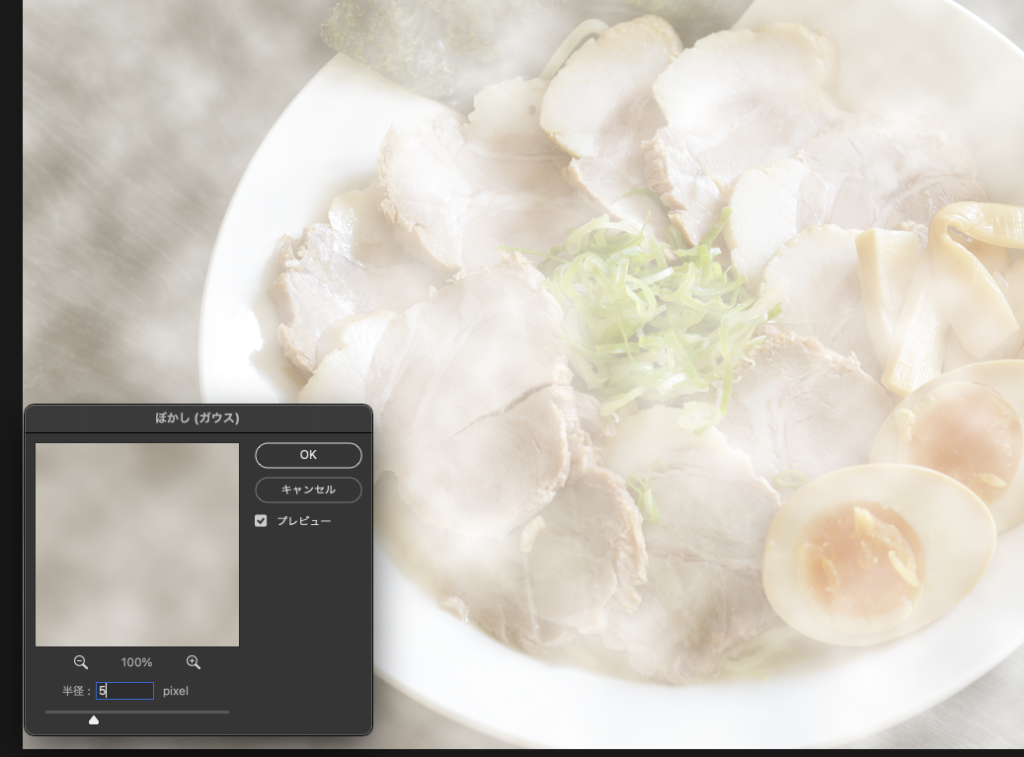
【STEP3】ブラシでマスクを調整→マスクをぼかし(ガウス)
雲模様レイヤーにマスクをかけて、ブラシで湯気を描き出していきます!
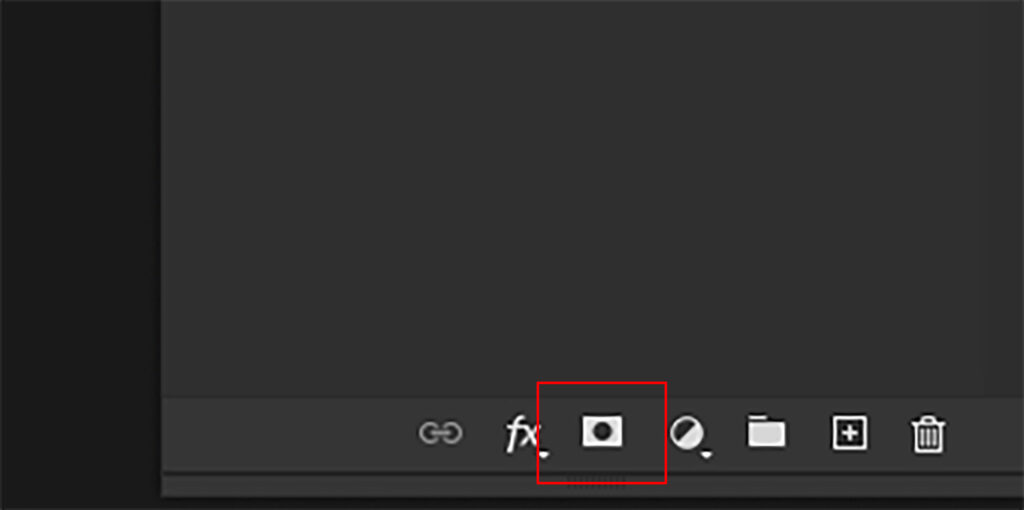
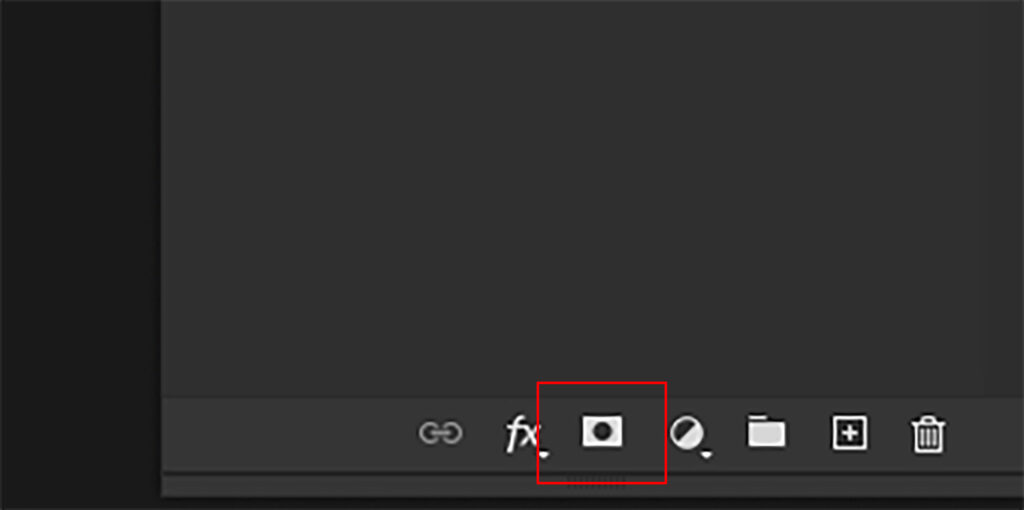
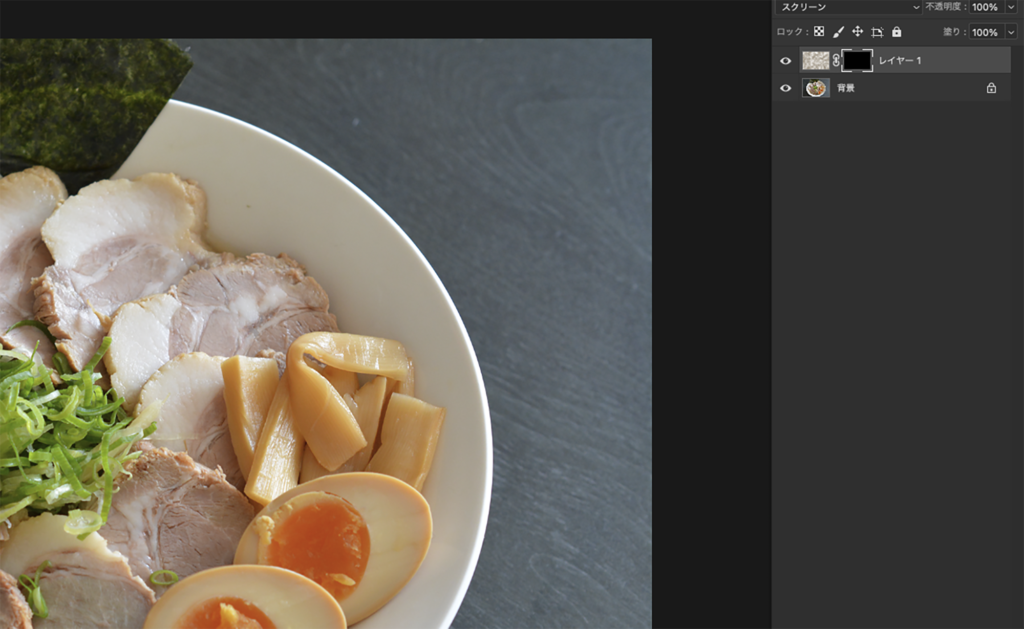
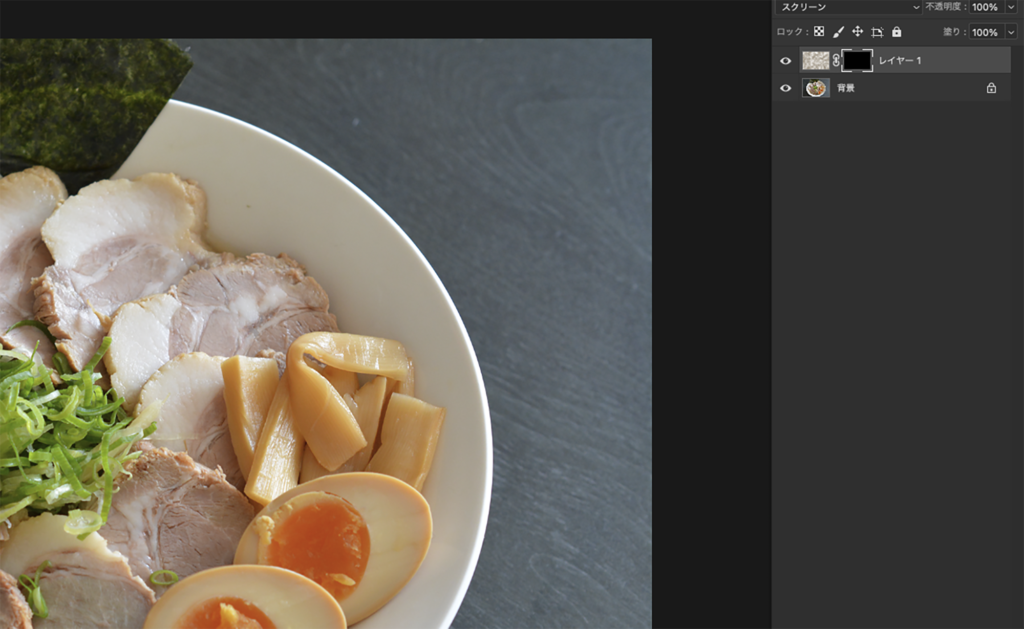


描画色はショートカット「D」でリセット、「X」で描画色と背景色を入れ替えられます!
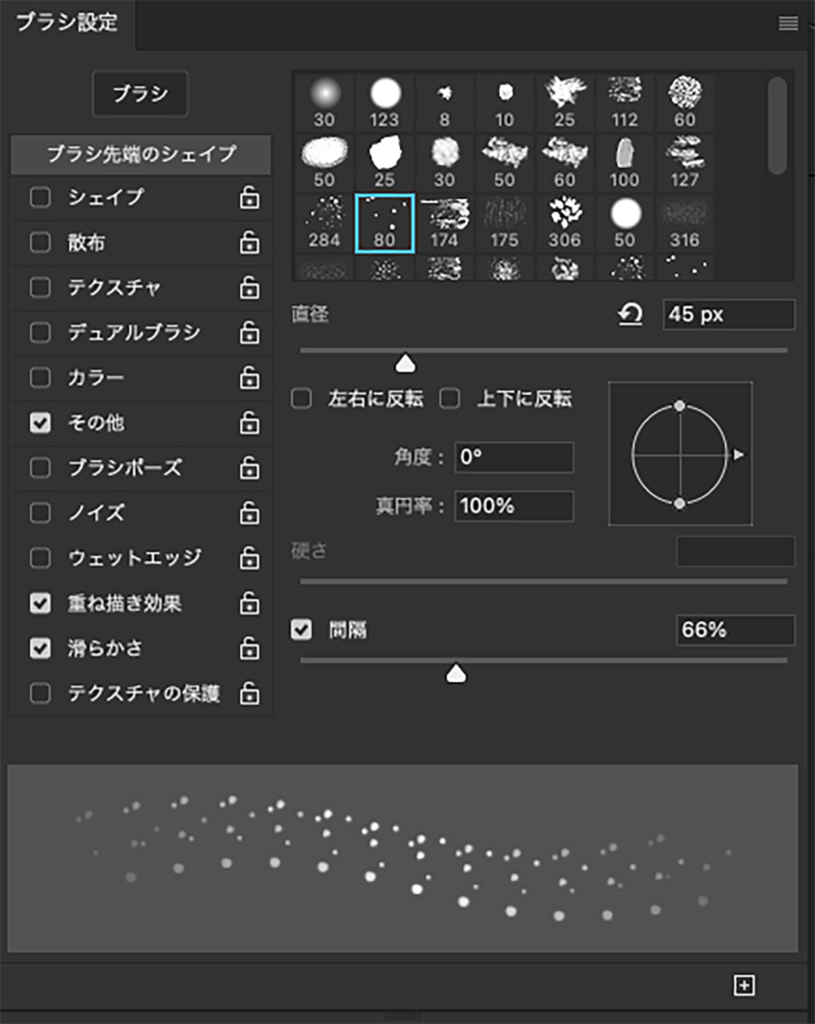
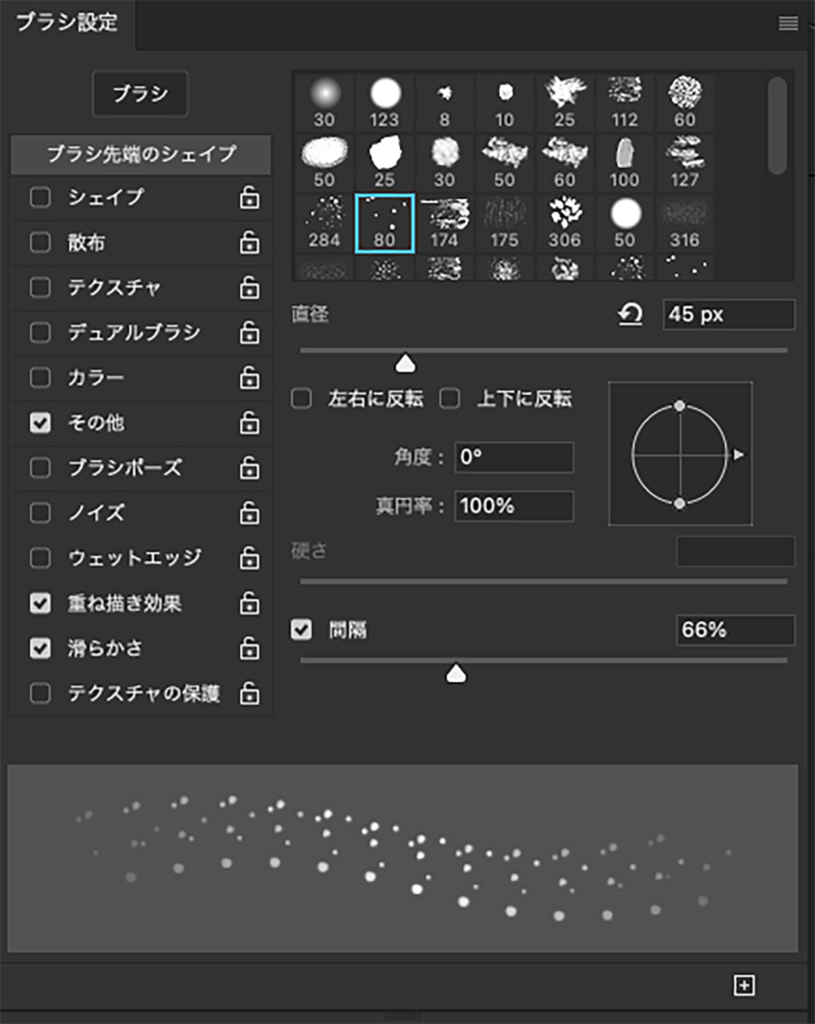
ここのブラシの形状が湯気の形に影響してきます!色々な形で試しながら試行錯誤してみてください!


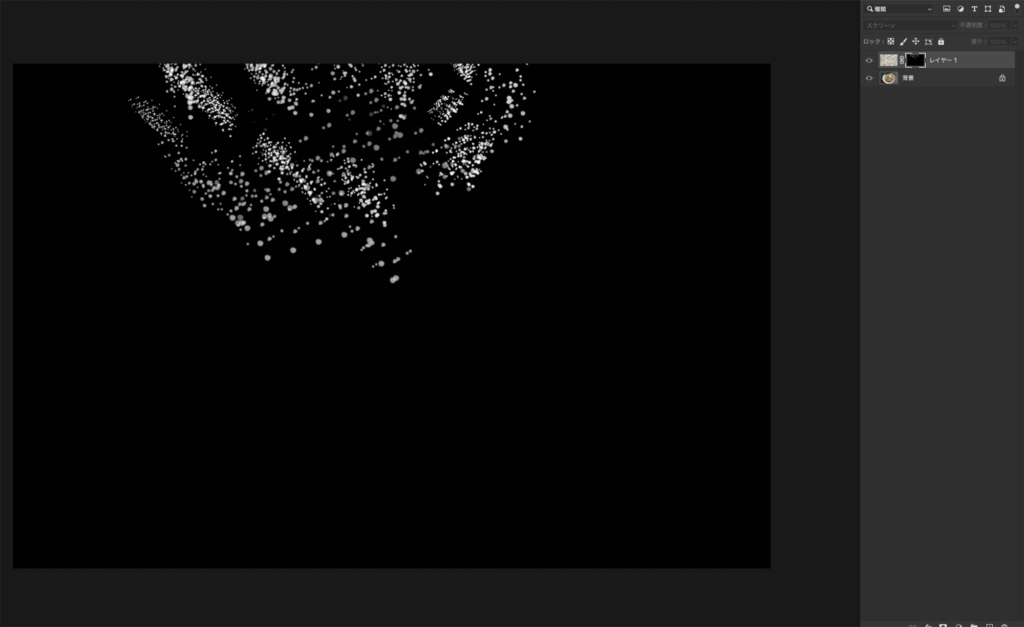
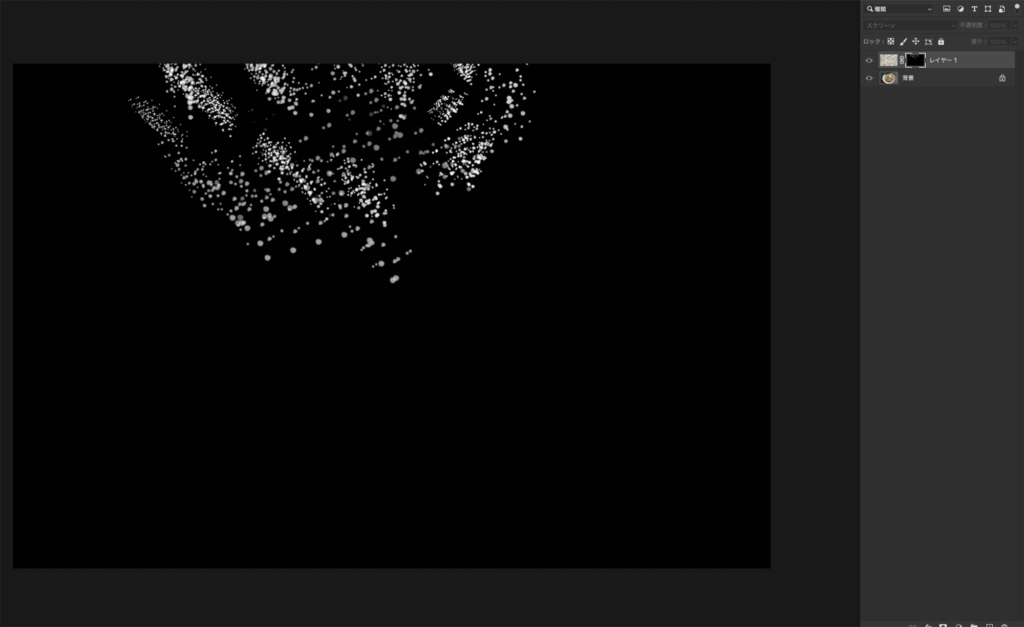
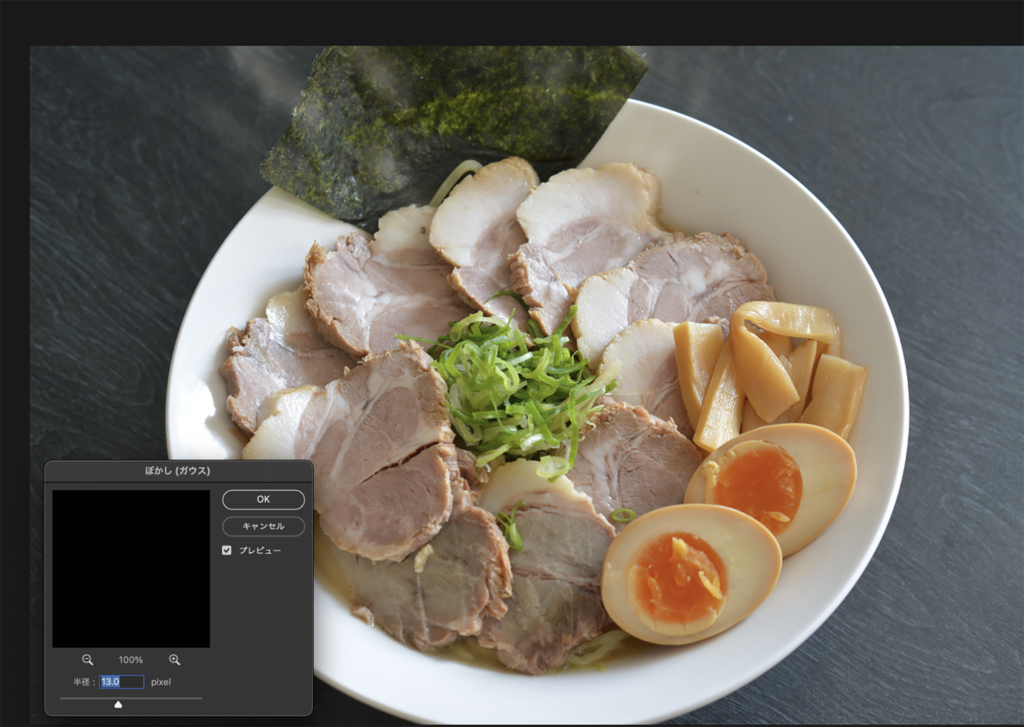
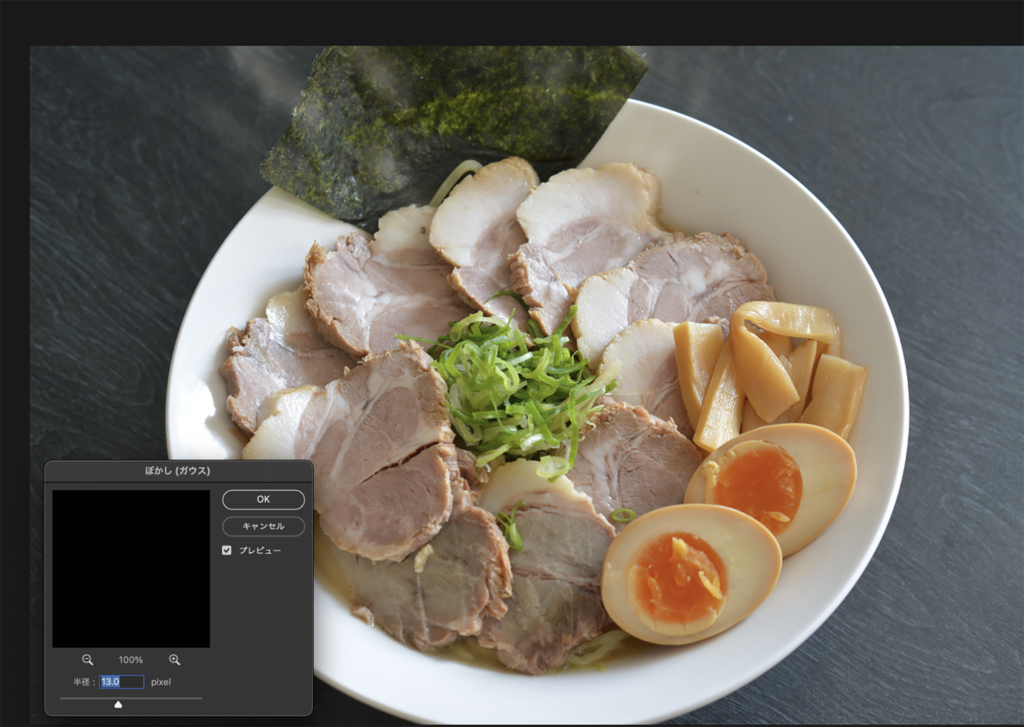
以上で完成です!


よりリアルな湯気を目指すなら写真を使おう
リアルな湯気を目指すなら、Photoshopだけで作ろうとするととても難しいです。
湯気素材を撮影するか、素材写真を使って合成するとかなりリアルな湯気の演出ができます!
写真の素材を使うことで、湯気を作る工程も省くことができるので一石二鳥です!
写真を使った湯気の合成方法
では写真を使ってPhotoshopで湯気を合成する方法を解説していきます!湯気を0から作るよりも
手順は簡単です!
写真を使った湯気の合成方法
- 写真の選定
- 素材の読み込み+配置
- 変形
【STEP1】写真の選定


湯気写真を使う方法は以下の2通りになるかと思います。
- 湯気素材を撮影する
- 湯気素材をダウンロードする
1の場合は撮影技術も必要になってきます。
2は有料と無料、2通りのパターンがあるかと思いますが、権利や完成クオリティを考慮するならば有料素材を選んだほうがいいかと思います。
湯気素材はストックフォト【PIXTA】や高解像度の写真素材なら【写真AC】などでダウンロードすることができます。
【STEP2】素材の読み込み+配置
素材をPhotoshopで読み込み、レイヤーをドラッグ&ドロップで合成先の写真に移動します。
素材写真レイヤーのレイヤーモードをスクリーンに変更します。
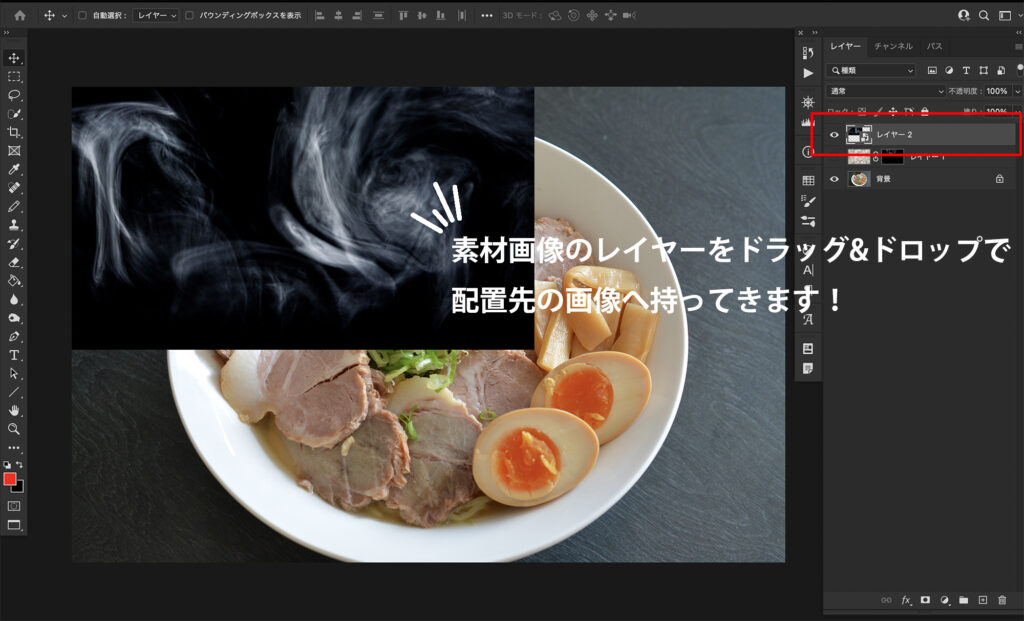
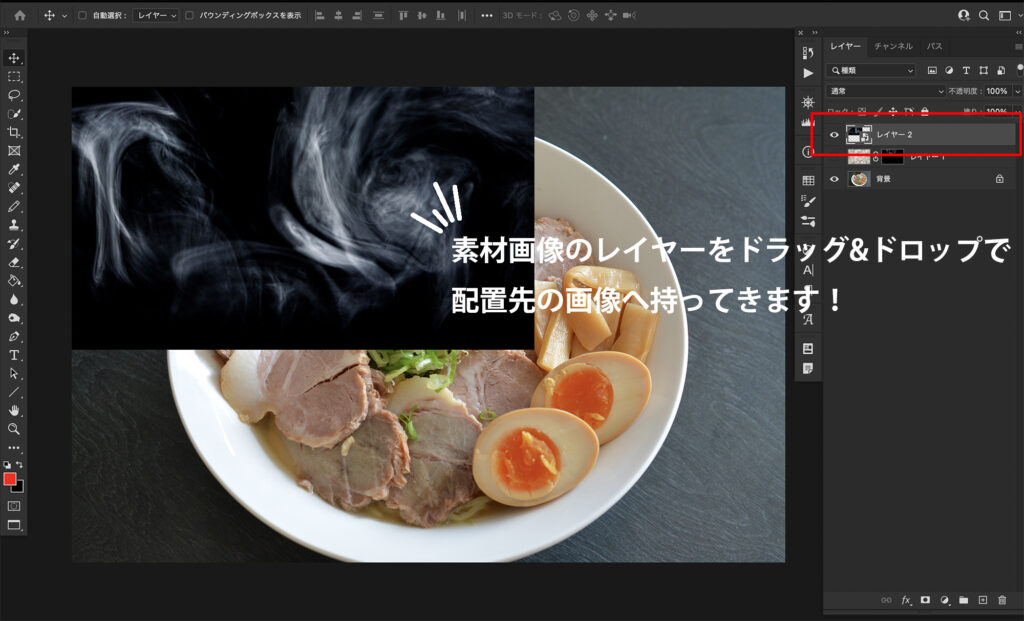
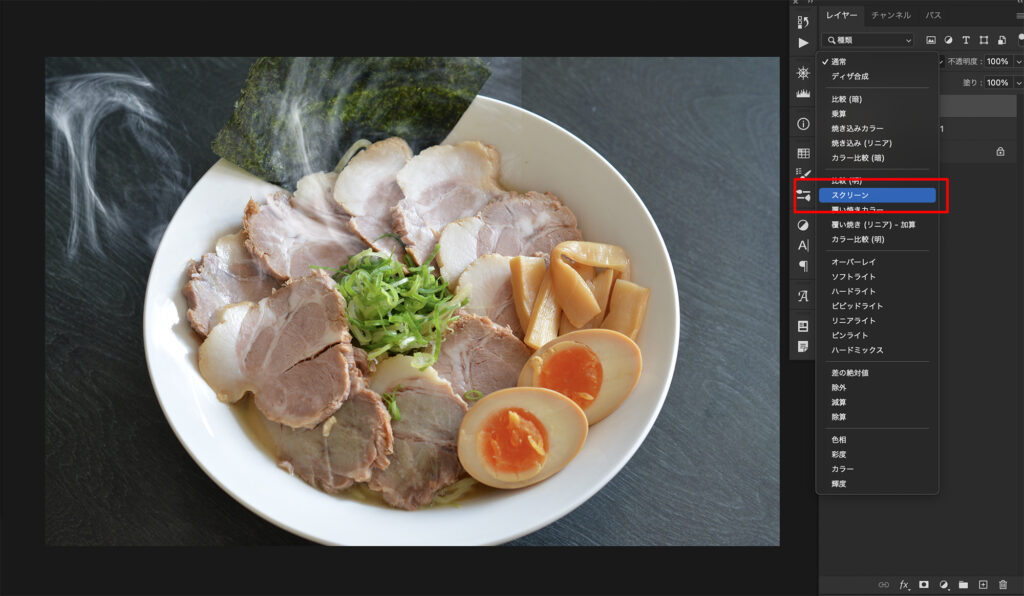
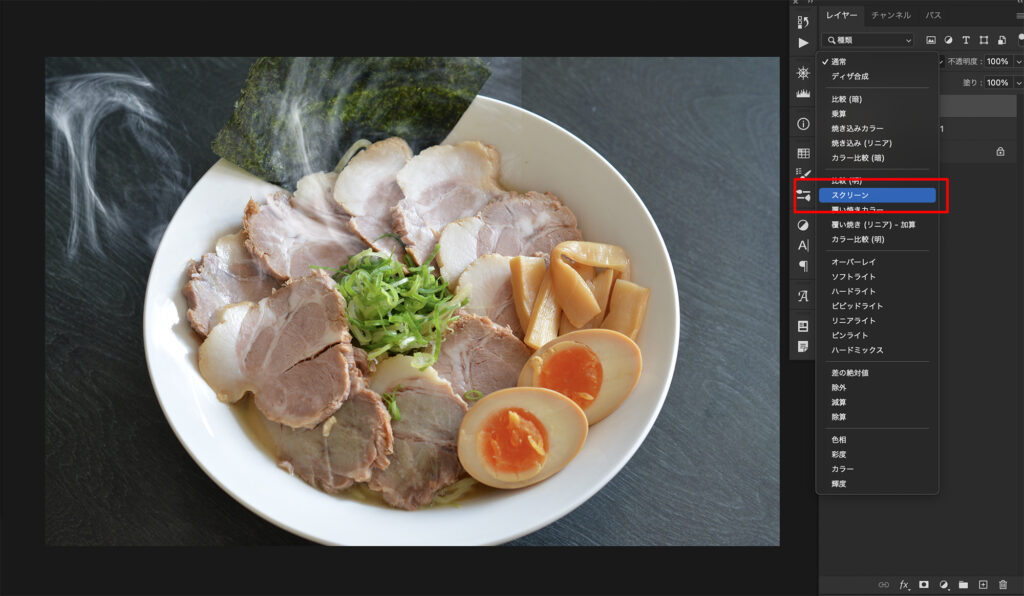
【STEP3】変形
湯気を合成先に合わせて変形していきます。
以上で完成です!!


必要に応じて先ほど解説したマスク調整の作業もおこなってください!
まとめ
湯気の合成はコツさえ掴んでしまえば数分でできてしまう難易度かと思います。
ただ、素材のクオリティにも左右されるため素材の優先度としては
有料素材 > フリー素材 > Photoshopでつくる
という感じがおすすめです。
ぜひ本記事を読み返しながら、Photoshopを触って湯気の合成にチャレンジしてみてください!
デジハリ経由なら約45%オフでPhotoshopを含む全Adobe製品が使えます!公式をチェックする前に以下の記事をチェックしてみてください!
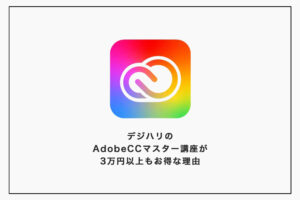
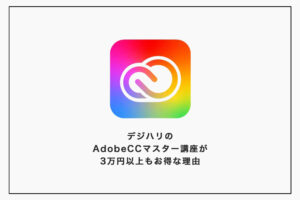
ではまたっ
















