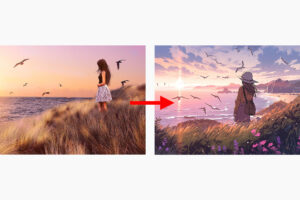【Midjourney】Vary(region)で画像を部分修正する方法
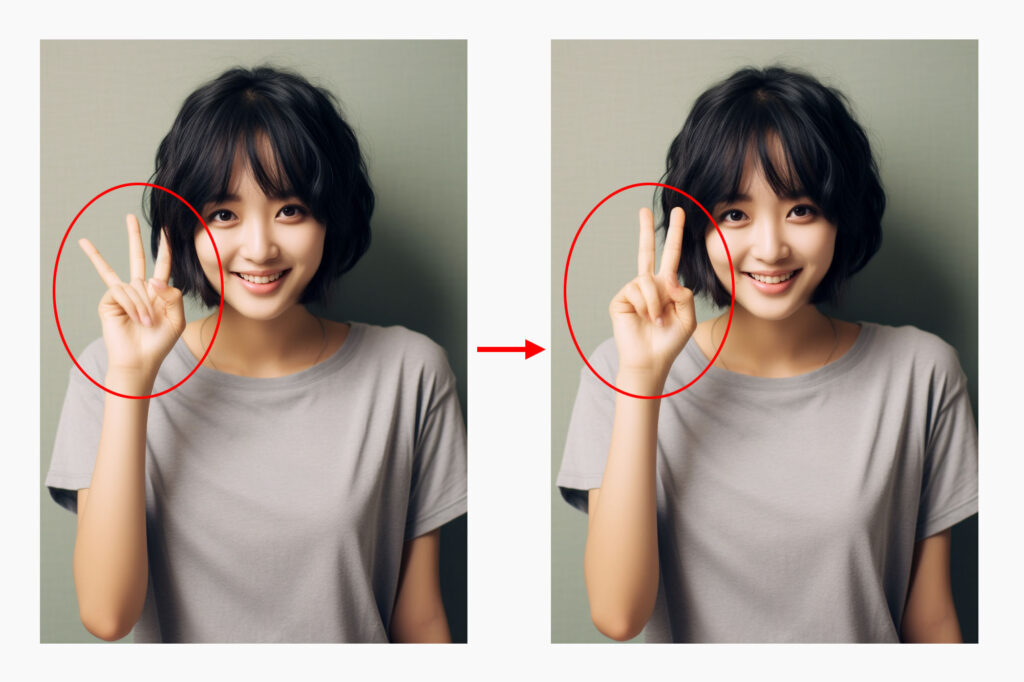
 悩むねこ
悩むねこMidjourneyで生成した絵、この1箇所だけ修正できたら最高の絵になるのに。
本記事ではこんなお悩みを解決する方法をお話します。
- 顔だけ差し替える方法
- 手や指、不完全な身体の描写を直す方法
- 部分的に再生成する方法
本記事の執筆者です
- 現役広告グラフィックデザイナー
- 8種類以上の生成AIでグラフィック制作
- 9万PV/月のAIブログを運営
- XのDMで画像生成AIのアドバイスをたくさんしています
- 生成AIマンツーマンレッスン始めました
Midjourneyで「あとこの部分だけ修正できればいいのに」を解決するのが、Vary(region)機能です。
せっかく生成した画像をたった1%の部分でボツにしてしまうのは、今日でおしまいです。
今回はMidjourneyで部分的に修正する方法を解説します。
regionでプロンプト入力できるようにする方法も解説します!
Midjourneyの始め方や使い方は「【超簡単】画像生成AI「Midjourney」の始め方と使い方を解説!」で詳しく解説しています。
ある程度使っている方も参考になるかと思います、ぜひ読んでみてください!


Vary(region)機能とは?
Midjourneyで生成した画像を部分的に修正できる機能です。
たとえば以下のようなときに、Vary(region)を使うと便利です。
- この1箇所だけ修正できたら最高の絵になるのに、、
- 顔だけ差し替えたい
- 手や指、不完全な身体の描写を直したい
- 服を着せ替えたい
Vary(region)実装前は、Midjourneyでは部分的な修正が難しかったです。
実装されてからかなり使いやすくなりました。
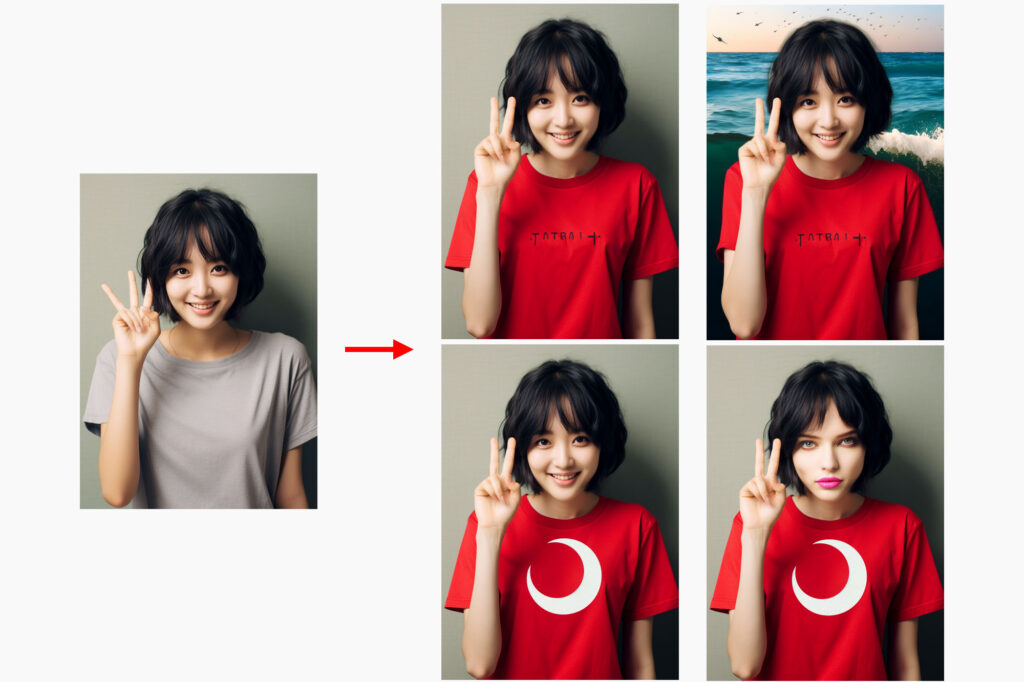
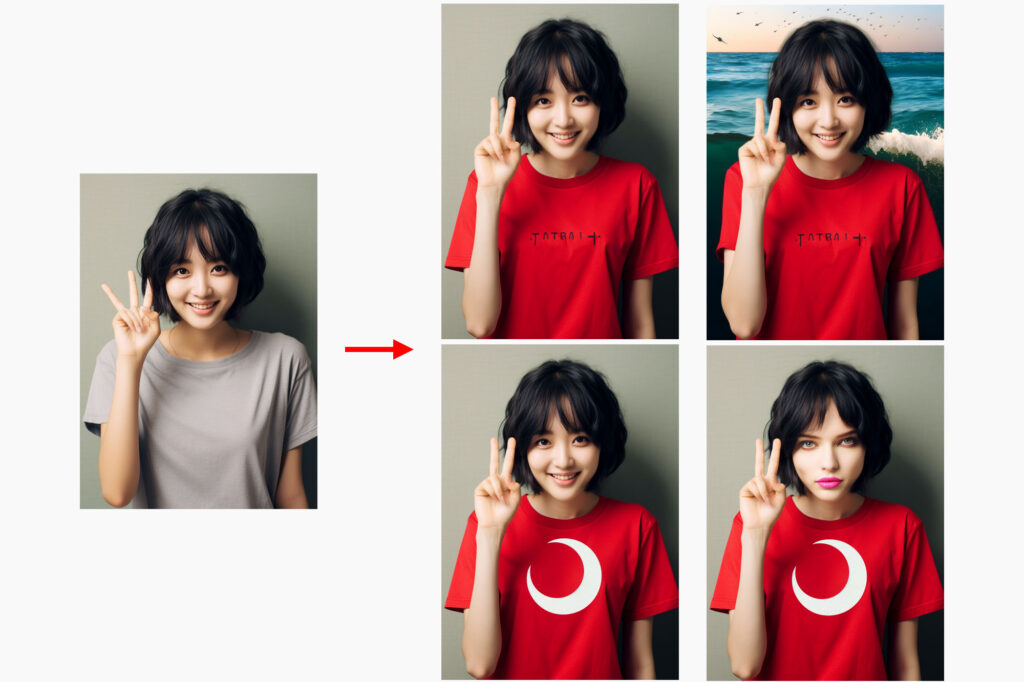
上記のように服の色を変えたり、背景を変えたり、顔を変えたり、さまざまなパターンがつくれます。
バリエーションボタンは「region」の他に以下の2種類があります。
バリエーションボタンの種類
- Vary(Strong)
- Vary(Subtle)
Vary(Strong)とVary(Subtle)について詳しくは「Midjourneyで背景を追加生成!「Zoom Out」の使い方を解説!」で解説しているので参考にしてみてください。


Midjourneyで生成した画像を部分的に修正する方法
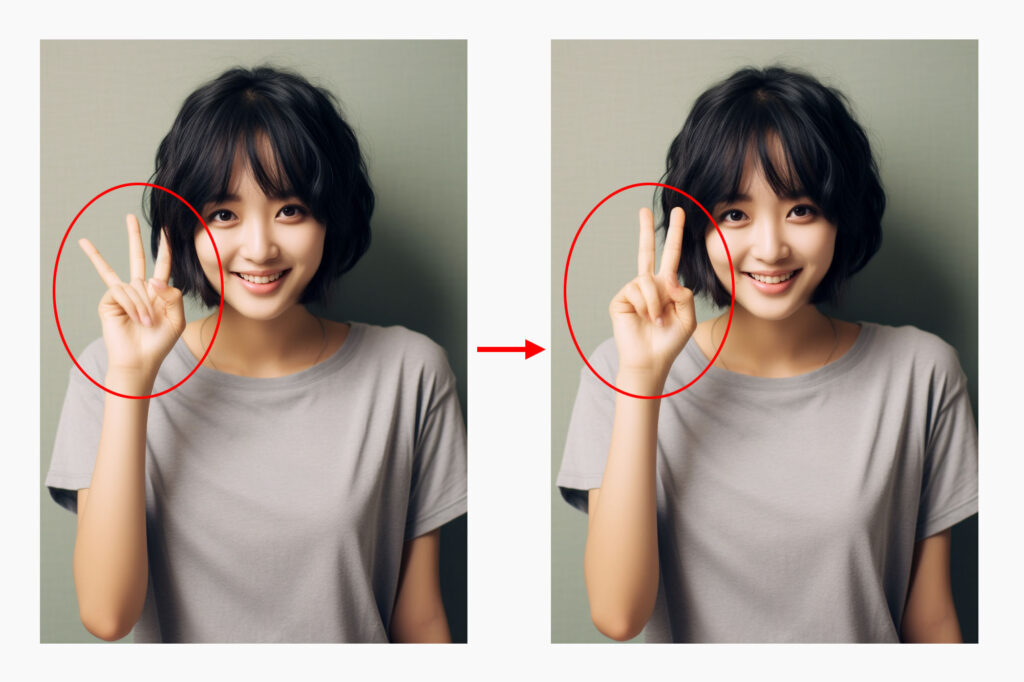
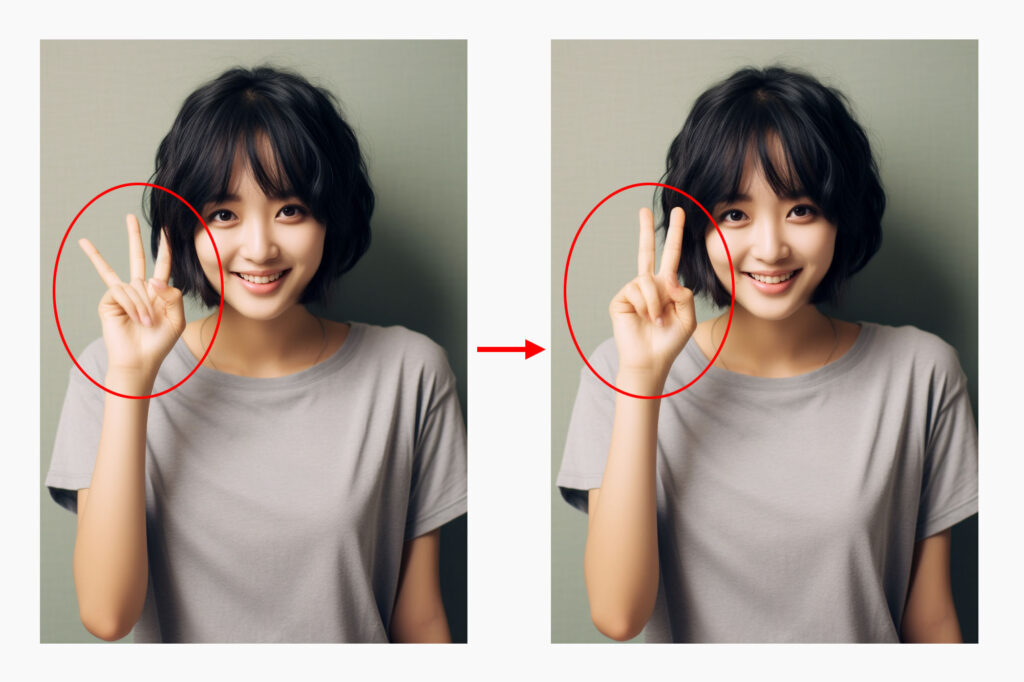
では生成した画像を部分的に修正する方法を解説します。
さきほど説明した「Vary(region)」を使っていきます。
Midjourneyで生成した画像を部分的に修正する方法
- 画像を生成、好きな画像をアップスケール
- Vary(region)をクリック
- 範囲を指定して生成
まずは通常通り画像を生成します。
そして好きな画像をアップスケールします。


今回は以下の画像の指がおかしなところを修正したいと思います。


アップスケールできたら、画像下の「Vary(region)」をクリックします。
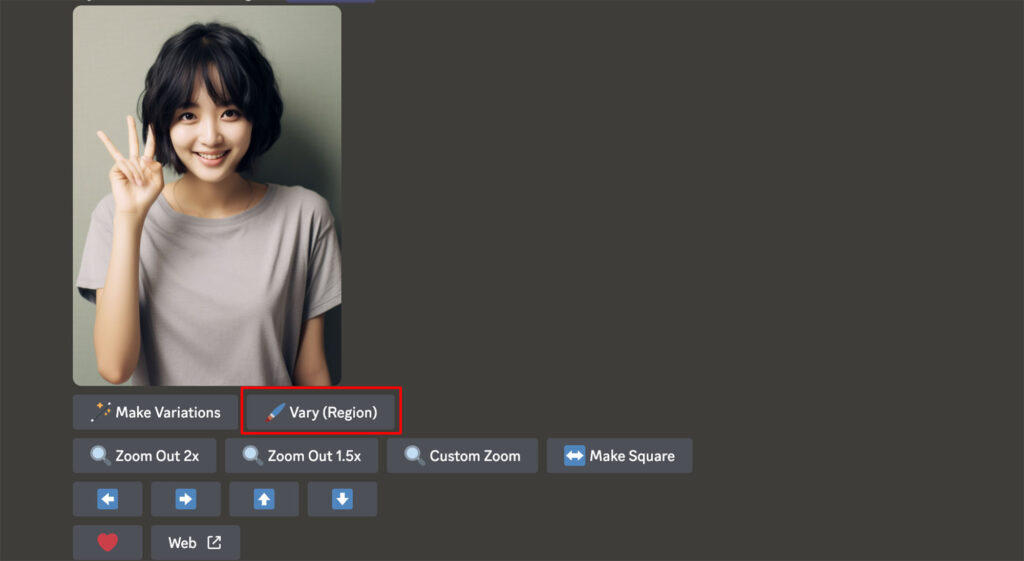
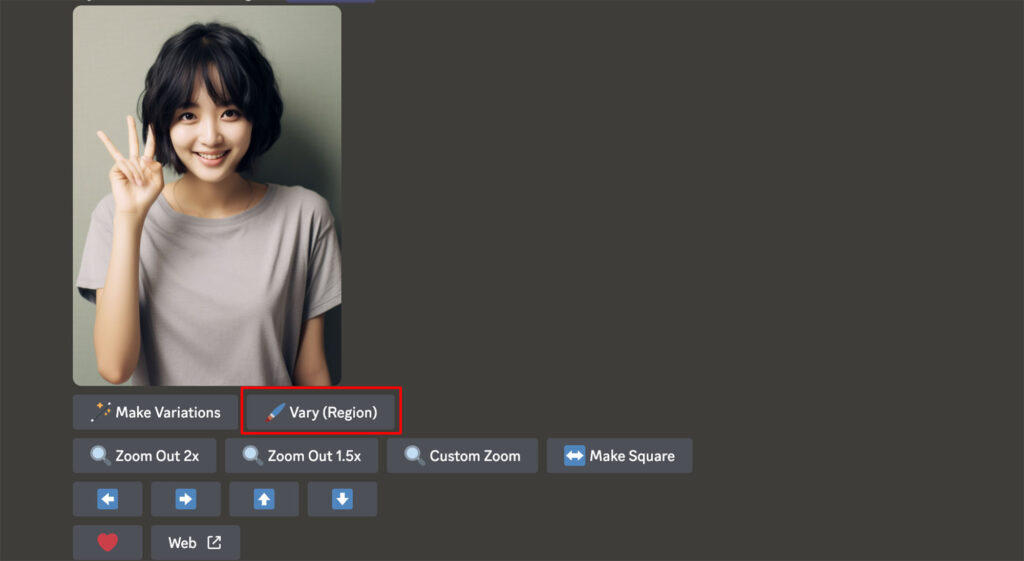
すると下記のようなポップアップが表示されます。
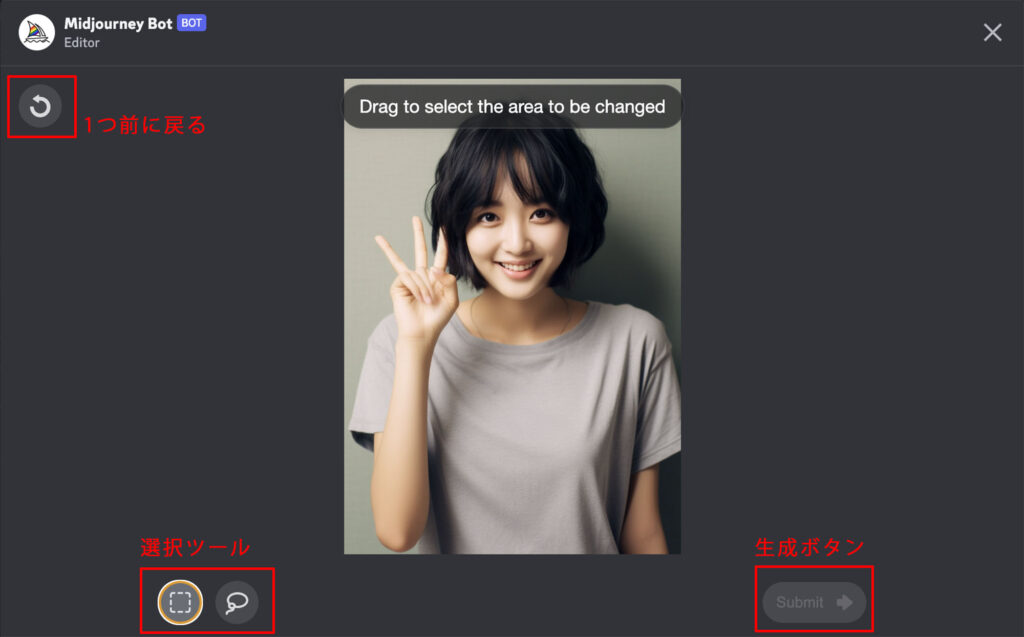
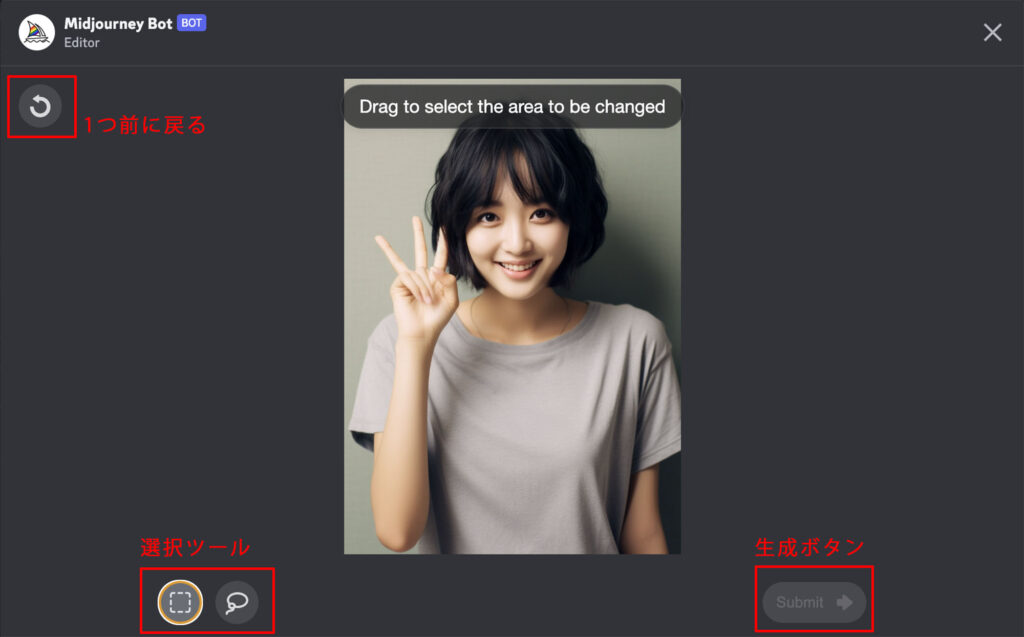
選択ツールで修正範囲を指定し、生成ボタンで生成します。
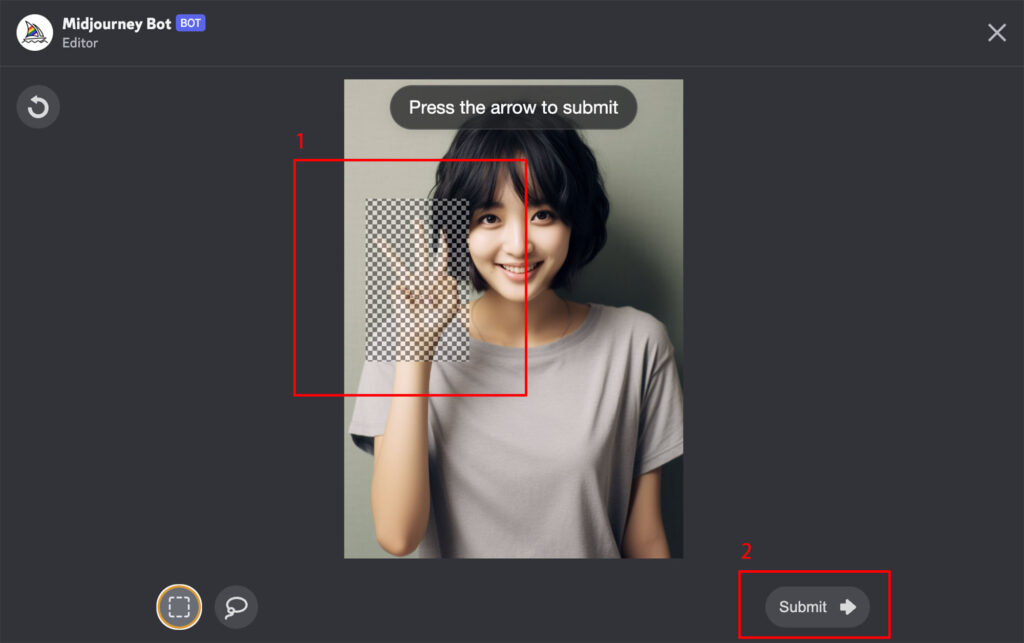
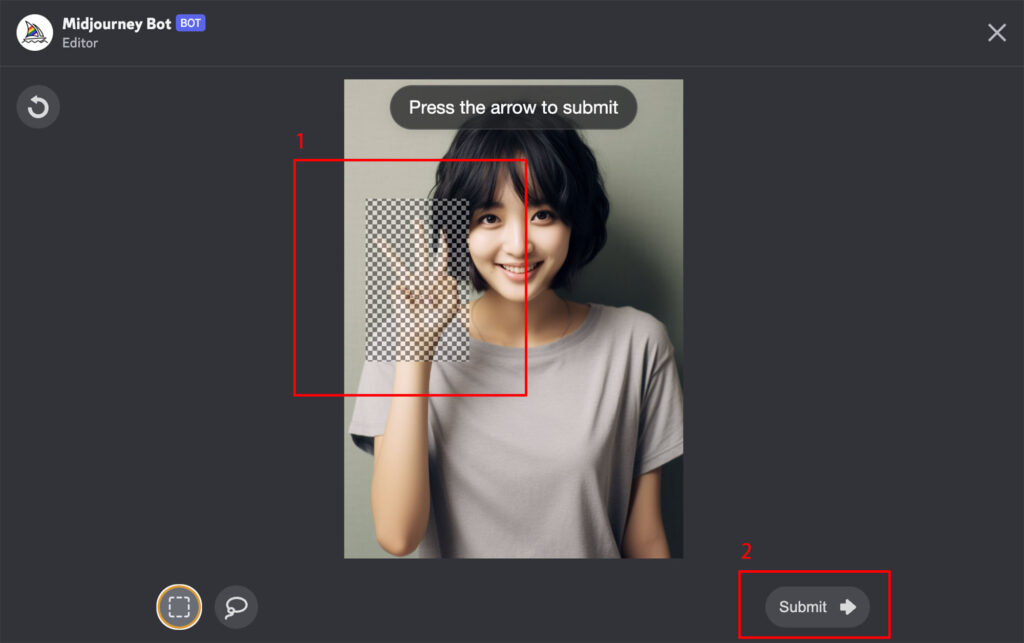


プロンプトを入力して部分修正する方法
「Vary(region)」ではプロンプトを入力して部分的に修正できます。
ですが初期設定だとプロンプト入力欄がありません。
はじめて「Vary(region)」を使った際に「プロンプトが入力できない!」と思う方もいるかと思います。
Remix modeにすることでプロンプト入力ができるようになります。
以下の手順でプロンプトが入力できるようになります。
プロンプトを入力して部分的に修正する方法
- 「/settings」を入力
- Remix modeをオン
- Vary(region)でプロンプトを入力して生成
プロンプト入力欄で「/settings」を入力します。
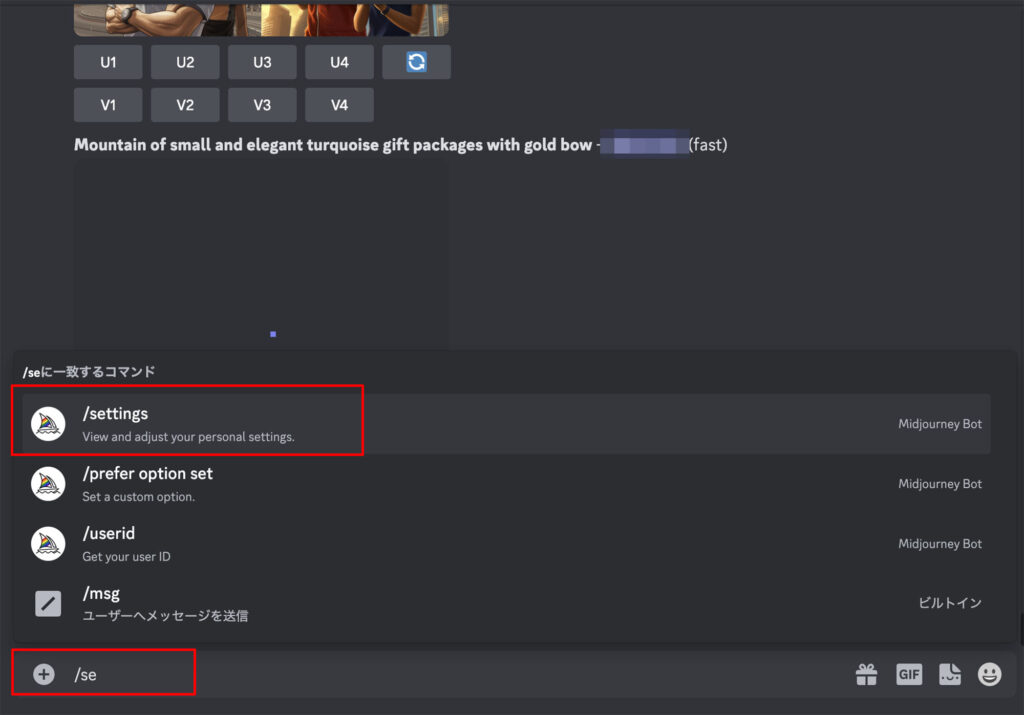
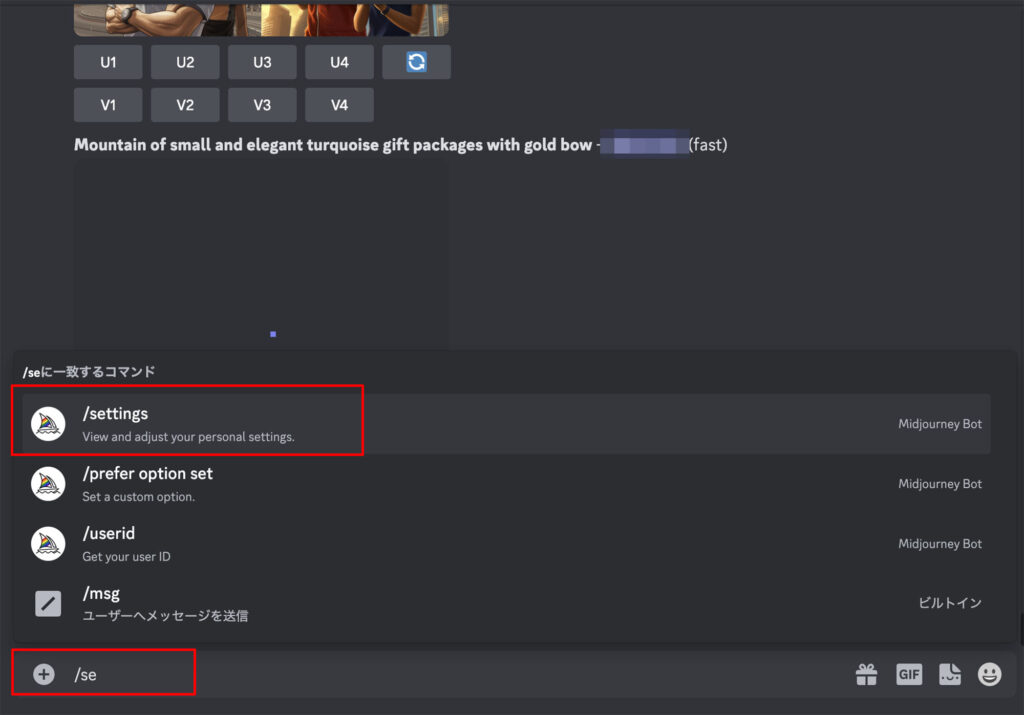
すると以下のようなチャットが表示されるので、赤枠部分の「Remix mode」をオンにします。
オンになるとボタンが緑で表示されます。
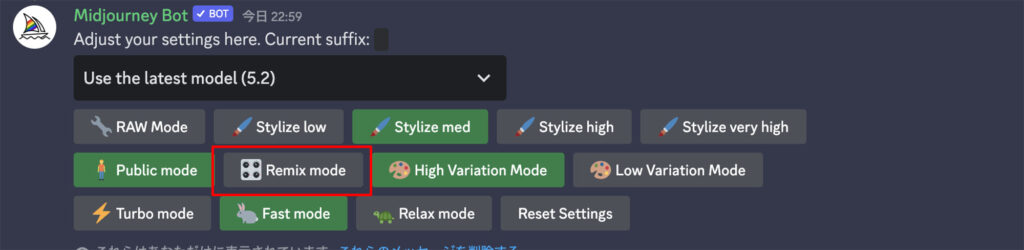
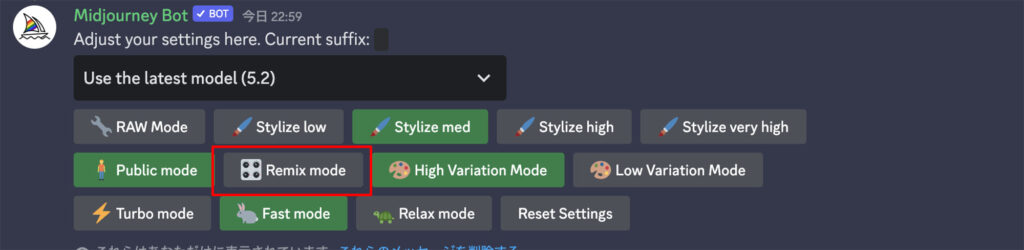
あとは通常通りVary(region)ボタンでregionを使います。
ツールが起動するとプロンプト入力欄が追加されています。
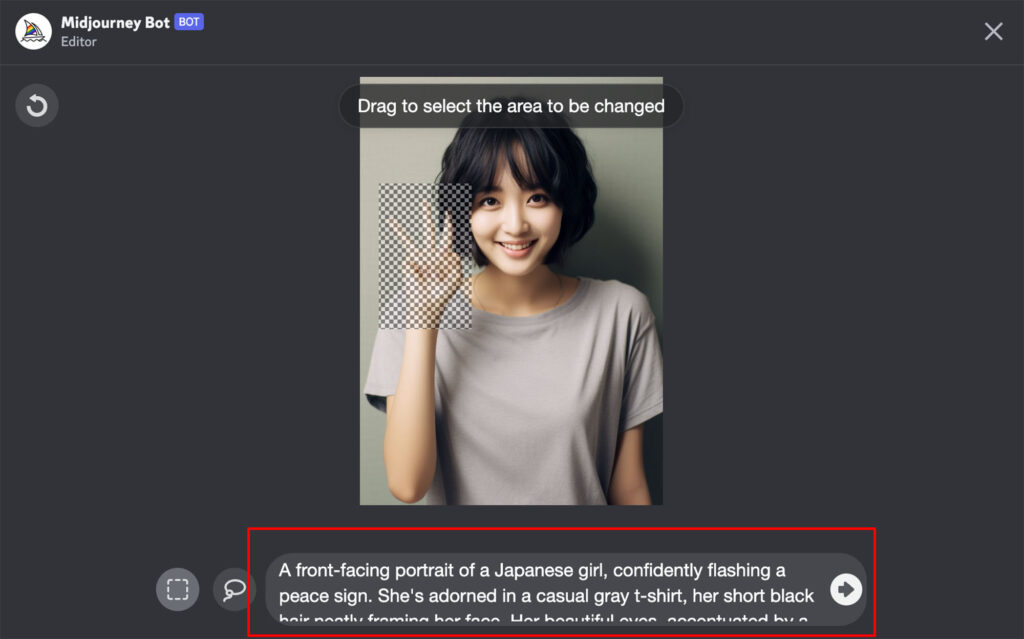
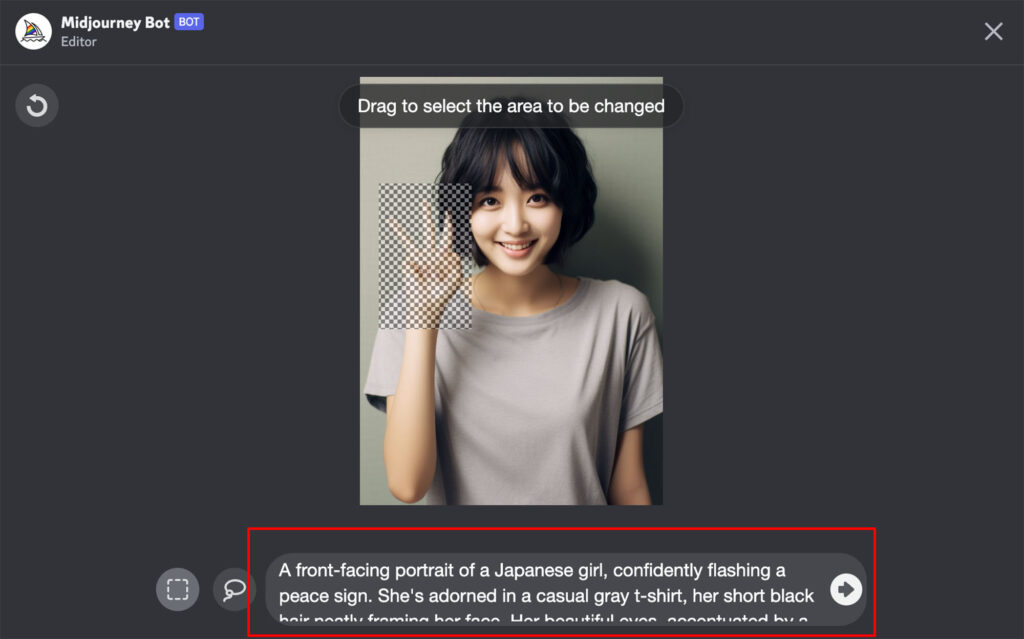
プロンプトを修正したい部分に合わせて書き換えて生成すれば完成です。


二本指を間違えて「Japanese fingers」と入力していましたが、うまく生成できました。


まとめ
Vary(region)を使うと、Midjourneyで生成した画像を部分的に修正できます。
Remix modeにすることでプロンプト入力もできるので、修正部分の描写を細かく指定できます。
うまく活用して、思い通りの画像をMidjourneyでたくさん生成しましょう!
Midjourneyの始め方や使い方は「【超簡単】画像生成AI「Midjourney」の始め方と使い方を解説!」で詳しく解説しています。
ある程度使っている方も参考になるかと思います、ぜひ読んでみてください!


ではまたっ