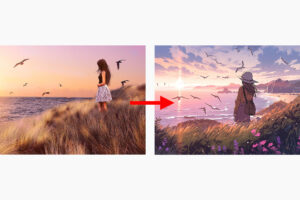Midjourney「Zoom Out」で背景を追加生成!使い方を解説!

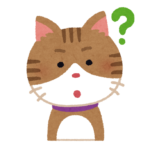 悩むねこ
悩むねこMidjourneyの「Zoom Out」機能ってなに?
本記事ではMidjourneyのZoom Out機能の使い方について詳しく解説していきます!
- 見切れた頭や胴体を追加で生成する方法
- 画像の画角外を追加で生成する方法
- 生成した画像をズームアウトする方法
Midjourneyの「Zoom Out」機能を使うと、見切れた部分を追加で生成できます。
たとえば頭や胴体が切れて生成された人物を、頭の先や画面外の部分まで追加で生成できます。
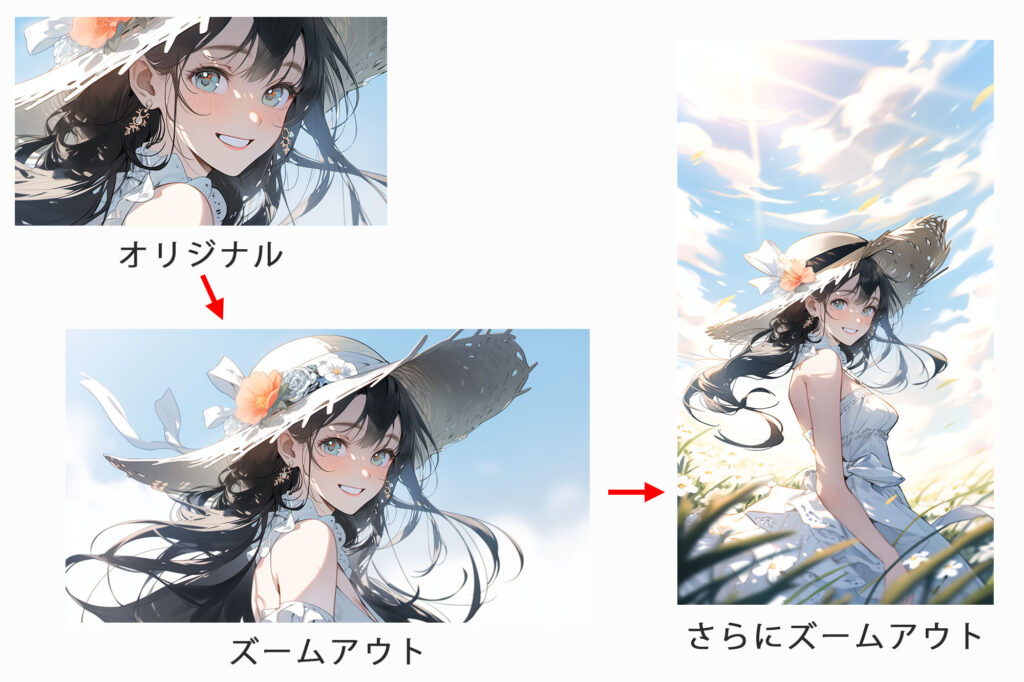
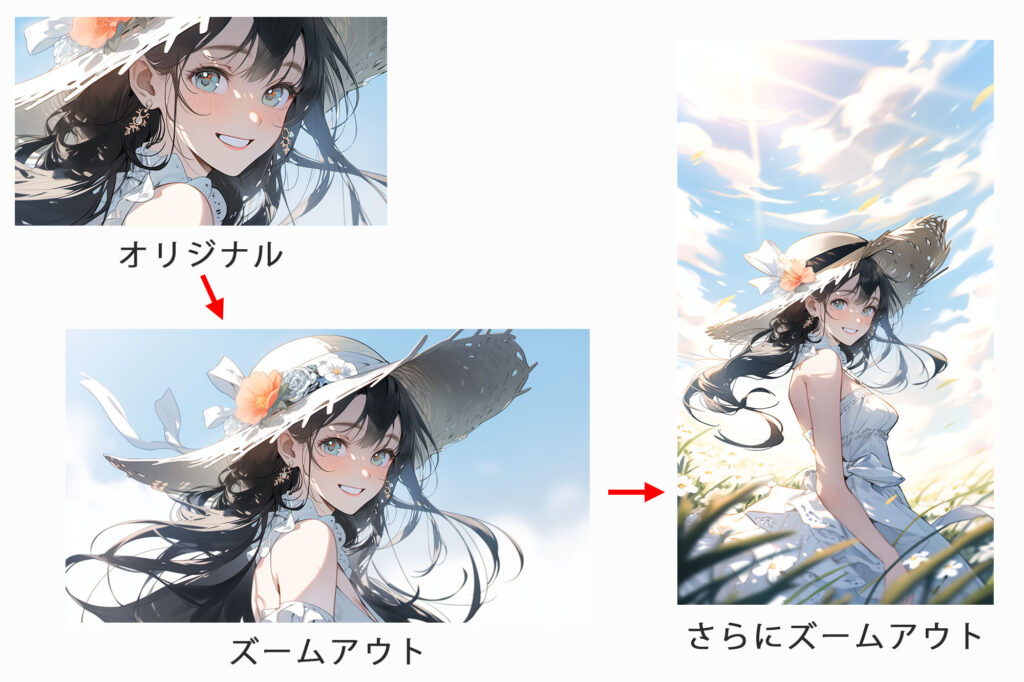
「Zoom Out」を使えば0から再生成せずに、画角外の生成が可能です。
Midjourneyの始め方や使い方は「【超簡単】画像生成AI「Midjourney」の始め方と使い方を解説!」で詳しく解説しています。
ある程度使っている方も参考になるかと思います、ぜひ読んでみてください!


本記事の執筆者です
- 現役広告グラフィックデザイナー
- 8種類以上の生成AIでグラフィック制作
- 9万PV/月のAIブログを運営
- XのDMで画像生成AIのアドバイスをたくさんしています
- 生成AIマンツーマンレッスン始めました
MidjourneyのZoom Out(ズームアウト)機能とは?


Midjourneyの「Zoom Out」機能を使うと、見切れた部分を追加で生成できます。
生成時にプロンプトを追加できるので、追加したい部分を細かく指定できます!
たとえば頭や胴体が見切れているときに便利ですね!


他には人物の背景を追加生成したいときも使えるかと思います。


Zoom Outを使えばプロンプトを変えたり、リロードで何回も追加生成する必要がなくなります。
ちなみにLeonardo aiという画像生成AIにも同じような機能があります。
Leonardo aiは無料で使える画像生成AIです。
ズームアウト機能もMidjourneyと同じくらい精度が高いので、Leonardo aiで試してみるのもアリかと思います。
以下の記事で詳しく解説しています。
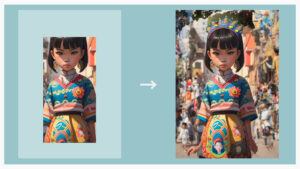
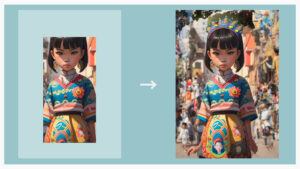
Zoom Outの使い方
Midjourneyのズームアウトは4種類あります。
ズームアウトの種類
- Zoom Out 2x
- Zoom Out 1.5x
- Custom Zoom
- Make Square
今回はすべてのズーム機能を検証、解説していきます!
ズームアウトの使い方の手順は以下のとおりです。
Zoom Out(ズームアウト)の使い方
- 画像を生成
- アップスケール
- 各ボタンをクリック
まずは通常どおり画像生成します。
今回は以下のプロンプトを使います。
▼プロンプト
One smiling girl, simple white dress, beautiful eyes, clear face, white skin, Japanese, cute –ar 16:9 –niji
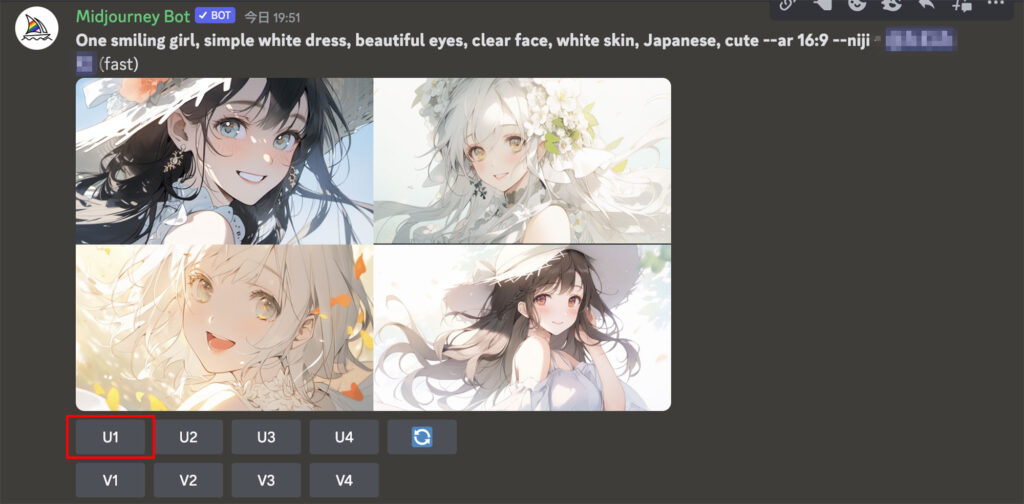
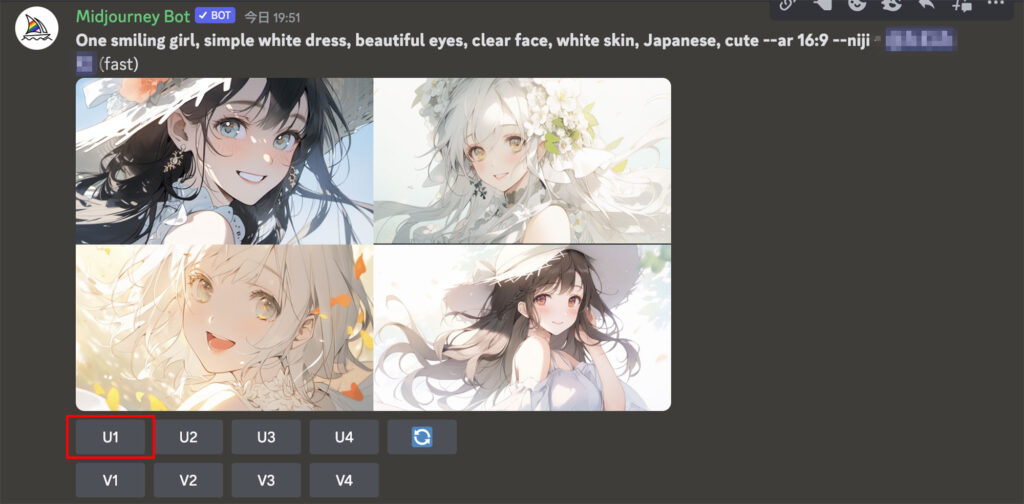
生成した画像をアップスケールします。
今回は左上を選びました。
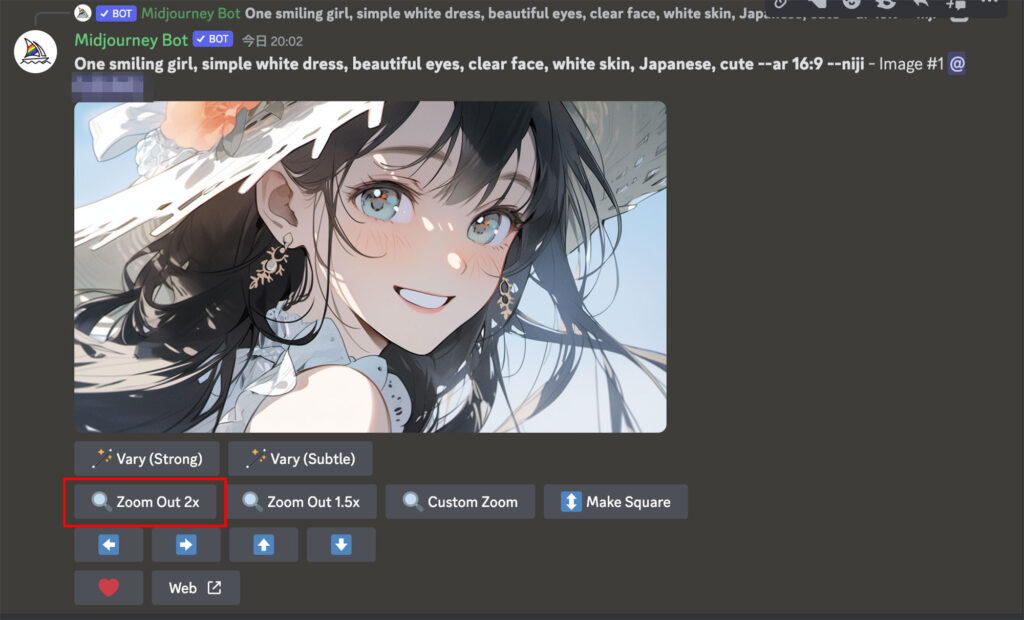
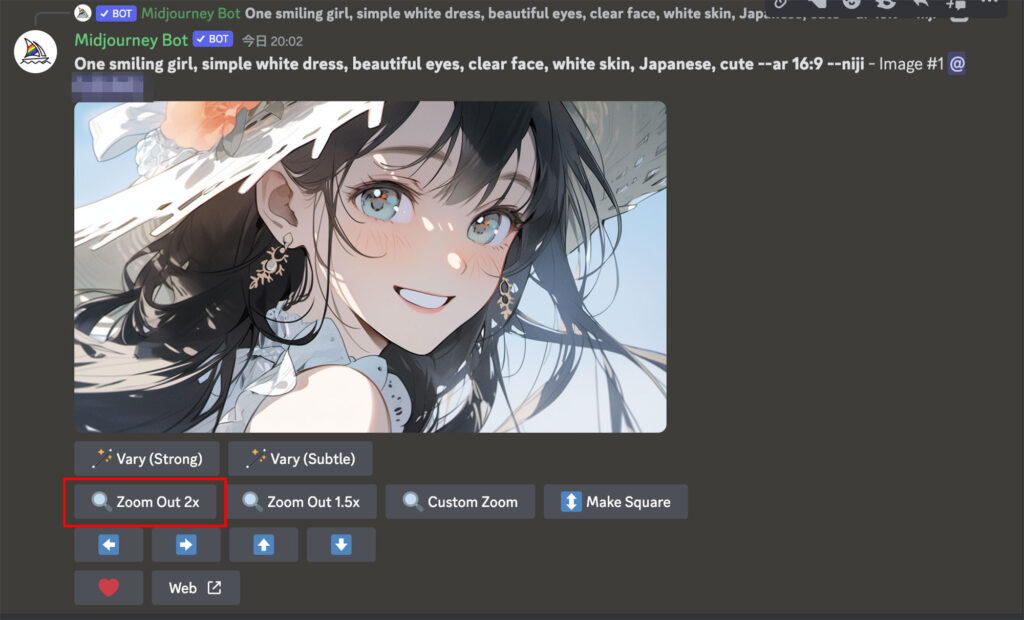
任意のズームボタンをクリックします。
今回は画角が2倍になる「Zoom Out 2x」を押します。
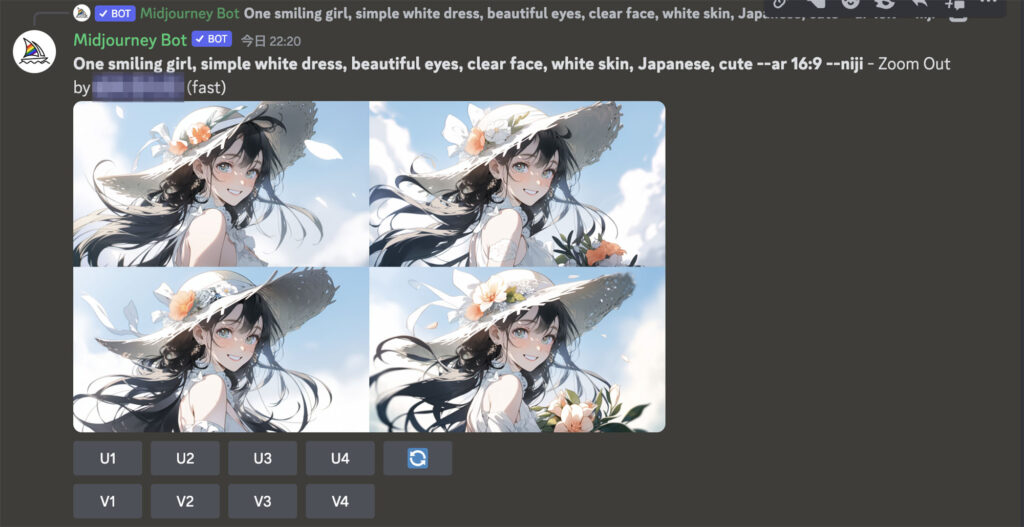
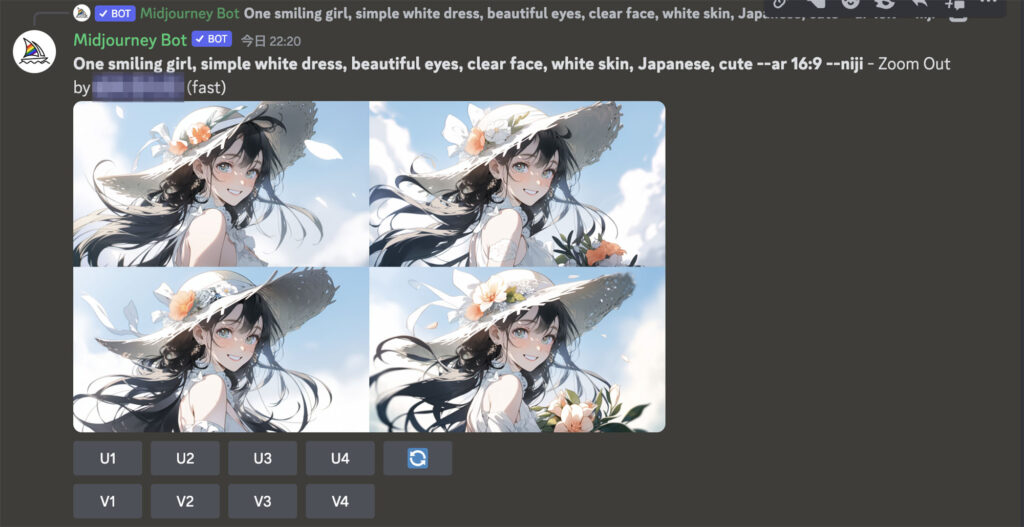
新たにズームアウトされた画像が生成されます。
ズームアウトの使い方は以上です!
では各ズーム機能について解説していきます!
Zoom Out 2x


画角が2倍になるズームアウトです。
髪の毛流れも綺麗に生成されていますね!
Zoom Out 1.5x


画角が1.5倍になるズームアウトです。
あとちょっと画角外がほしい時に便利ですね!
Custom Zoom
プロンプトを調整してズームする機能です。
クリックすると以下のようなポップアップが表示されます。
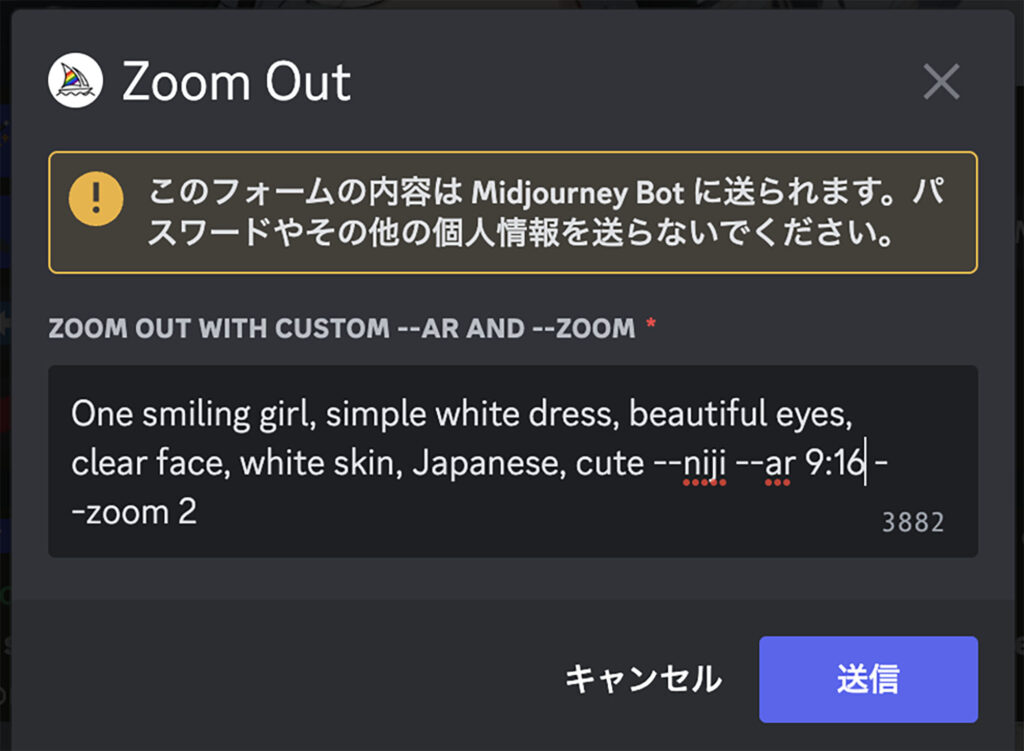
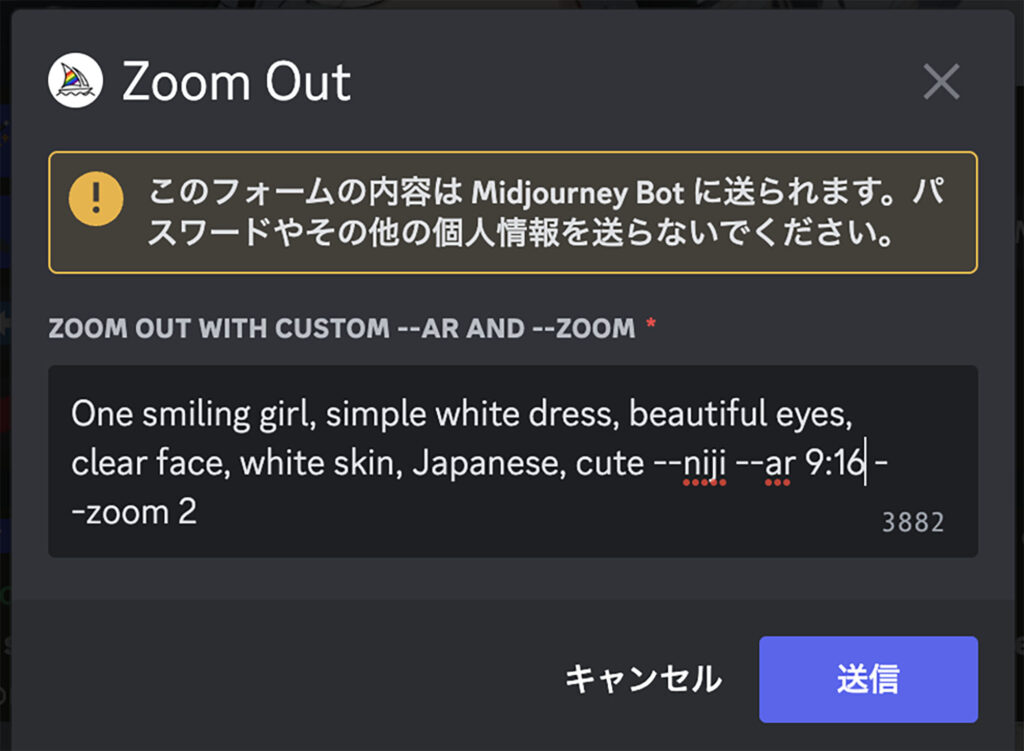
ここでプロンプトを調整して送信するとズームアウトした画像が生成できます。
ズームアウト部分は「–ar」と「–zoom」のパラメーターを使って調整します。
ズームアウトの調整
- 「–ar」:ズームアウト後の画像の比率を指定する
- 「–zoom」:ズームアウト率を指定する(1.0〜2.0まで)
たとえば以下の2種類のプロンプトのように、比率を変えると結果も変わります。
- One smiling girl, simple white dress, beautiful eyes, clear face, white skin, Japanese, cute –niji –ar 9:16 –zoom 2
- One smiling girl, simple white dress, beautiful eyes, clear face, white skin, Japanese, cute –niji –ar 1:1 –zoom 2
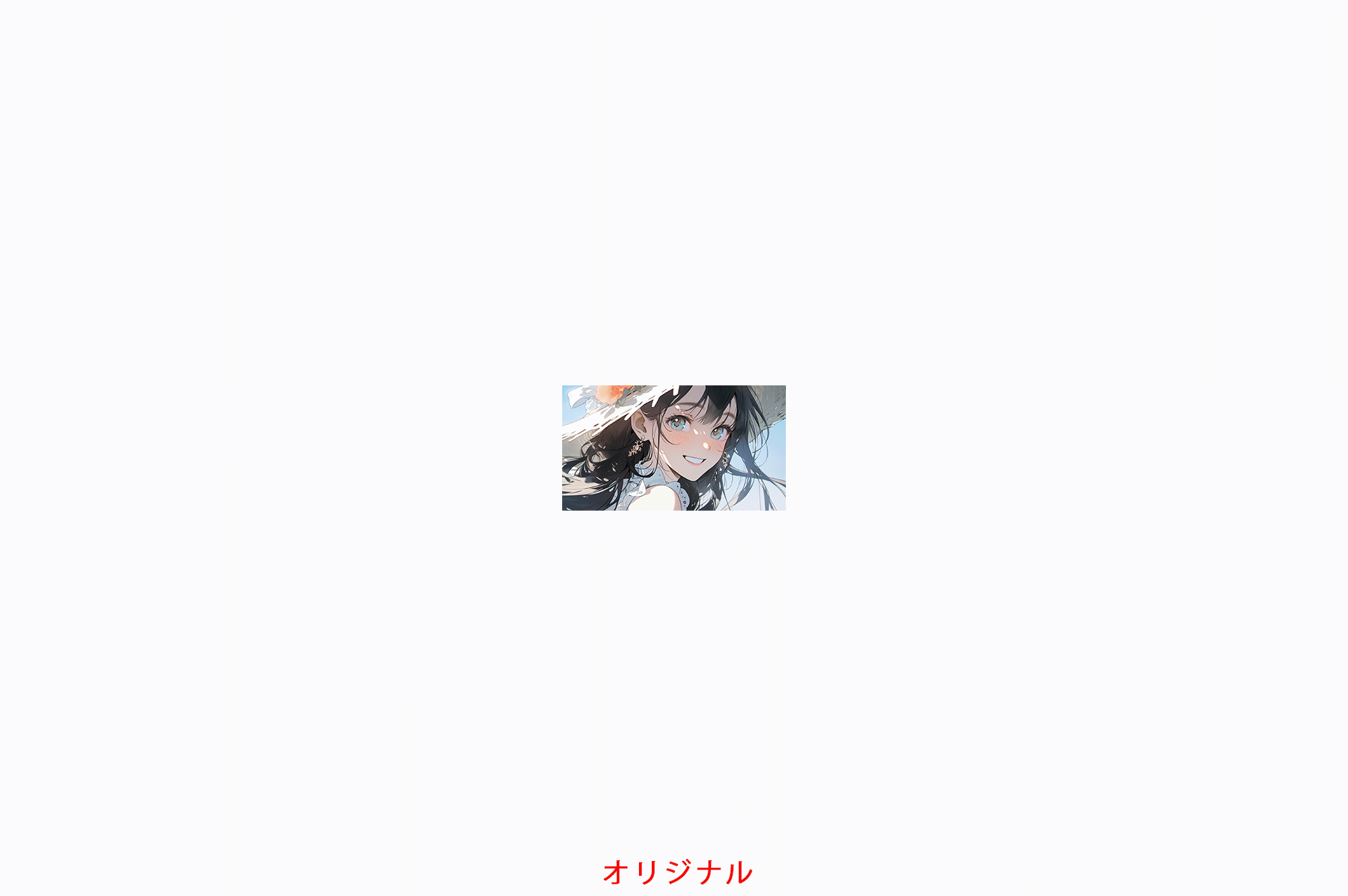
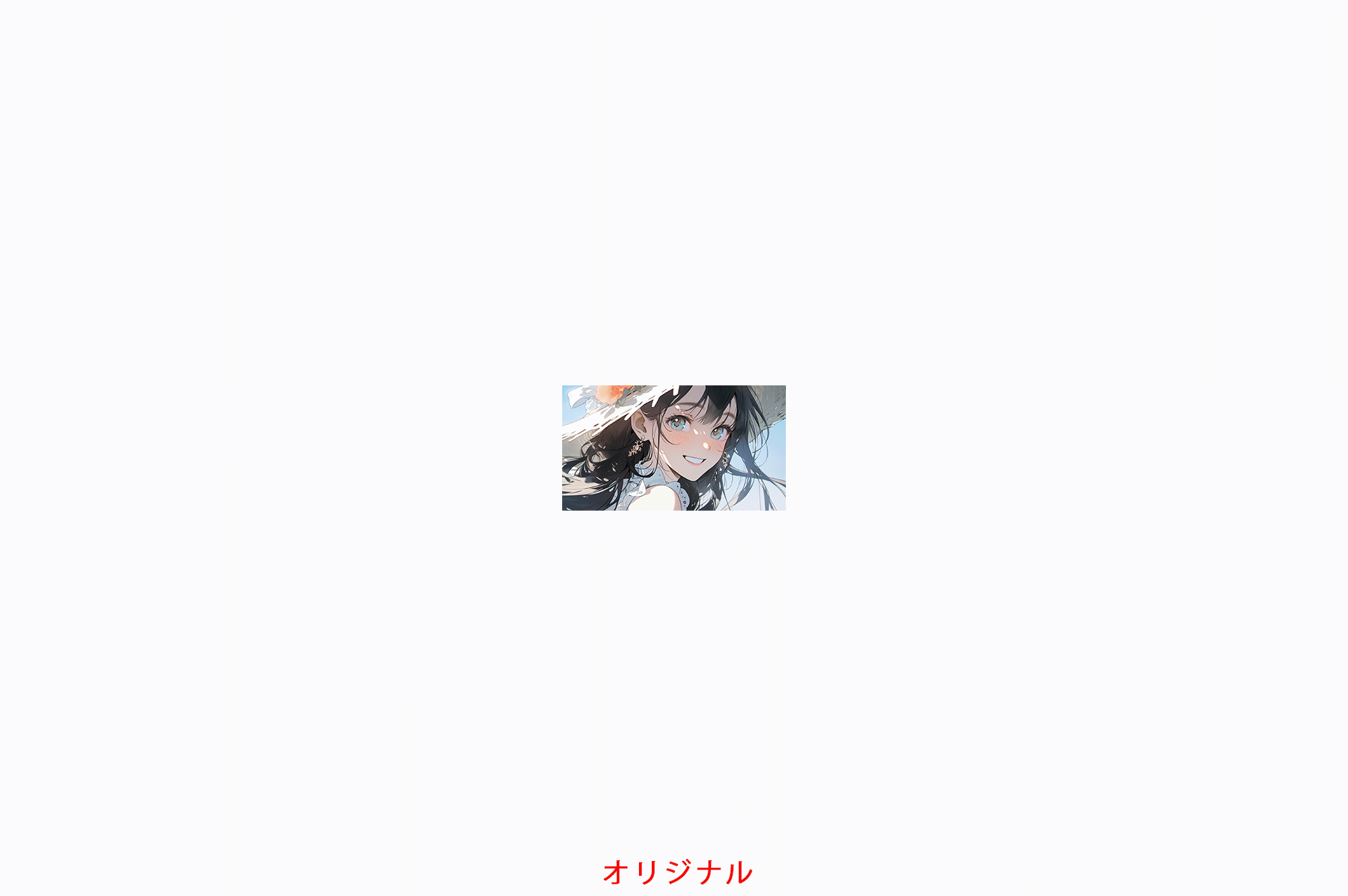
Make Square


画像を正方形になるようズームアウトする機能です。
カスタムズームの1:1と違い、1:1に足りない部分のみ生成されます。
上記の画像で言うと、画像の天地部分が追加生成されています。
バリエーションボタンについて
ついでにバリエーションボタンについても解説します。
バリエーションボタンは生成した画像のバリエーションをつくるボタンです。
バリエーションボタンの種類
- Vary(Strong)
- Vary(Subtle)
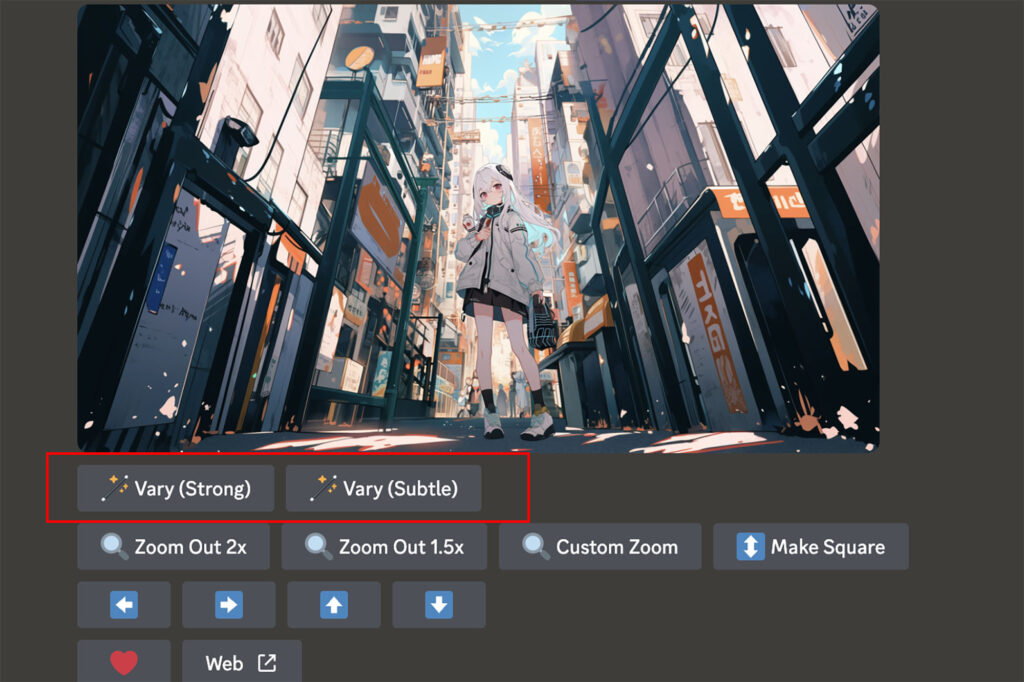
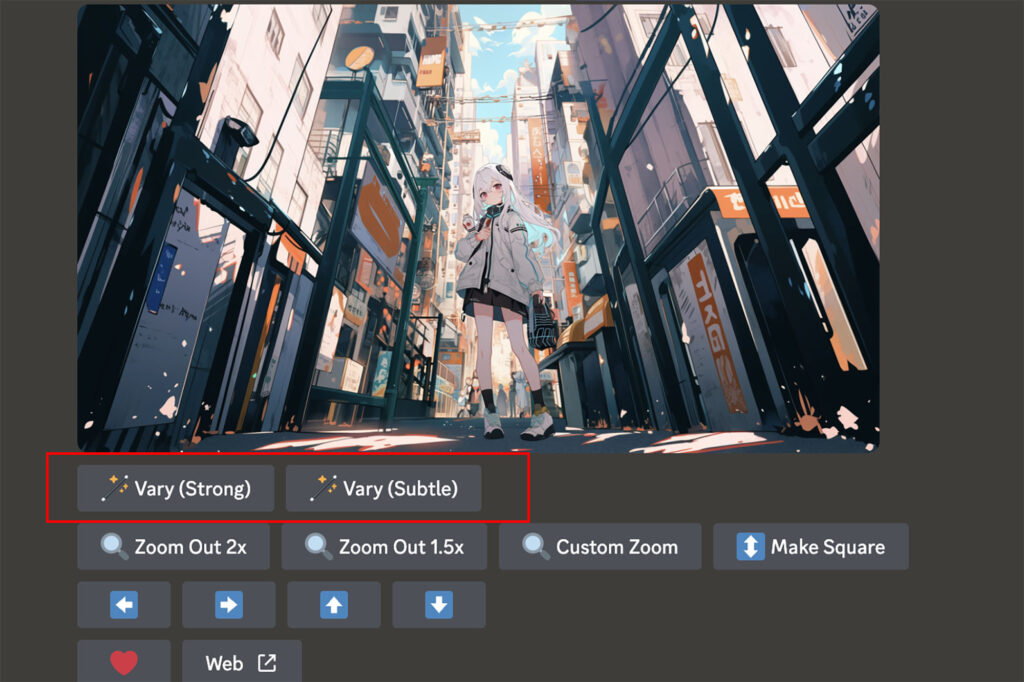
- 「Strong」:元画像と大きく変わるバリエーションを生成
- 「Subtle」:微妙に変わるバリエーションの生成
たとえば上記の画像でVaryを使うと、以下のような以下のバリエーションが生成されます。


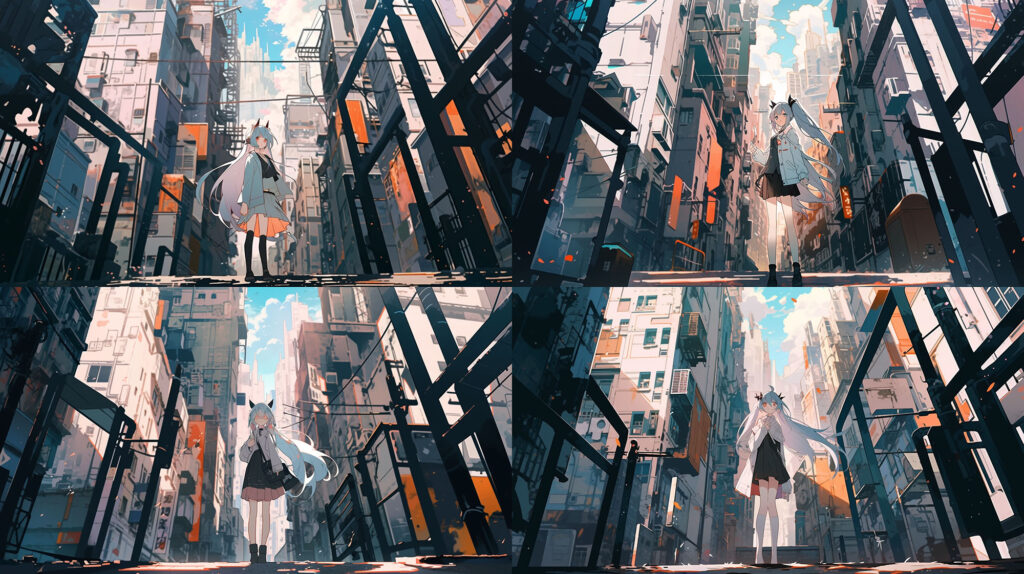
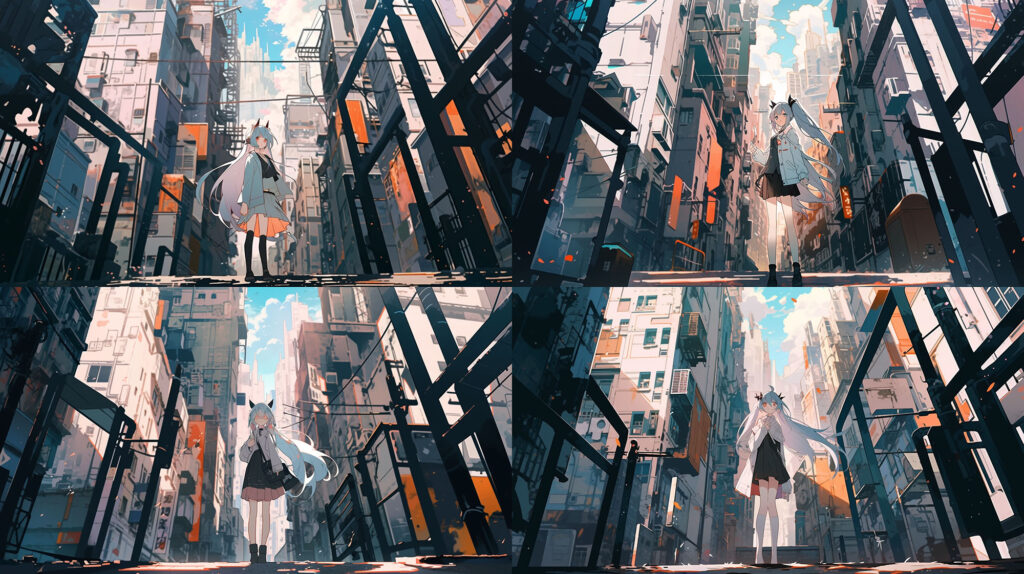
Subtleも結構変わっているように見えますね、、
まとめ
Midjourneyの「Zoom Out」機能を使うと、見切れた部分を追加で生成できます。
生成時にプロンプトを追加できるので、追加したい部分を細かく指定できるのが便利ですね。
Zoom Outの方法も種類が豊富なので、ぜひ実際に試してみてください!
Midjourneyの始め方や使い方は「【超簡単】画像生成AI「Midjourney」の始め方と使い方を解説!」で詳しく解説しています。
ある程度使っている方も参考になるかと思います、ぜひ読んでみてください!