簡単!写真に白枠をつける方法【Lightroom,Photoshop】

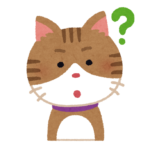 悩むねこ
悩むねこ写真に白枠をつける方法を知りたいな。
- Lightroom、Photoshopで写真に白枠をつける方法
- 黒枠の付け方
- 枠をつけるとどんな効果があるのか
本記事の執筆者です
- 現役グラフィックデザイナー、フォトグラファー
- 毎日8時間以上Photoshopを触ってます
- 街中で見かける広告を作ってます
- Photoshopの先生やってます
- プロ歴6年、カメラ歴12年
LightroomやPhotoshopを使うと、簡単に写真に白枠を付けることができます!今回はその方法を写真付きで解説していきます!
写真に白枠をつけることでストーリー性を持たせたり、SNSにアップするときに見てもらいやすいレイアウトをつくることができます!
ちなみにスマホ版Lightroomでも白枠は作れます。
スマホ版Lightroomは無料で使えるので、スマホの方は使ってみてください!
初心者の方でも分かりやすく画像をたくさん使い解説していきますので、ぜひ参考にしてみてください!
お知らせです!
- Adobe CCお得に使っていますか?
Adobe CCは公式から購入すると、年間で約70,000円とかなり高いですよね。
『でも、Adobeソフトは必要だから…』そう思って使っている方も多いかと思います。
しかし、公式で購入するよりも、Adobe認定プラチナスクール経由で購入する方が約30,000円もお得に購入できることを知っている方はあまりいません。


講座がセットになっていますが、受講は任意なので『Adobe CCだけ使いたい!』という方もOKです。
過去に値上げされてしまったこともあるので、3万以上お得にAdobe CCをお得に使うなら、今のうちです。
\ 2年目以上も同じ価格なので、ぜひお得に活用してください /
白枠のつくり方
今回はPC用アプリの「Lightroom」と「Photoshop」を使った二つの方法と、スマホ版Lightroomでの白枠の作り方をご紹介します!
LightroomとPhotoshopそれぞれメリットデメリットがあるので、合わせて解説していきます!
Lightroomを使った白枠のつくり方
メリット
- お手軽で簡単にWi-Fiが作れる
デメリット
- 内側に縮小して白枠をつくるので、画像が小さくなる
やり方を解説する前にデメリットの部分について少し触れておくと、Lightroomでは最終的な画像のサイズが変わらないまま白枠がつきます。
- たとえば…
- 縦横2000×3000pxの画像にLightroomで白枠をつける場合
- 最終的な画像サイズは縦横2000×3000pxのままになります
つまり、写真自体は縮小されてしまうのです。
これがLightroomで白枠をつけるデメリット。実は画像を小さくせずに白枠をつける方法もあるのですが、ややこしくなるのでまた別記事で紹介したいと思います。
ではここから実際の方法をご紹介していきます
以前は白枠をつくるには色々と不便なLightroomでしたが、だいぶ楽になりました!
今回は以下の2パターンの方保をご紹介します。
- 4辺に白枠をつける方法
- 天地(上下)だけに白枠をつける方法
では早速以下の画像に白枠をつけていきたいと思います!
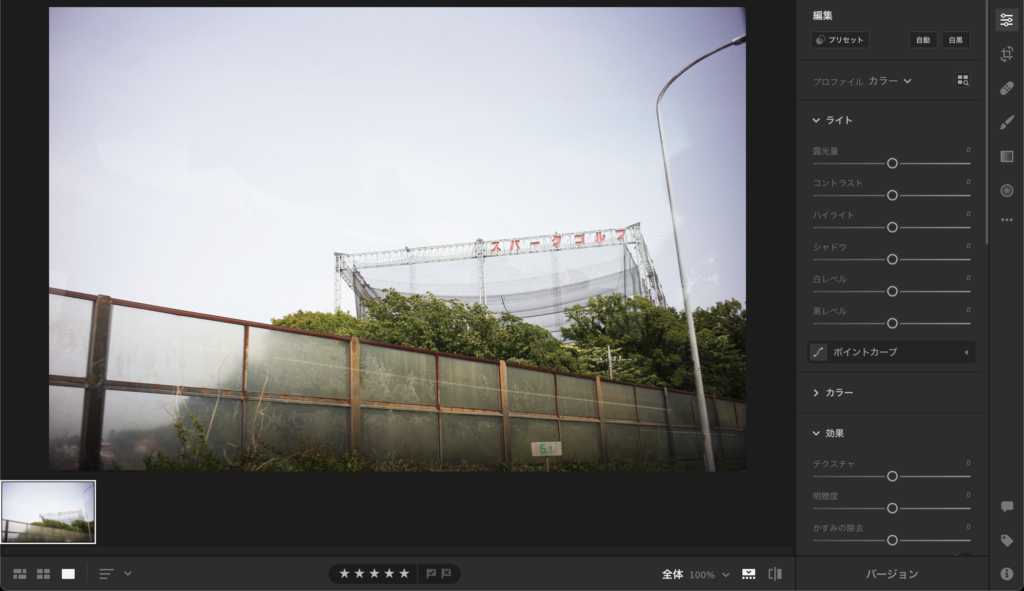
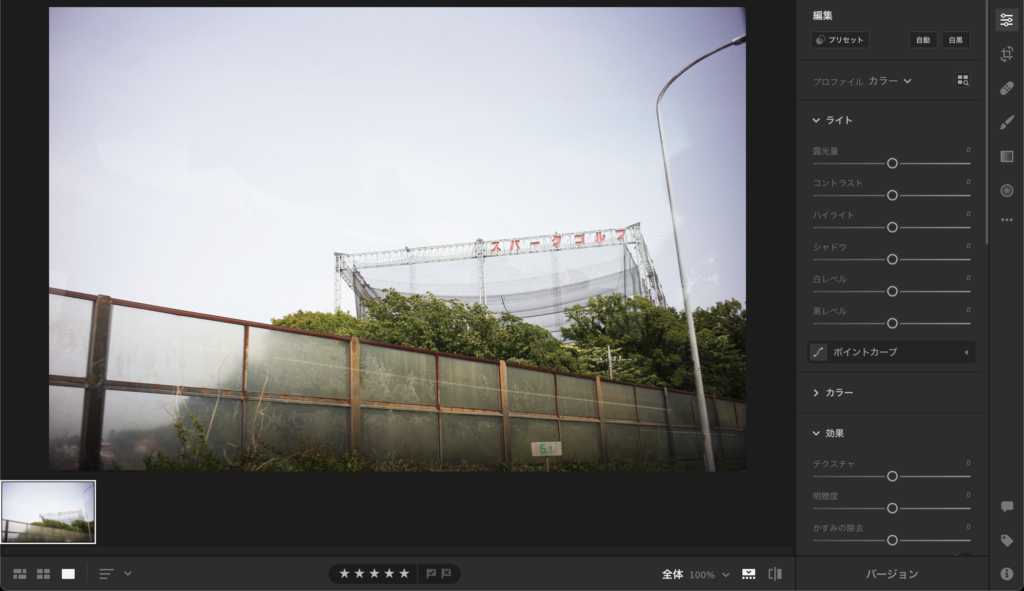
最終イメージはこんな感じです!


1.4辺に白枠をつける方法
白枠をつけるにはLightroomの「拡大・縮小」機能を使います。
「ジオメトリ」→「拡大・縮小」
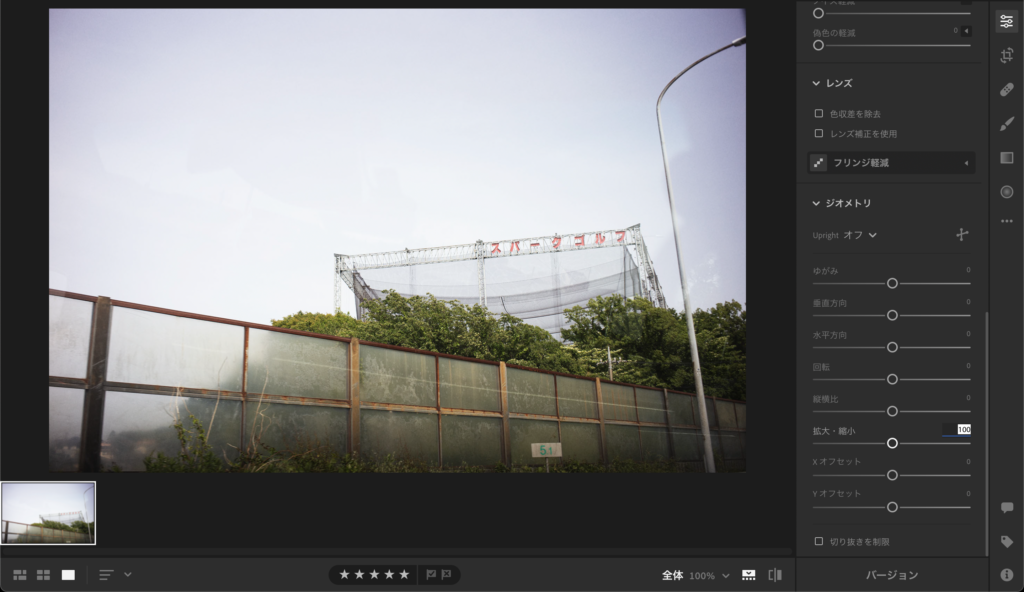
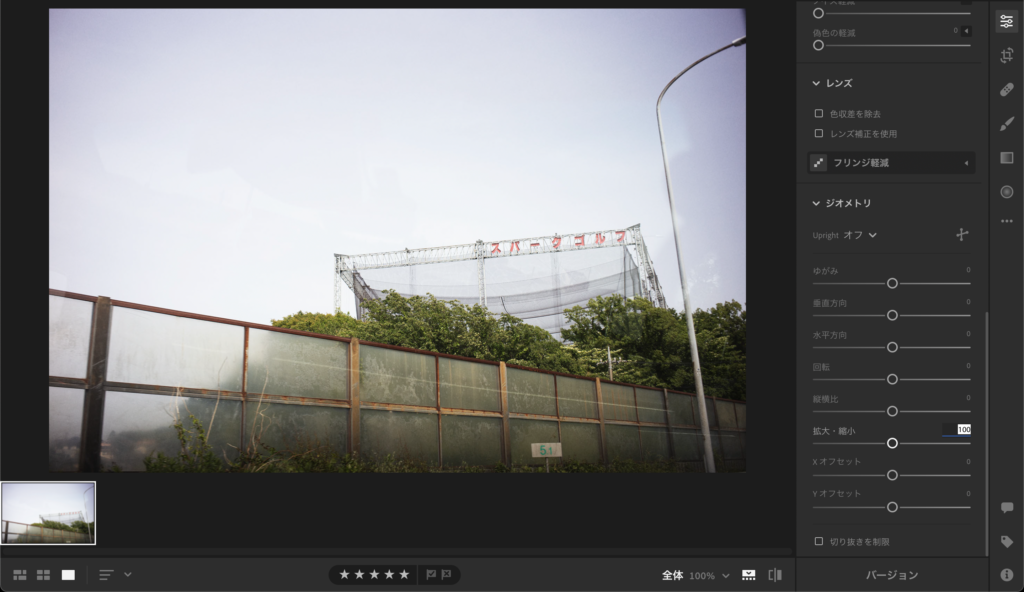
「拡大縮小」の数値を変更し、写真を縮小することで白枠が生まれます。逆に写真を拡大してトリミングすることもできます。
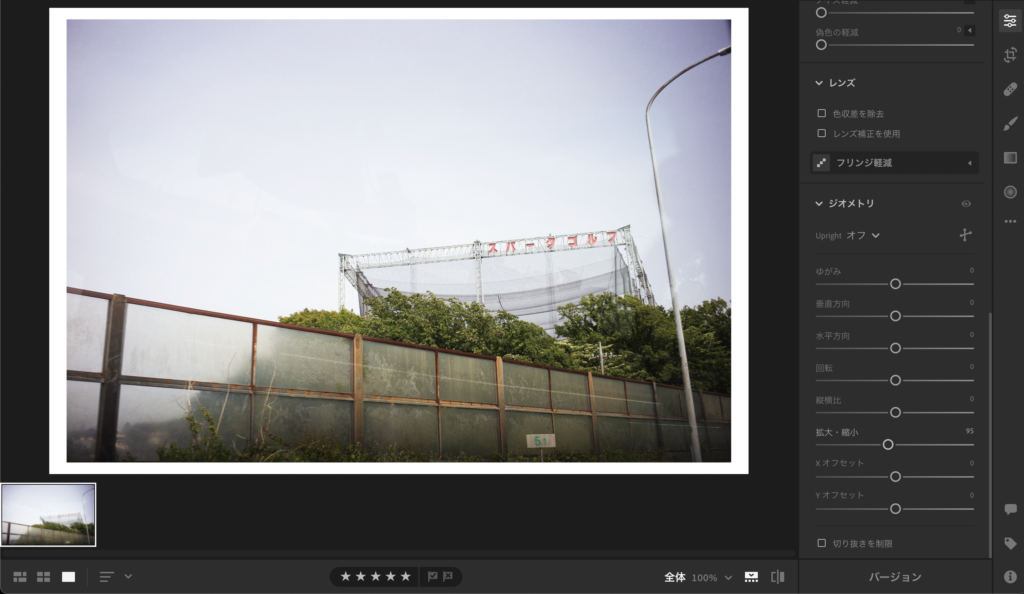
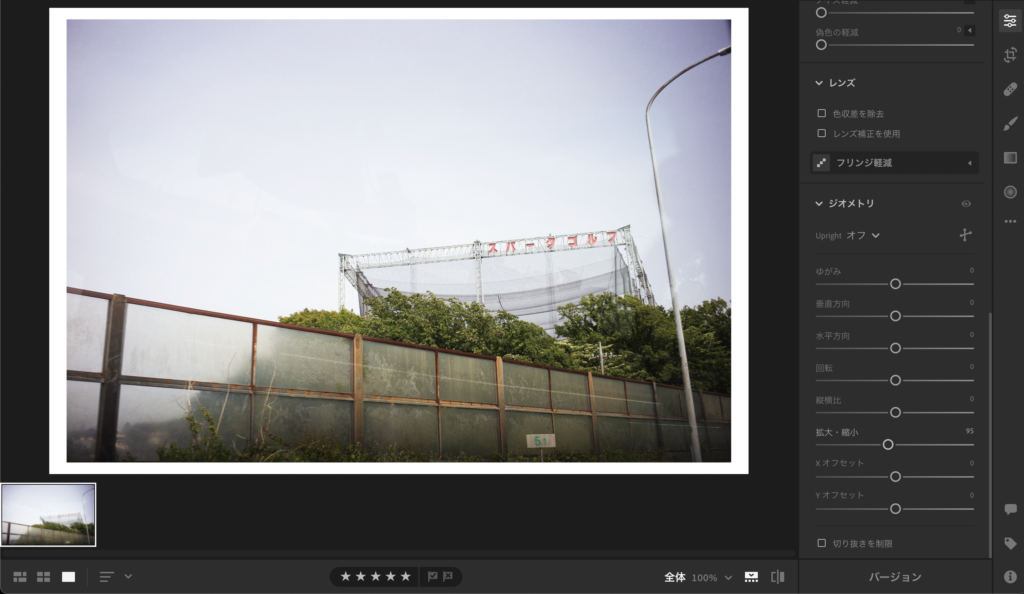
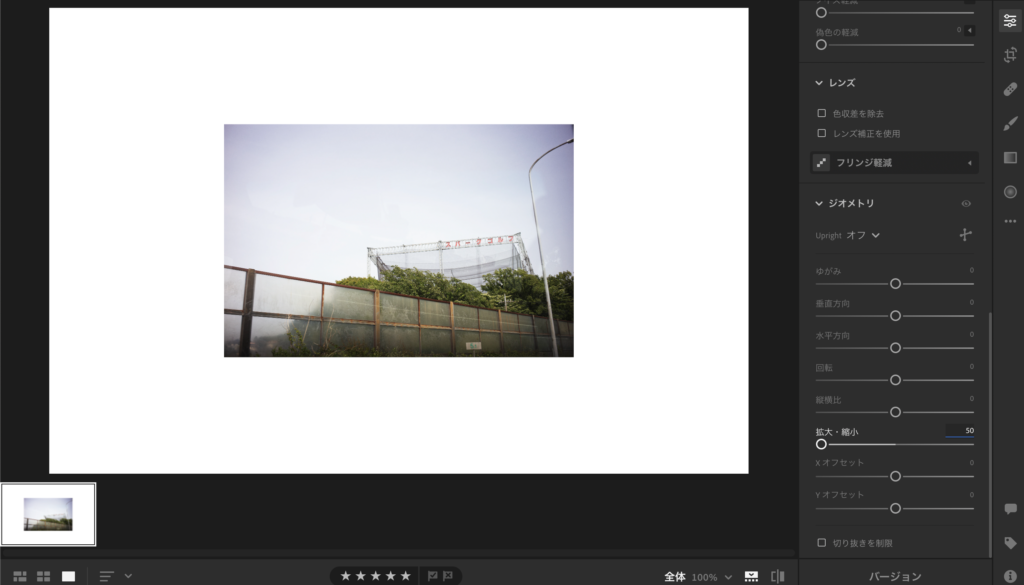
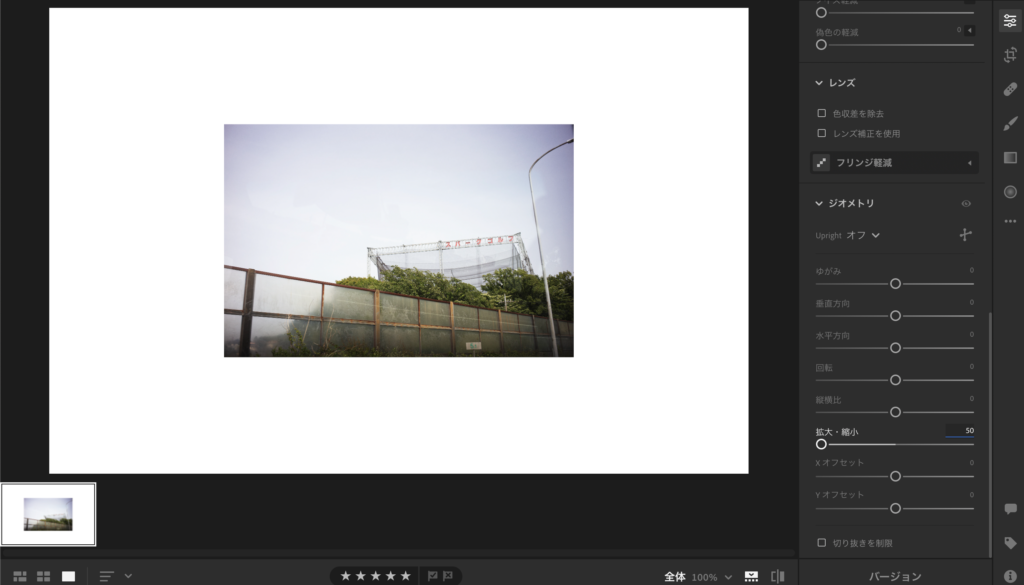
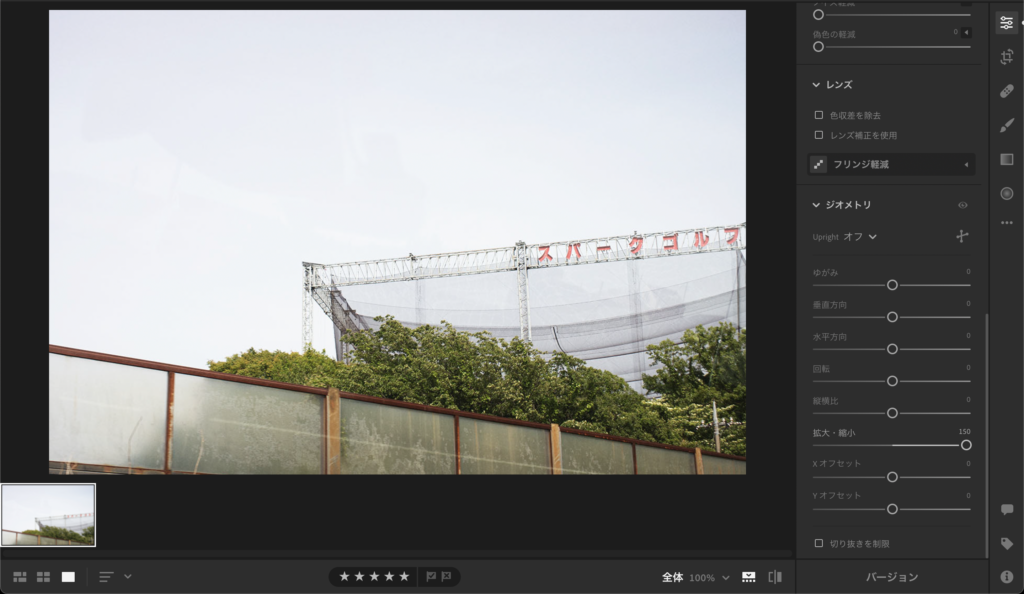
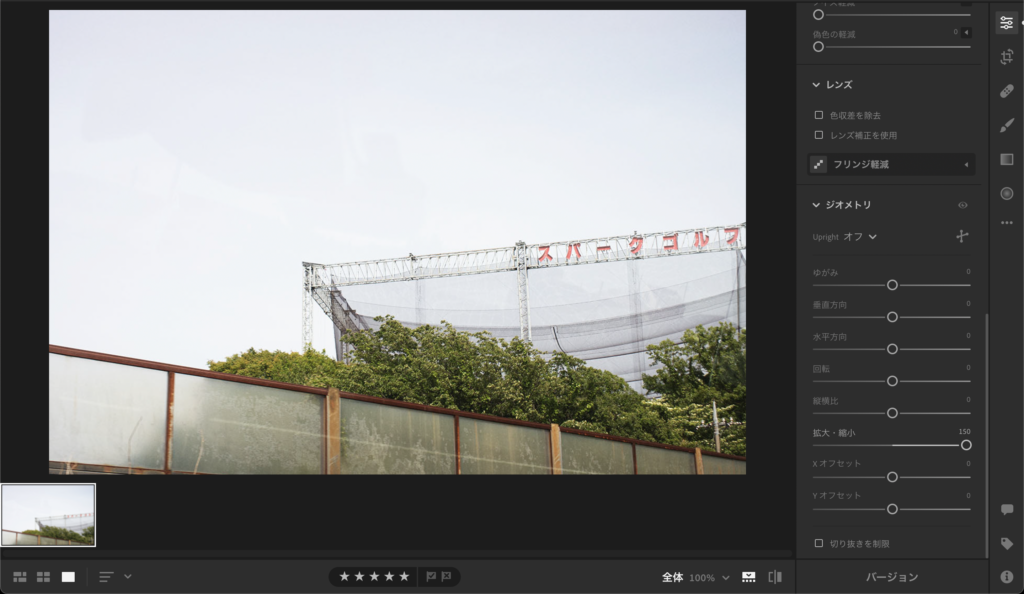
2.天地(上下)だけに白枠をつける方法
天地のみに白枠をつける際は、先程の行程に「切り抜き」の行程を加えます。
「ジオメトリ」→「拡大・縮小」→「切り抜き」
切り抜きを行うことによって、左右にできた余分な白枠部分をカットし、天地のみ白枠の状態を作ることができます。
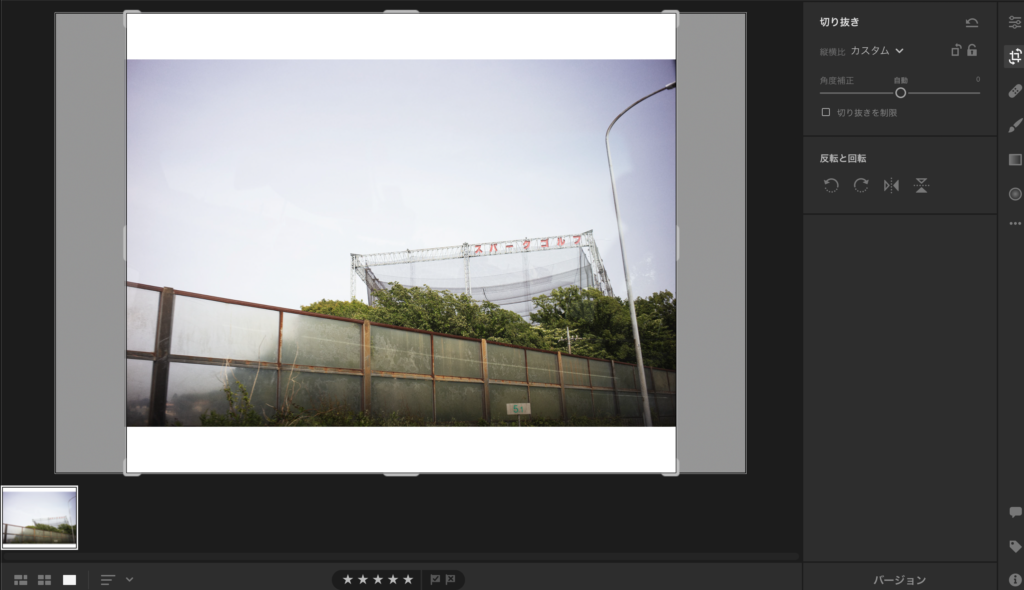
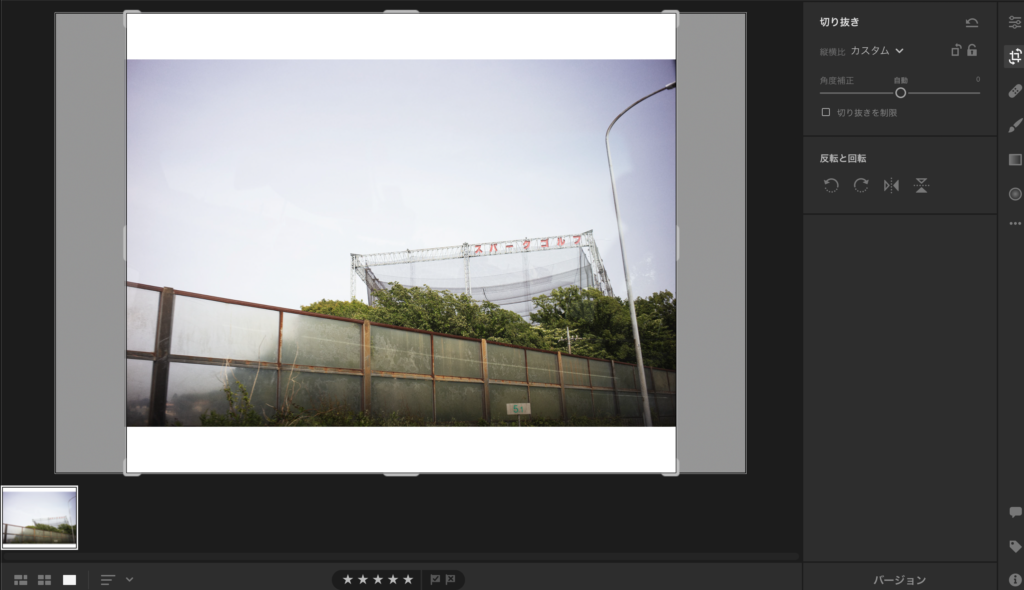
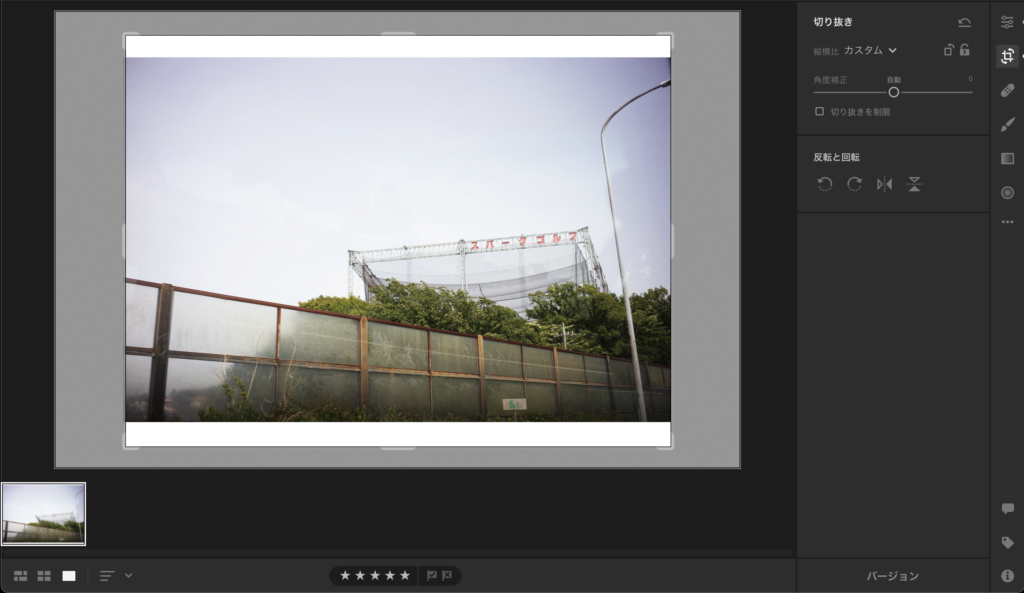
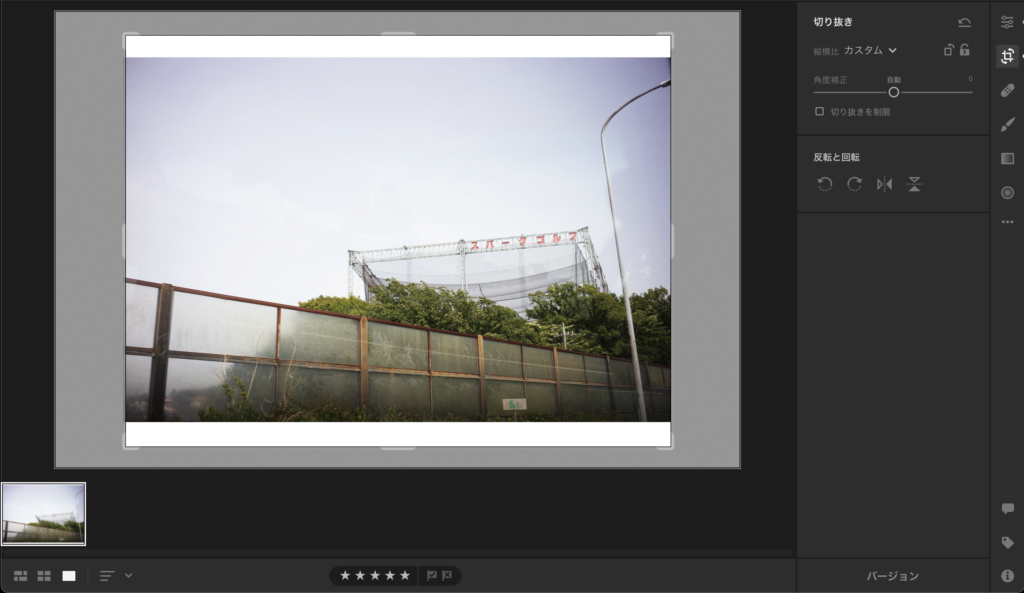
切り抜きの項目の部分「縦横比」を「1:1」にすることで、スクエアにすることもできます!
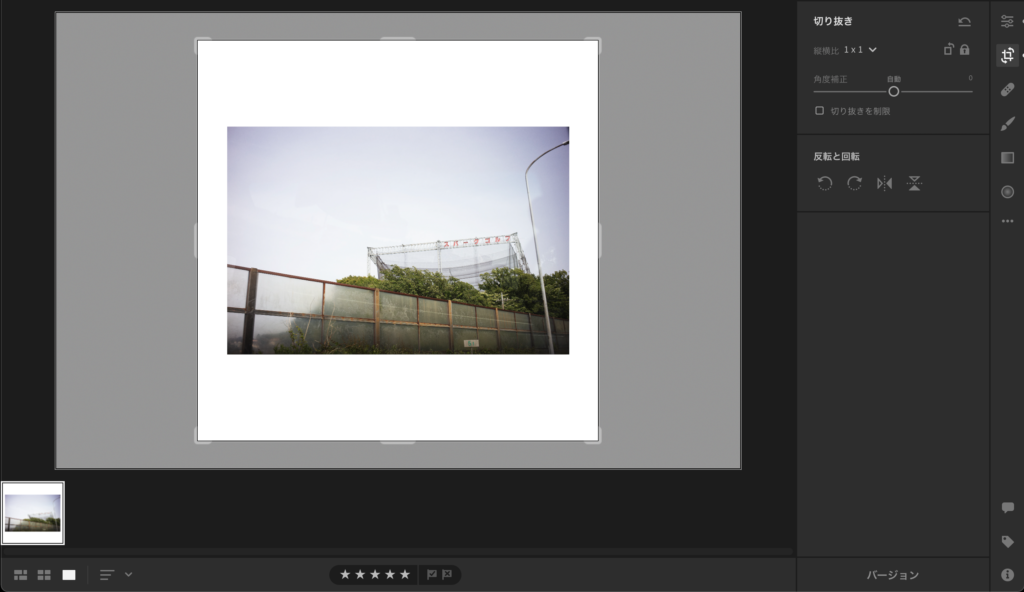
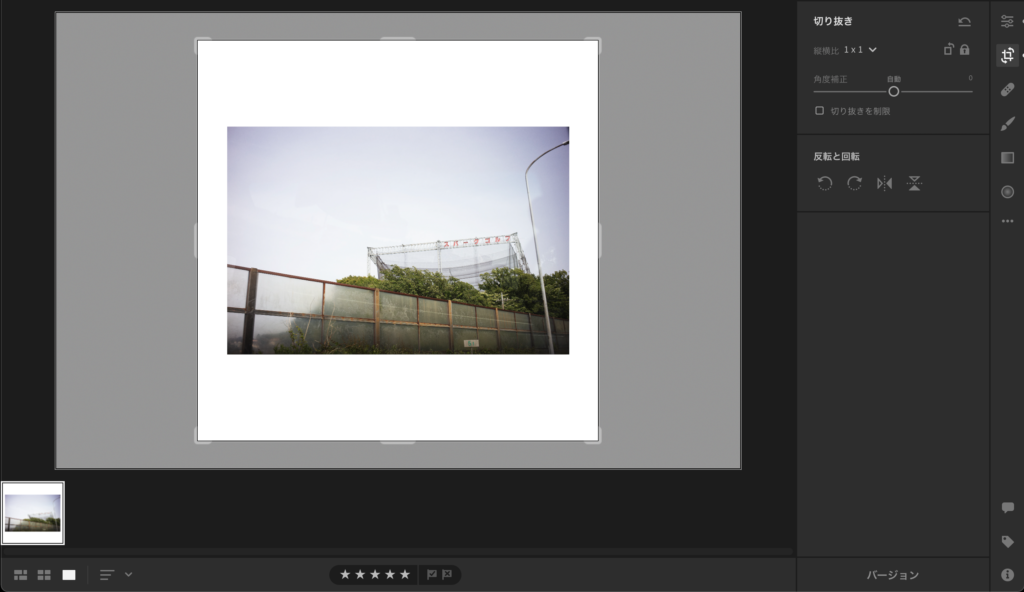
いかがですか?工程が少なく覚えることはそう多くないので意外と簡単だったかと思います(•△•)
スマホ版Lightroomで白枠をつける方法
スマホ版のLightroomでも簡単に白枠をつけることができます!
基本的にPC版のLightroomと同じ手順で白枠を作っていくことになります。
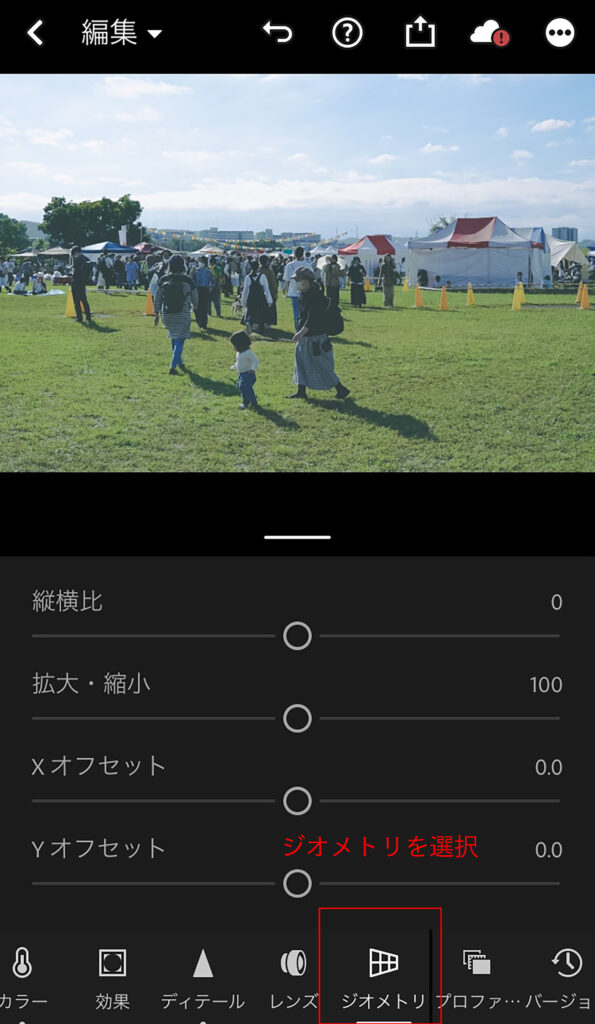
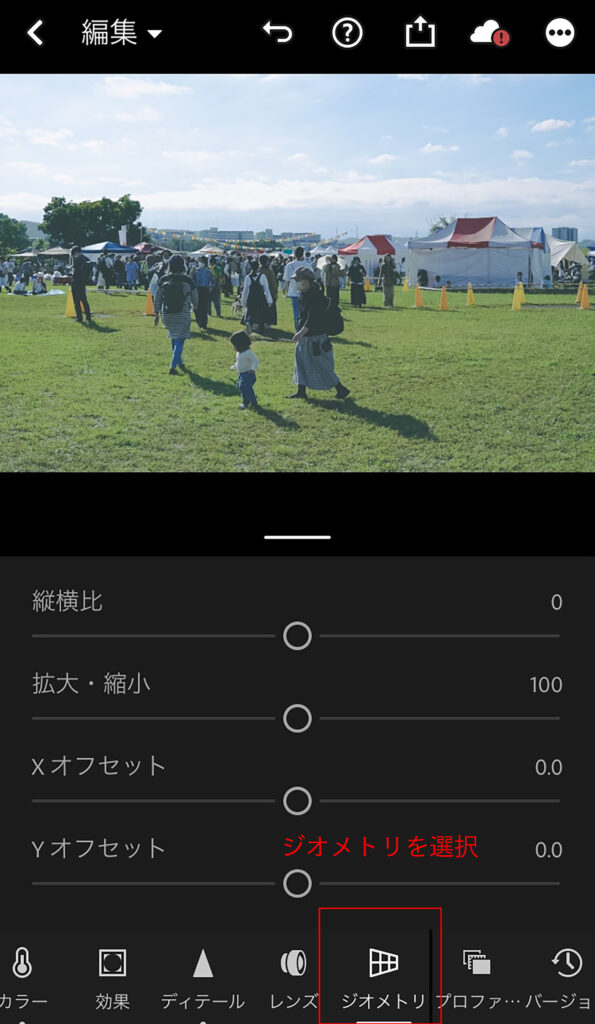
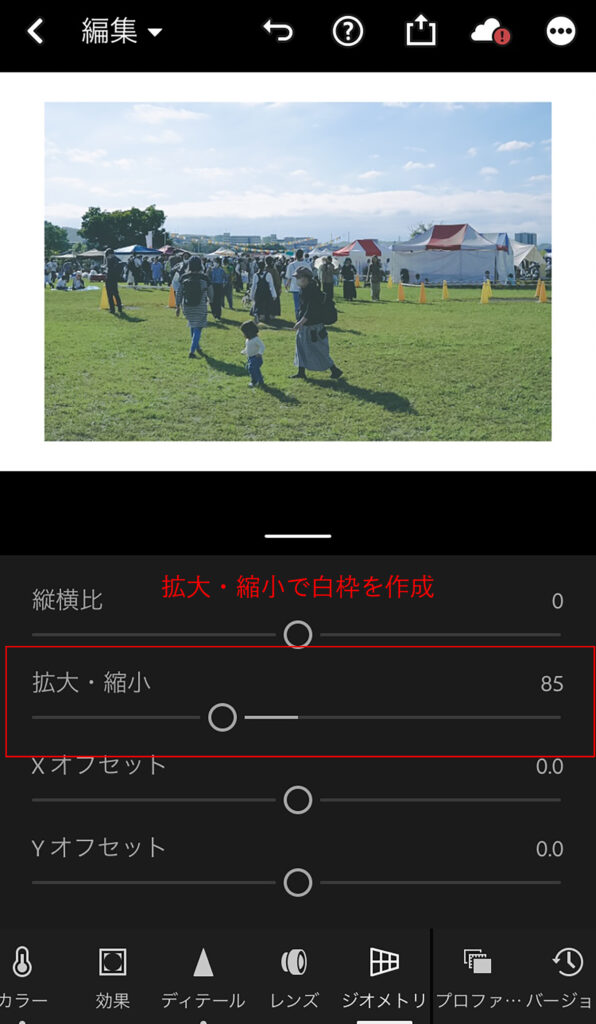
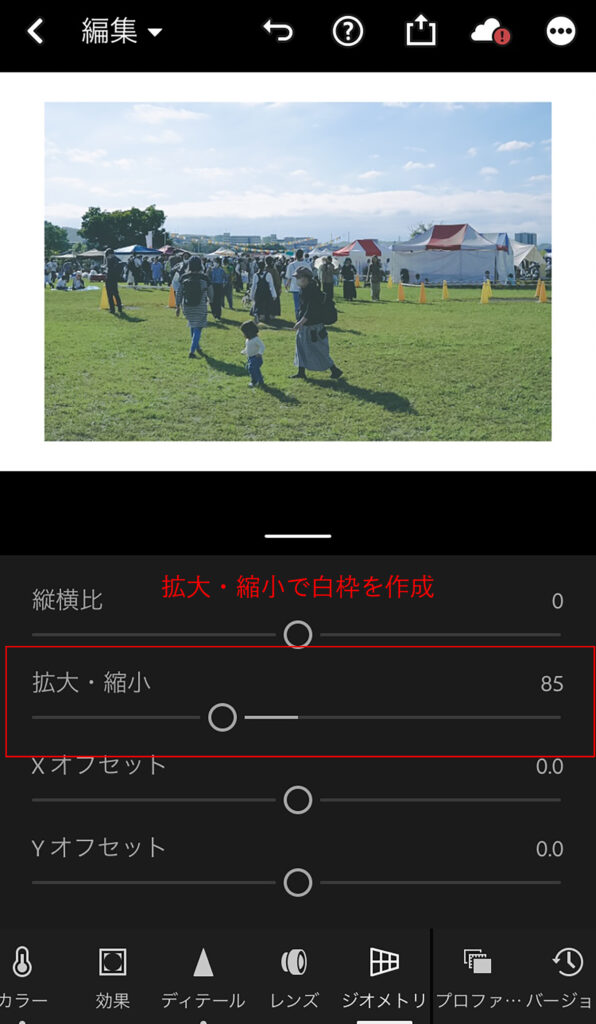
スマホ版のLightroomは無料なので、スマホで写真に白枠を付けてみたい方はぜひ試してみてください!
》スマホ版Lightroomを試してみる
Photoshopを使った白枠のつくり方
メリット
- 画像サイズそのままで白枠を付けられる
- 枠の色を自由に変えられる
- ヒストリーで何度でもやり直せる
デメリット
- 少し手間がかかる
Photoshopで白枠を作る場合は「カンバスサイズ」という機能を使います。この機能を使えば写真のサイズを小さくすることなく、写真に白枠をつけられます!
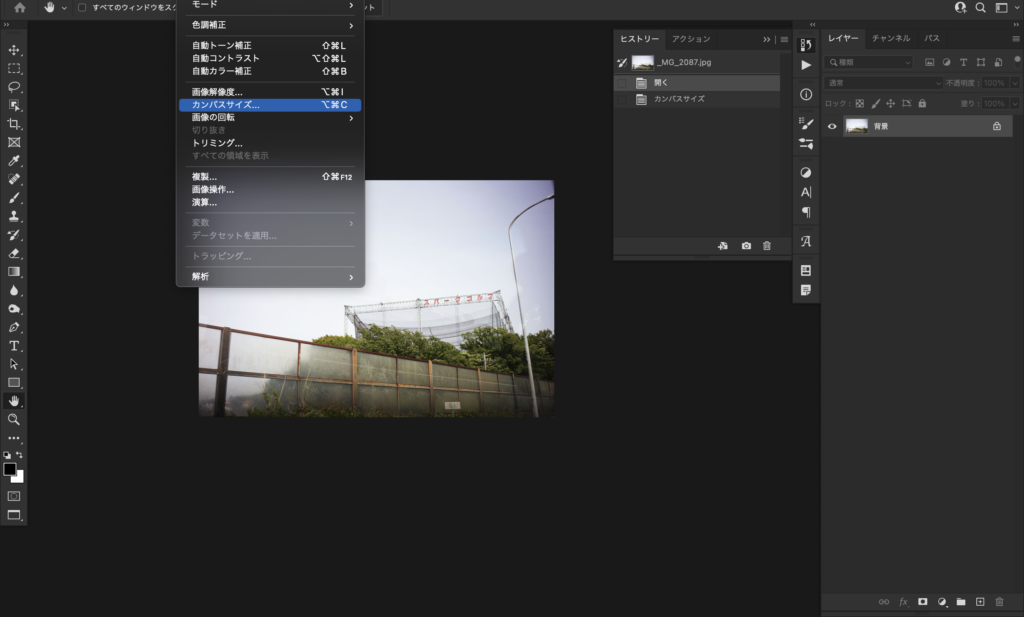
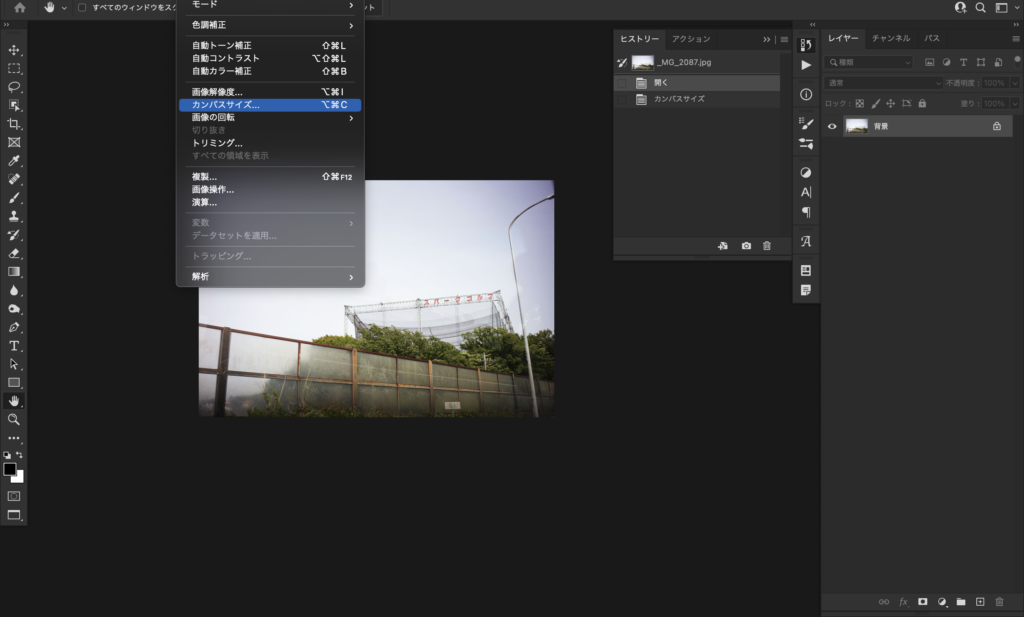
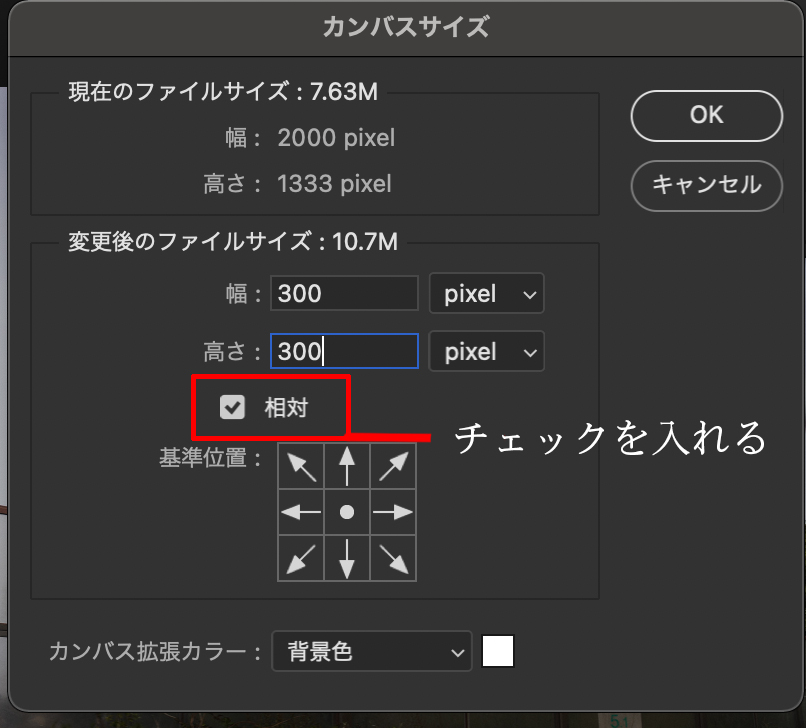
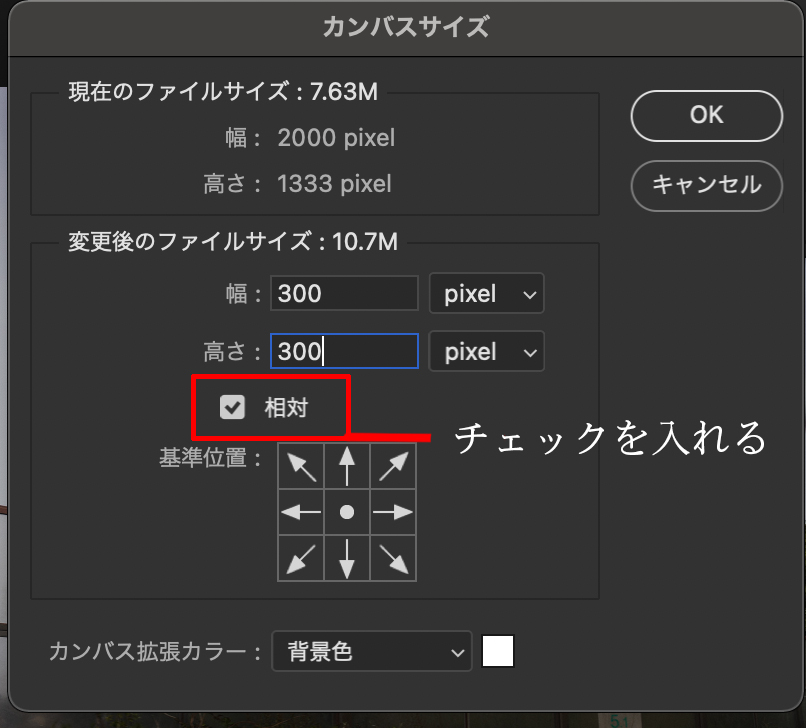


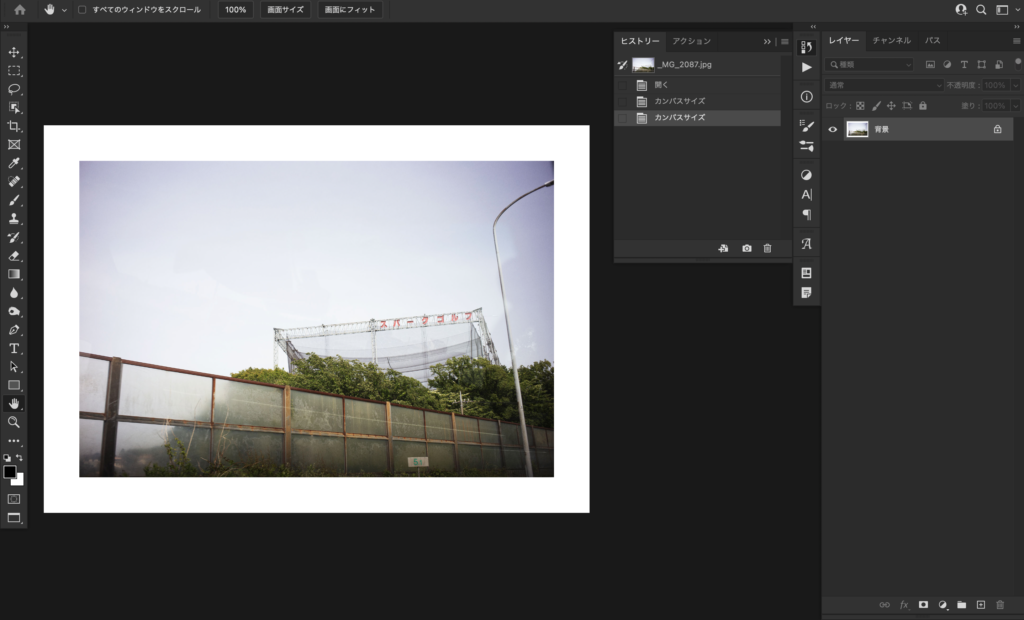
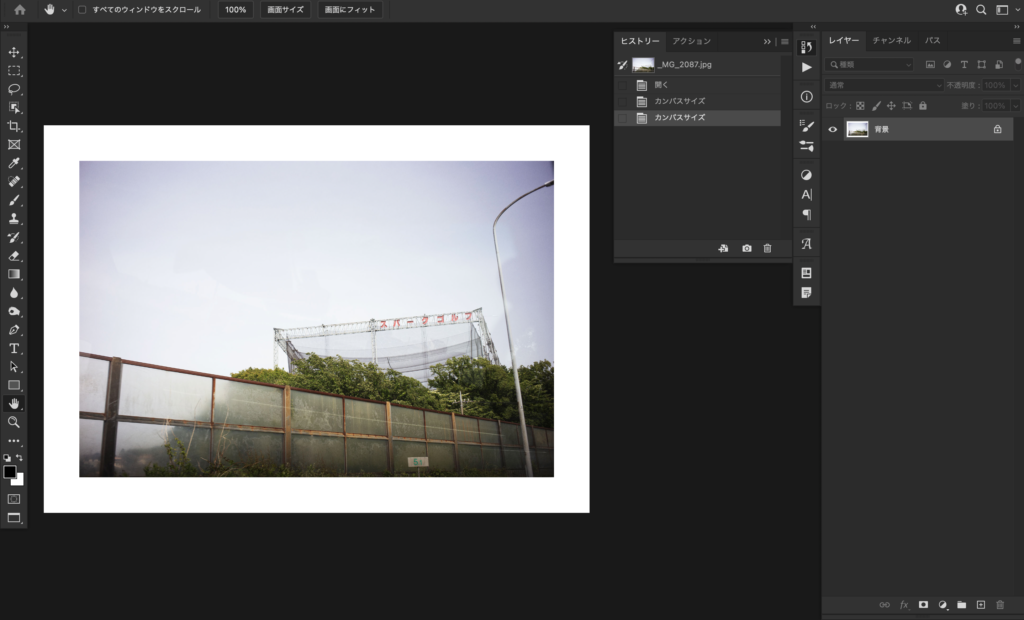
思ったサイズの枠にならなかったら、ヒストリーから戻ってやり直してみましょう!ヒストリーウィンドウが出ていない人は「ウィンドウ」→「ヒストリー」で表示できます。
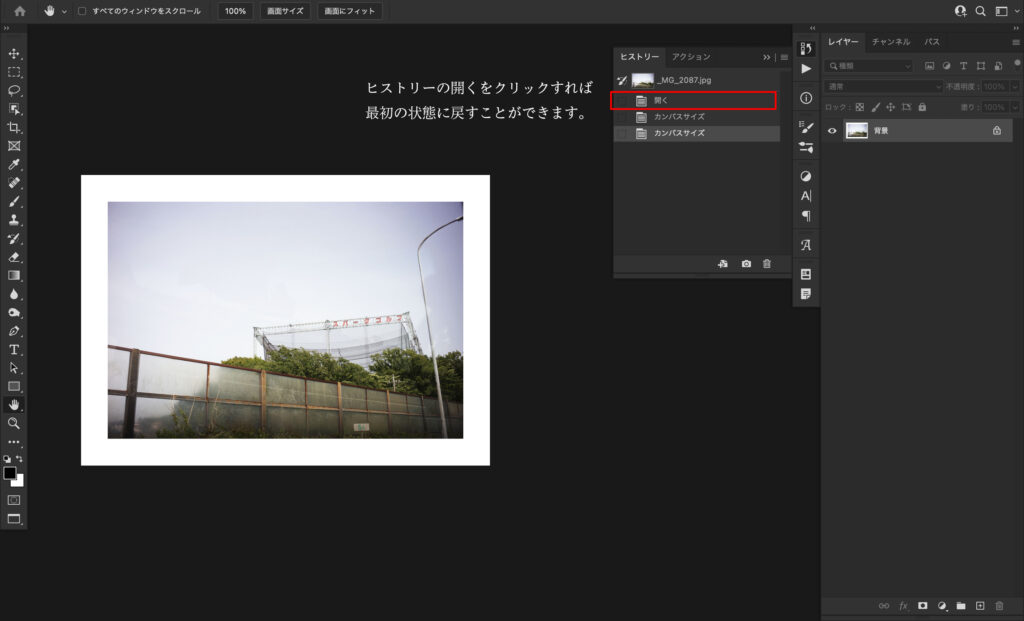
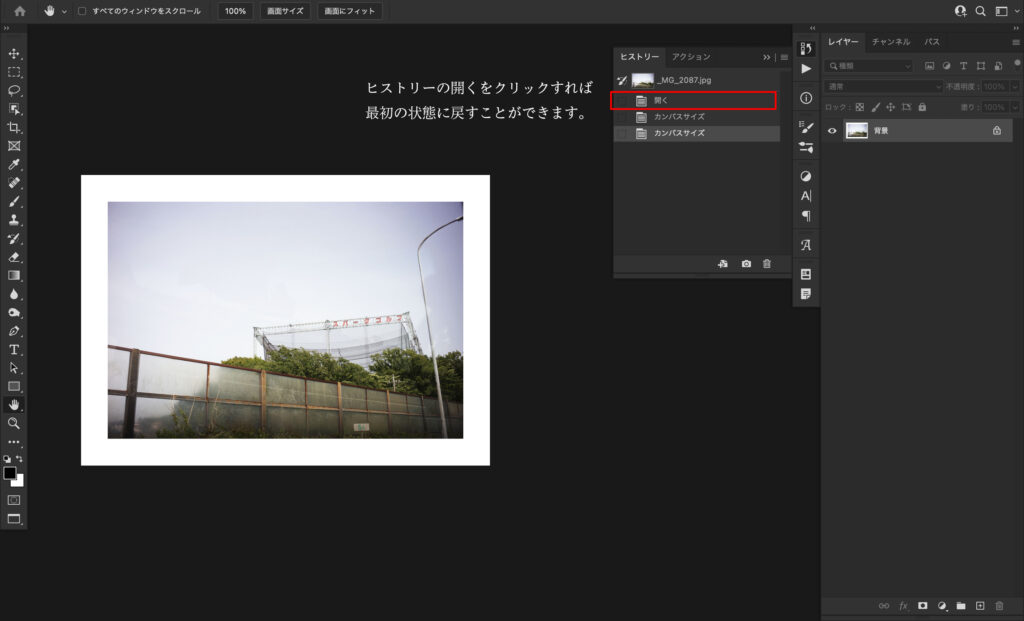
フォトショップではこのカンバスサイズを使うことで、好きなサイズの枠を自由につくれます!


枠の効果
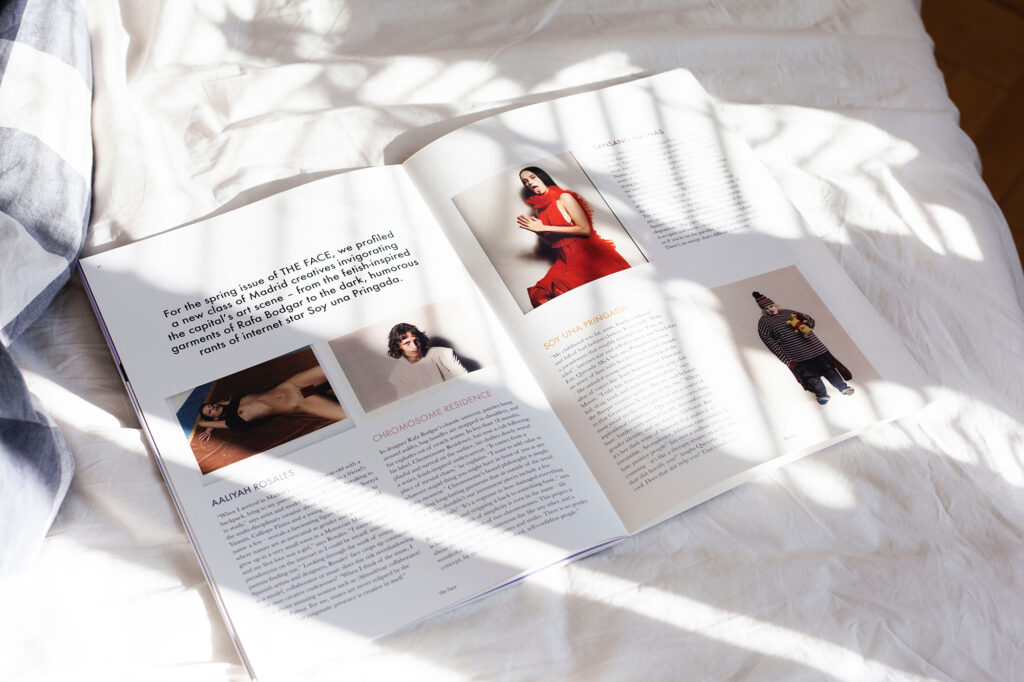
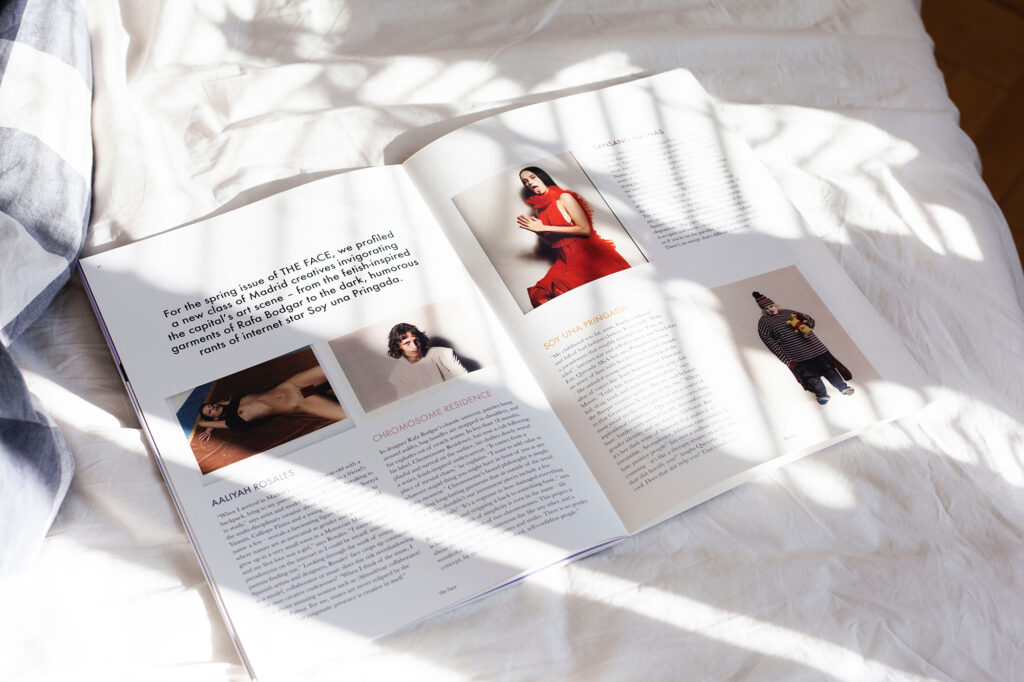
写真に枠をつけることによって、写真を効果的に見せることができます。
枠をつけるだけで少しオシャレに見えたりもしますよね(•△•)
額縁効果
額で囲むことによって被写体が引き立つ額縁効果を生むことができます。また、メリハリをつけ締まりのある表現ができます。
例えばファッション誌なんかでは、枠を使って複数写真の見せ方を工夫して、写真を効果的に見せていますよね。
あとは額装して写真を飾っているようにも見えるため、シンプルに可愛く見えます。
余白がストーリー性を生む
先ほど例に挙げたファッション誌でも使われていることがありますが、写真の見せ方を工夫してストーリー性を演出することもできます。写真集でも白枠を使って写真の見せ方を工夫しているものが沢山あります。
特に枠を活用して組写真で写真を見せれば、よりストーリー性を感じさせる写真の見せ方ができます。
見せ方の工夫で、他の人とは違った写真に見せることも可能です!
SNSの表示比率に合わせて、写真に枠を付けられる
SNS(特にツイッター)のサムネイルでは、比率によって写真がカットされてしまうことがあります。
白枠を足してサムネイルに合わせた比率にすることで、サムネイル表示でも写真がカットされずに見せることができます。
見やすくなったり、目に止まりやすくなるのでオススメです!TwitterやインスタなどのSNSに写真をアップしている人は、是非試してみてください!!
まとめ
今回ご紹介した方法で、LightroomやPhotoshopを使えば誰ても簡単に白枠をつけることができます!
Lightroomを使うとお手軽簡単に白枠をつけられますし、Photoshopなら白枠の幅や色など、より自由度が高く枠を足せます。
ぜひ本記事を見返して、実際に写真に枠をつけてみてください(•△•)!


ではまたっ
















