Macのおすすめデータ管理方法【外付けHDD買いましょう】

こんにちは、とぉです。
フォトグラファーとレタッチャーとして活動している、クリエイターです。
毎日Macで100GBを超えるデータの管理をしています。
- PCのデータ管理ってどうすればいいの…
- 容量いっぱいでPCの動作が重くなってしまう…
- 写真のデータ量が大きくて困る…
- オンラインストレージってどうなの?
データ管理の基本を間違えている方、、
とても多いです!
前提として「PCの内部ストレージは利用しない」これは徹底した方が良いです。
Windowsにも応用できますし、写真に限らず動画のデータ管理にも役に立つかと思います。ぜひ参考にしてみてください!
写真をたくさん扱う方はこちらの記事も参考になるかと思います!
》プロフォトグラファー、撮影データの管理方法を徹底解説!
前提:PCの内部ストレージは利用しない


まず前提として「基本的に内部ストレージにはデータを置かない」という決まりにしておきましょう。
これは内部ストレージ内にあるPCのOSやシステムが、写真データやその他のデータによって圧迫されて、PCの挙動が遅くなったり、不具合を起こしてしまうのを防ぐためです。
よくある「Macが重くて動かない…」は回線の問題を除けば、ほとんどがストレージ不足が原因です。
内部ストレージとはMacやPC購入時の256GBとか選ぶやつのことで、本来OSやキャッシュの保存などのPCのシステム用のストレージとなっています。
小さなグラスみたいなものです。
そこにあなたの写真や動画データ、アプリなどを詰め込むと容量が足りなくなるのは当然のことで、容量に余裕がないと色々な不具合を起こします。
小さなグラスを水で満杯にしたら、当然運びづらいですよね。
内部ストレージにはOSやシステム以外のデータは入れない、これを徹底するだけでMacやPCが重くなることがなくなります!
データ管理には外付けのHDDかSSDを利用する


では写真データや動画、その他のデータはどうすればいいのか。
結論、外付けのHDDかSSDを購入し、写真や書類などのシステムに関係のないデータは全てこの外部ストレージで保管しましょう、ということになります。
外付けのHDD、SSDは昔は物理的にサイズの大きなものが多かったですが、今では持ち運びに簡単なものもたくさんあります。
容量も500GB〜4Tなどさまざまで、用途や使用頻度によって好きなものを選べます。
外付けのストレージは追加でお金がかかるから嫌だ!という方もいるかもしれません。初めから内部ストレージを拡張アップグレードする方も多いかと思います。
ですが実際は元々のPC内部ストレージをアップグレードするよりも、外付けでHDD、 SSDを買ってしまった方がコスパがいいです!
たとえば256GBを1Tなどにアップグレードするよりも、外付けSSDを別で購入する方が割安と言った感じです。
しかも内部ストレージを拡張したところで、いずれはストレージ不足となってしまいます。
今では外付けのHDDはとても価格が安くなっていて、1TBでも5000円程度から販売されています。
SSDの方が転送速度が速いのですが、HDDより少しだけ価格が高いです。
おすすめはSSD 容量1TBくらいを1台持っていると良いのですが、予算がなければHDD 1TBでもいいかと思います!
↑私も実際に使っているSSDで、コスパはかなり良いです!
↑1TBのHDDで5000円くらいだったらこちらがおすすめです。
持ち運びする用に、合わせてケースも購入しておくといいかもしれませんね。


オンラインストレージサービスってどうなの?
オンラインストレージサービスはとても便利ですが、使用頻度や用途によってはHDDやSSDの方がコスパが良いかと思います。
オンラインストレージサービスの懸念点
- 月々の維持費が物理ストレージより高くつく場合がある
- システムに不具合があった時にデータが移動できない
- 同期やアップロードに時間がかかる
- ネット環境に依存する
- サービス終了の可能性がある
ざっと上げるだけでもこれだけ懸念点があり、長く使うならまだ物理ストレージの方が安心でコスパも良いかなといった感じです。
たしかに物理的スペースを確保する必要がないので、その点はとても優秀かと思います。
ですが今では持ち運びも簡単なHDD、SSDも以前に比べて安く手に入れることができるため、省スペースのためにオンラインストレージサービスを契約する必要はないかと思います。
私が実際に使用しているSSDはスマホよりも薄くて小さいです!
Macでのデータ管理のコツ


MacでもWindowsでも、検索をすればすぐ目当てのデータが見つかりますが、誰が見ても分かるように普段からデータ管理しておくと、作業効率もアップします!
今回は誰がみても分かるデータ管理のコツをお伝えしていきます!
データ管理のコツ
- カテゴリー分けが大切
- フォルダの頭に通し番号をつける
- フォルダ名に日付を入れる
- カテゴリー → 通し番号(小カテゴリー) → 日付別のデータ
カテゴリー分け
まず、フォルダ分けをしていくといくつかの階層ができていくかと思います。


この階層の一番大きなところ(外側の階層)はカテゴリーで分けると、どこにアクセスすれば良いのか一目でわかるのでおすすめです!
カテゴリーは自分が頻繁に扱うデータごとに作っておきましょう。
- カテゴリーの例
-
- 仕事
- 学校
- 旅行
- 習い事
- ブログ
- 音楽
- YouTube
フォルダの頭に通し番号をつける
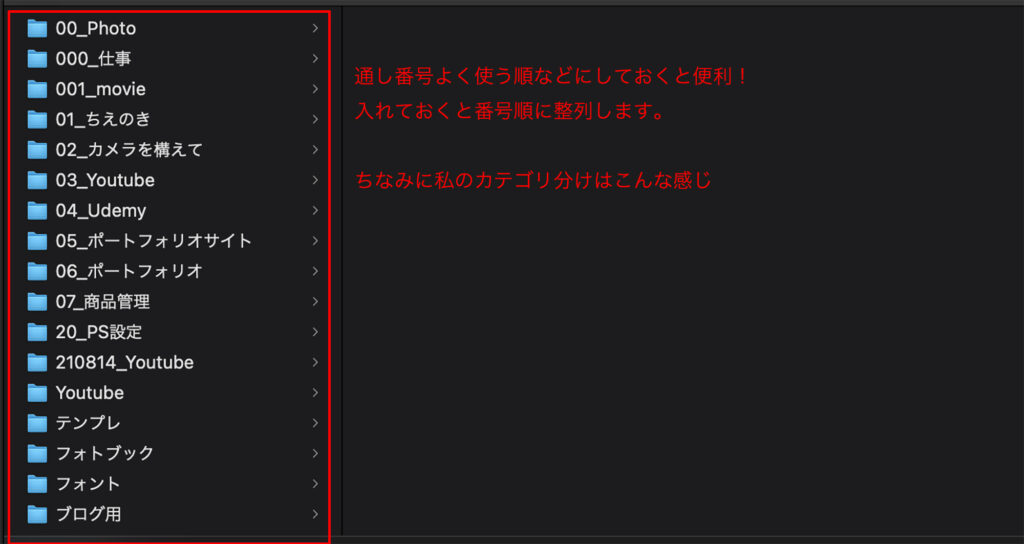
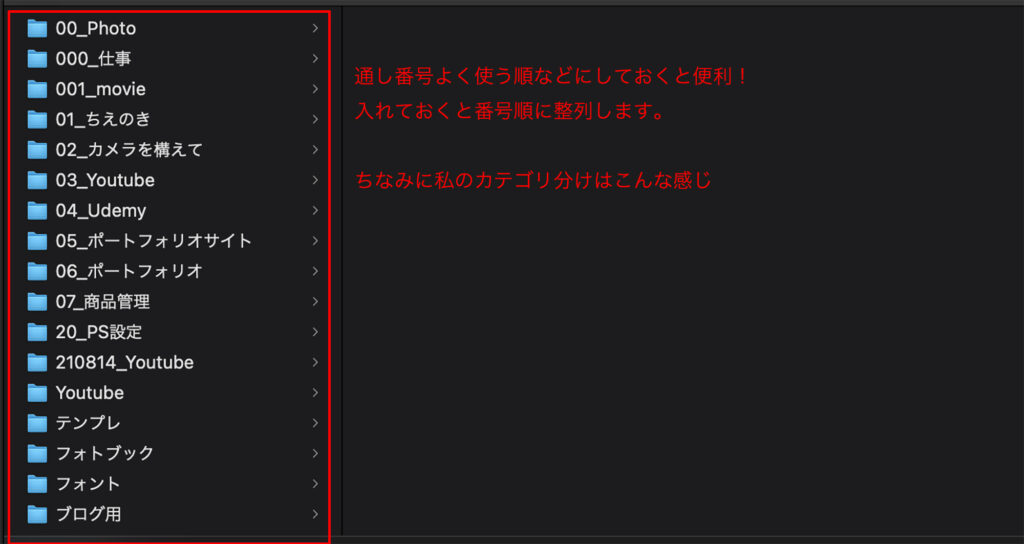
フォルダの頭に通し番号を付けておくと、番号順にフォルダが整列します。
よく使うフォルダから若い番号を付けておくと、すぐにアクセスできて便利ですよ!
また、カテゴリーのひとつ下の階層は小カテゴリーで分けておくと良いでしょう。
例えば仕事のフォルダなら
- 作業中
- 確認待ち
- 資料
などです。
ここも分かりやすいネーミングで良いです!後からリネームして構成を変えることもできるので、実際に使いながら効率のネーミングを探っていきましょう!
この小カテゴリーは場合によっては無くしてしまってもOKです!
フォルダ名に日付を入れる
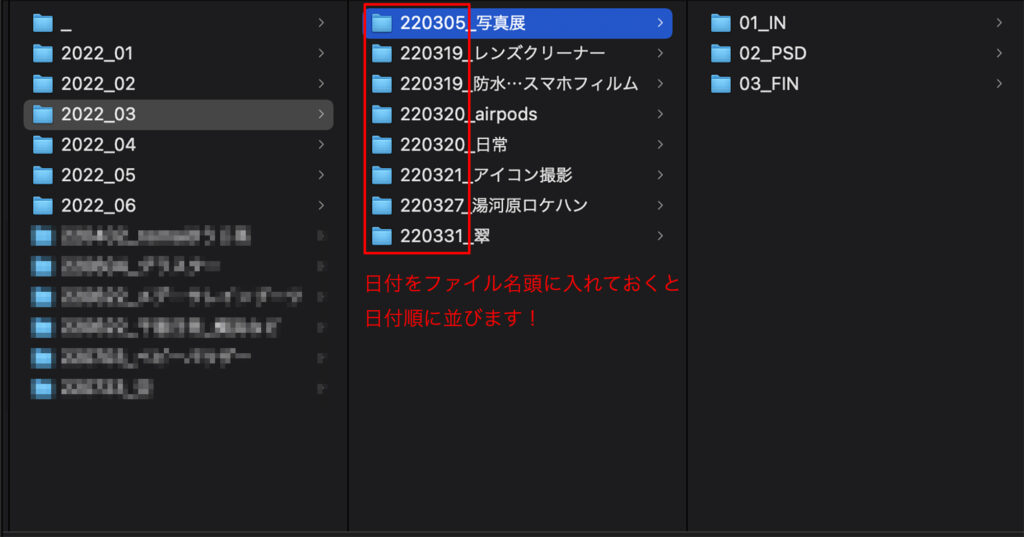
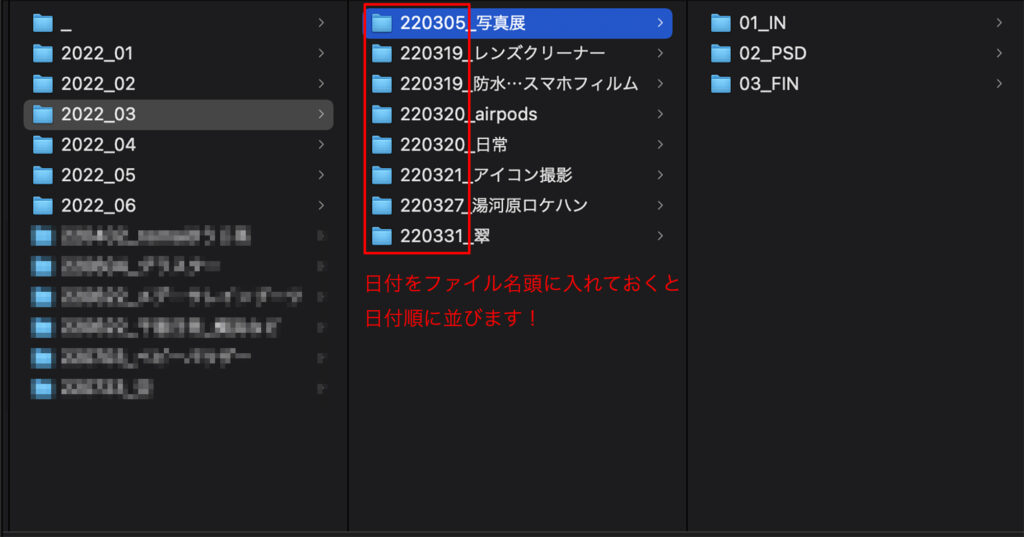
通し番号をつけた小カテゴリー内のデータ、あるいはその他の雑多なデータには全てフォルダ頭に日付を入れておくと良いでしょう。
日付でフォルダ名をつけていると、誰がみても一目でわかる順番で並んでくれます!
日付は全人類共通の数字の羅列と言えますよね。
Finderの表示は「カラム表示」がおすすめ
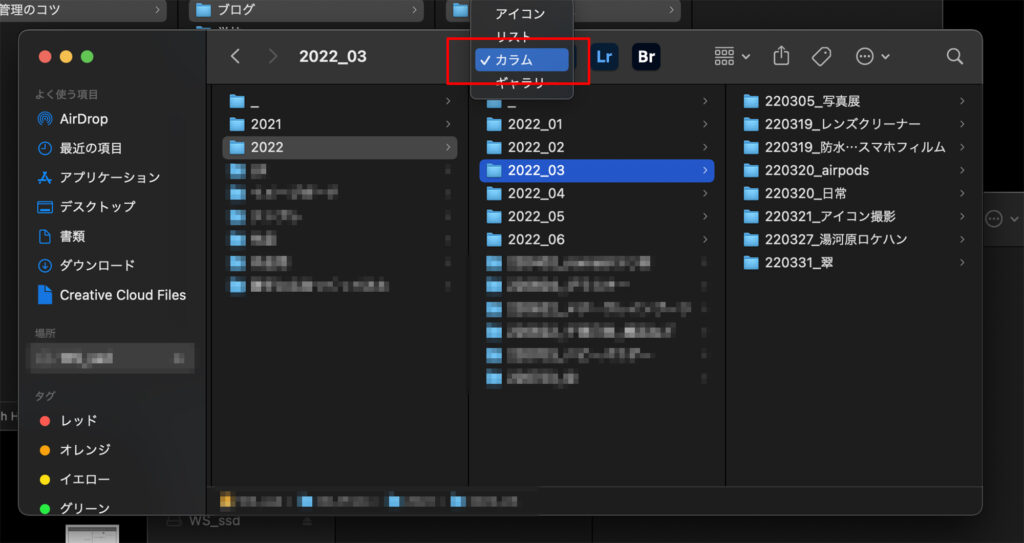
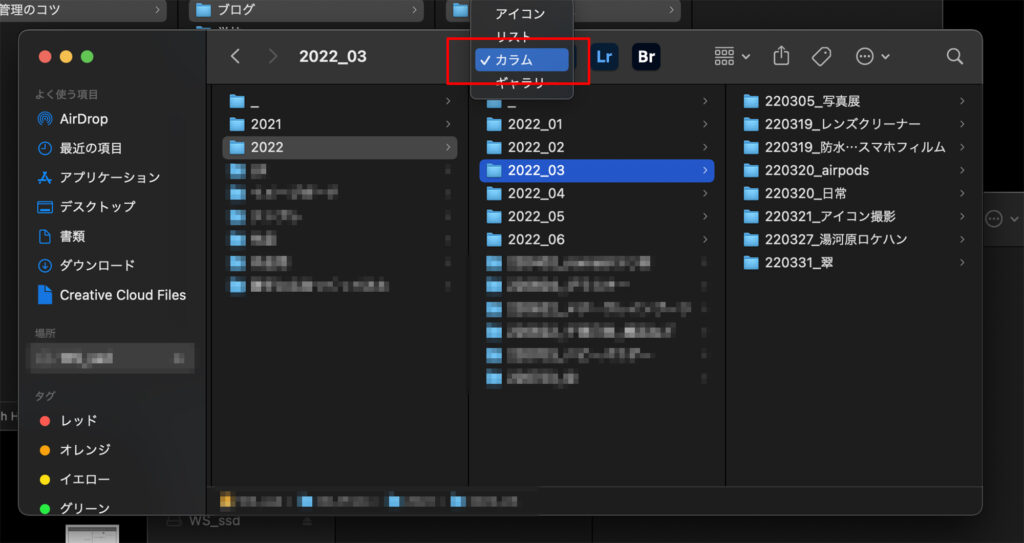
Finderでは表示方法が4通りあります。全部は割愛しますが今回はおすすめの表示「カラム表示」をご紹介。
4つのうちカラム表示がおすすめです → カラム表示は階層が一目でわかり、データ管理がしやすいです!
ショートカットキー「command+3」でカラム表示変更できます。その他の表示は「command+1, 2, 4」でできます。
フォルダ間の移動を頻繁に行う場合は、常時Finderのウィンドウをふたつ以上開いておくと、ドラッグ&ドロップが楽に行えます。
まとめ
前提として、内部ストレージにデータを追加していかないこと、と決めてしまいましょう。
内部ストレージの圧迫がPCの不具合を引き起こしてしまいます。
データを保存しておくなら外付けのHDD、もしくはSSDを利用しましょう!
購入時にPCの内部ストレージを拡張するよりもコスパが良いことも多いです!
特に写真や動画はデータ量が大きいため、データ管理はよく考えて行いましょう。
写真撮影が趣味の方は以下の記事も参考になるかと思います!


ではまたっ
















