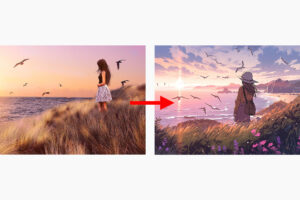Midjourneyのコマンドとは?残り回数の確認やリラックスモードが使える!

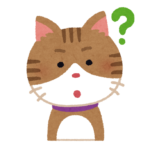 悩むねこ
悩むねこMidjourneyのコマンドって何?
本記事ではMidjourneyのコマンドの使い方と、覚えておくと便利なコマンドを紹介していきます!
以下の記事でMidjourneyの使い方を詳しく解説しています。
コマンドについて学習できた方は、以下の記事もぜひ参考にしてみてください。


本記事の執筆者です
- 現役広告グラフィックデザイナー
- 8種類以上の生成AIでグラフィック制作
- 9万PV/月のAIブログを運営
- XのDMで画像生成AIのアドバイスをたくさんしています
- 生成AIマンツーマンレッスン始めました
Midjourneyのコマンドとは?


Midjourneyのコマンドとは、Midjourneyボットと会話できる機能です。
コマンドを使うと生成できる残りの枚数を確認できたり、プランの変更や退会など各種設定ができたりします。
コマンドを使ってできる主なこと
- 画像生成
- 今月あと何枚生成できるか確認する
- 管理画面を表示させる
- リラックスモードへ変更
- 複数の画像をブレンドする
知っておくと便利なものもあるので、よく使うコマンドから解説していきます!
Midjourneyでよく使うコマンド一覧
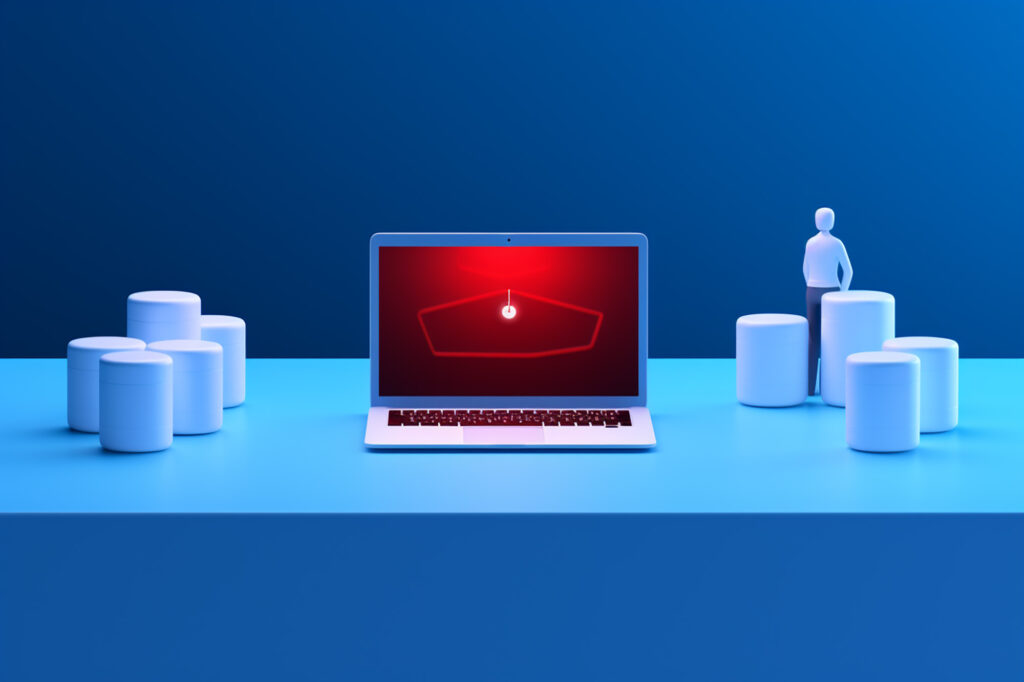
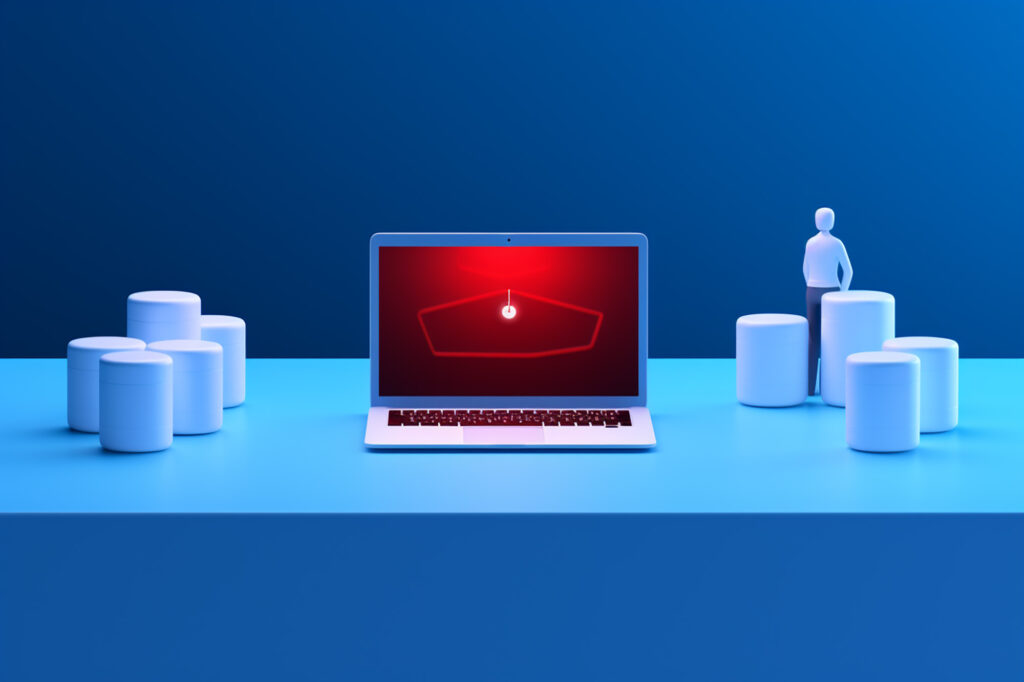
コマンドの中にはよく使うものもたくさんあります。
たとえば画像生成に使う「/imagine」もコマンドのひとつです。
他にもMidjourneyで生成できる今月分の残り枚数の確認などもコマンドを使って行います。
Midjourneyでよく使うコマンドは以下のとおりです。
コマンドの用途別でまとめています。クリックで詳細に飛べるので活用してみてください。
上記のコマンドは使用頻度の比較的高いものです。覚えておくと便利かと思います。
ひとつずつ詳しく解説していきます!
画像生成する:/imagine
/imagine
画像生成に使うコマンドです。Midjourneyで画像を生成するには、まずこのコマンドを覚えておきましょう。
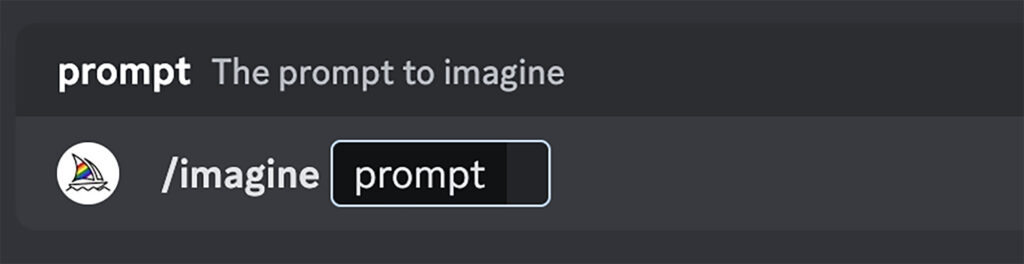
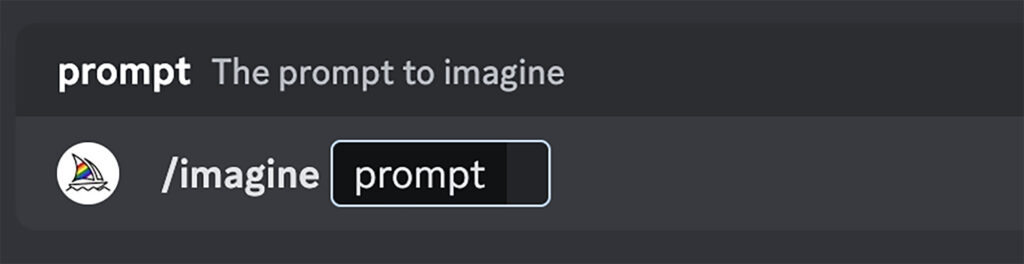
予測変換で入力を省略できます。
「/i」を入力後エンターキーで、imagineコマンドを使えるので覚えておきましょう。
今月あと何枚生成できるか確認する:/info
/info
Midjourneyはプランによってひと月に生成できる枚数が決まっています。
厳密にはファストモードで高速生成できる枚数が決まっています。
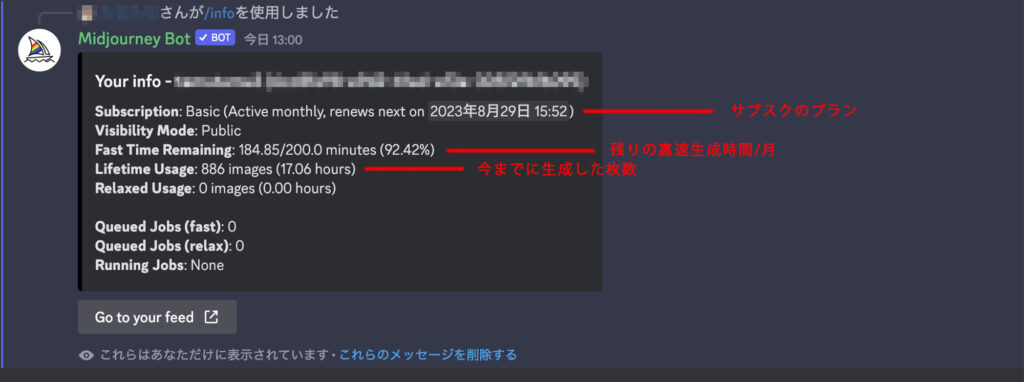
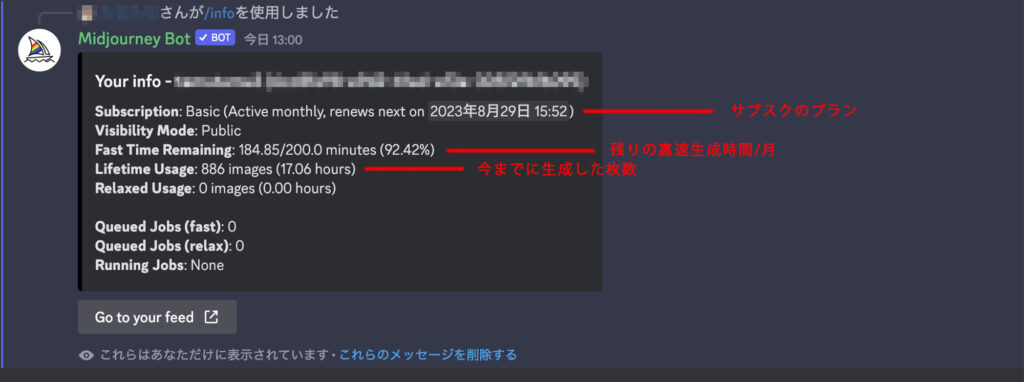
とりあえず上記画像の3箇所だけ覚えておけばOKです。
たとえば月額10ドルのベーシックプランなら200枚/月をファストモードで生成できます。
厳密には枚数ではなく生成時間で細かく計算されています。
画像生成をしていて残りの生成枚数を確認したい時は「/info」を使います。
画像からプロンプトを生成する:/describe
/describe
「/describe」はアップロードした画像からプロンプトを生成できるコマンドです。
プロンプトは一度に4パターン生成できます。
以下で簡単に使い方を解説!


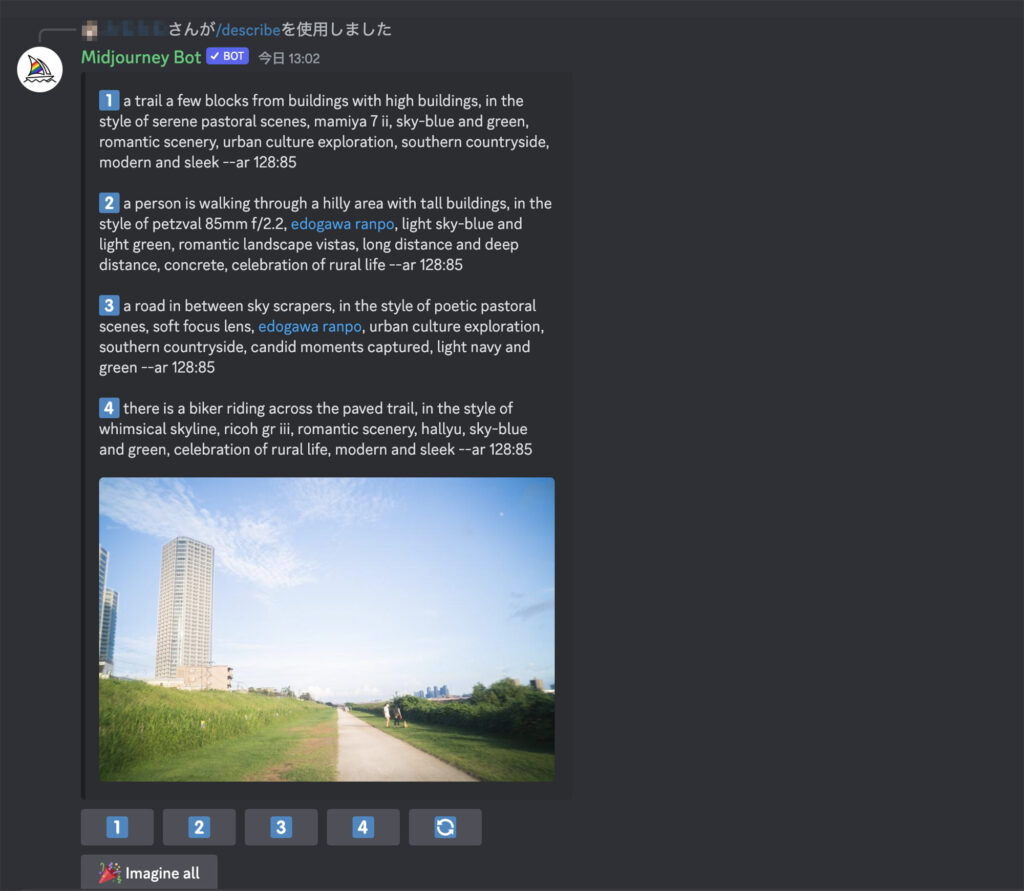
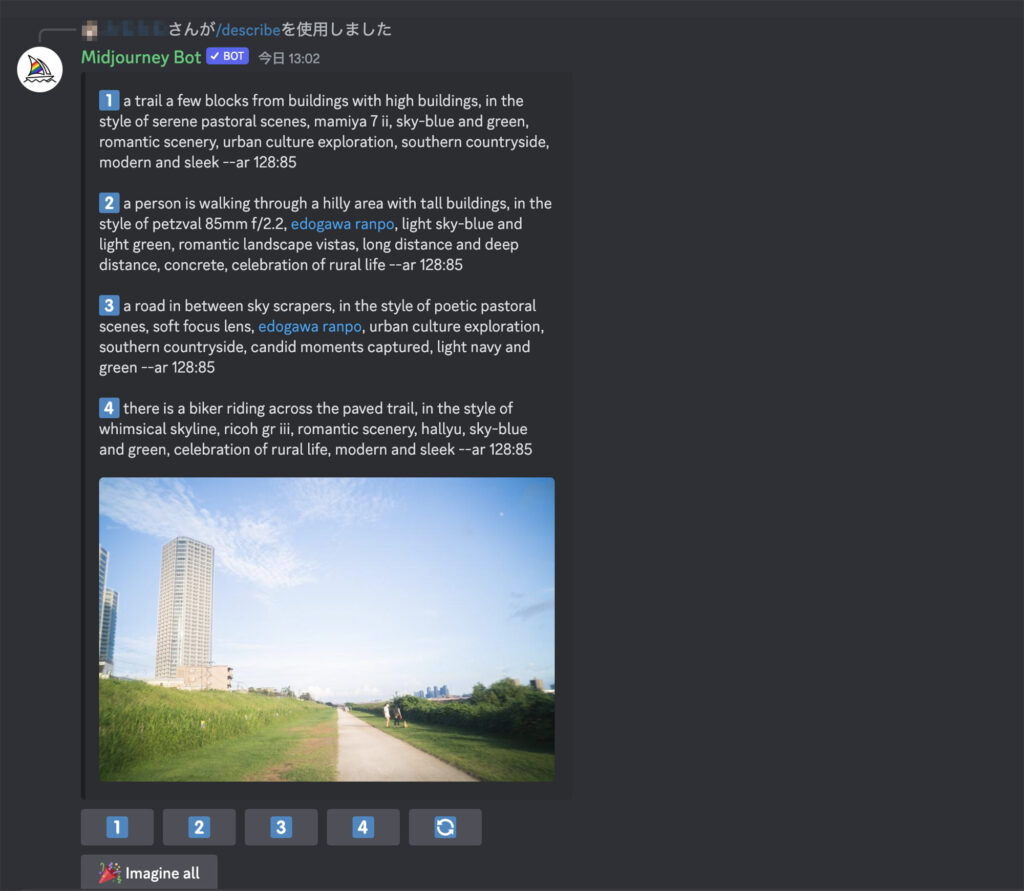
あとは好きなプロンプトをコピペして画像生成すれば、写真を元に画像が生成できます!


たとえば自撮りを読み込みプロンプト化して、自撮りをイラスト化といった使い方ができます。
自撮りをイラスト化したい時は「/describe」を使いましょう!
ただしアップロードした画像はチャットルームで他のユーザーも確認できるので、使う際は注意しましょう。
「【簡単】Midjourneyで写真をイラスト化する方法!」で解説しているので参考にしてみてください。


各種設定ができる管理画面を表示する:/subscribe
/subscribe
「/subscribe」では管理画面を表示できます。
現在加入しているプランや更新日の確認ができます。
プランの変更や終了も「/subscribe」からできるので覚えておきましょう!
以下で簡単に使い方を解説!


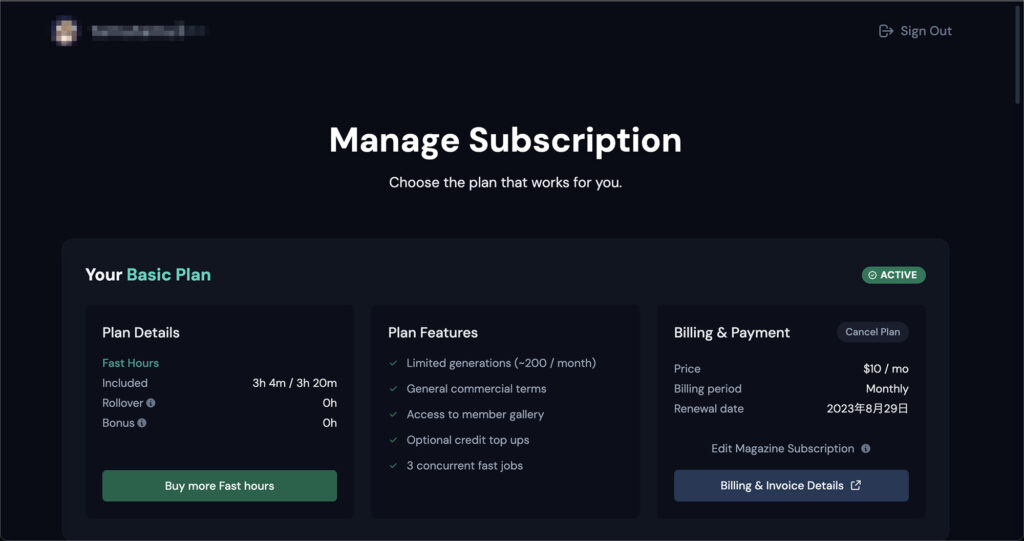
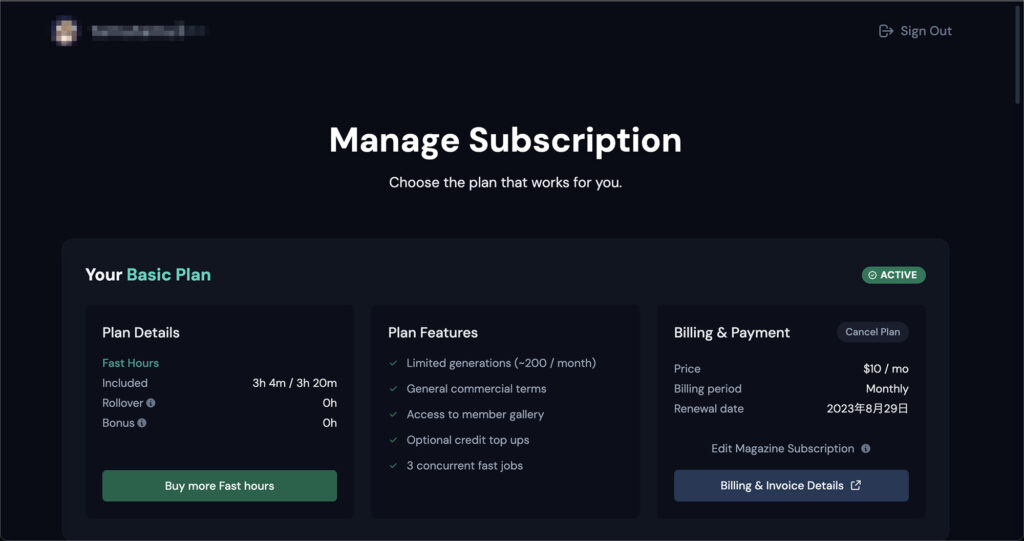
複数の画像をブレンドする:/blend
/blend
「/blend」を使うと複数の画像をブレンドすることができます。
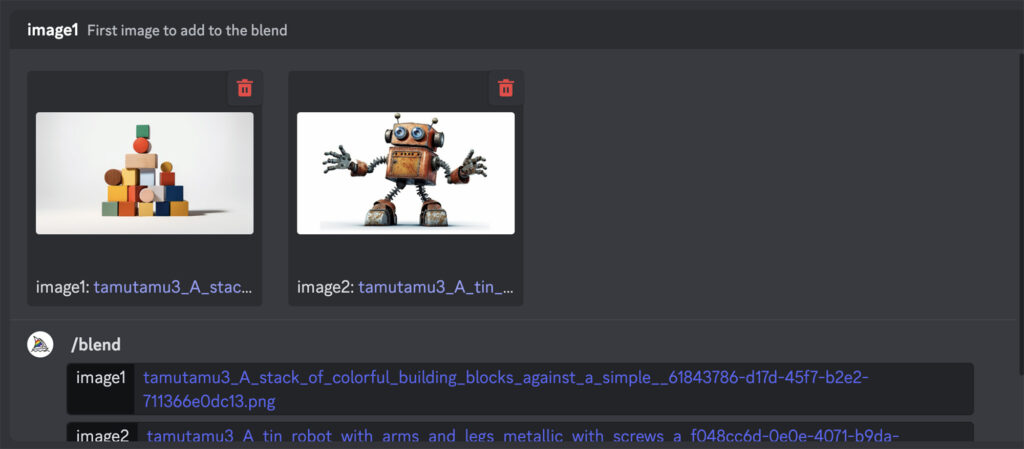
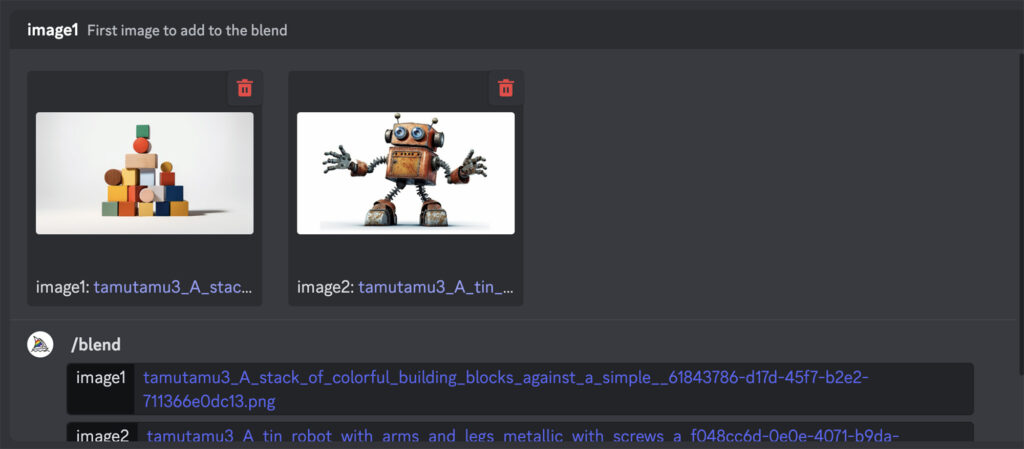


アイデア次第でさまざまな画像を生成できます!
その他の便利なコマンド
その他の便利なコマンドを解説します。
個人的にはそんなに使わないですが、人によってはよく使うかもしれません。
また、すべてのコマンドはMidjourneyの公式ページから確認できます。気になる方はチェックしてみてください。
リラックスモードに切り替える:/relax
/relax
リラックスモードは生成速度が低速になる代わりに、生成回数が無制限になるモードです。
たとえば月額10ドルのベーシックプランでは、高速モードでの生成枚数が200枚と決められています。
200枚以降はリラックスモードでの生成となります。
200枚を超える前にリラックスモードに切り替えることも可能です。
高速生成モードに切り替える:/fast
/fast
「/fast」を使うとリラックスモードから高速生成モードに切り替えることができます。
ステルスモードに切り替える:/stealth
/stealth
ステルスモードとは生成した画像を他人に見られないモードです。
月額60ドルのプロプランのみ使用可能です。
Midjourneyはオープンな生成サイトを目指しているため、ステルスモード以外は生成した画像はチャットやホーム画面上から確認できてしまいます。
どうしても他人にプロンプトや生成した画像を見られたくない場合は、プロプランへ加入しましょう。
すべてのプロンプトの末尾に追加するサフィックスを指定します。:/prefer suffix
/prefer suffix
「/prefer suffix」は毎回使うパラメーターを登録できる機能です。
たとえば生成画像を毎回16:9で出力したい場合は「–ar 16:9」をprefer suffixで登録します。
まとめ
今回はMidjourneyのコマンドについて解説しました。
以下のコマンドだけでも覚えておくと便利かと思います。
ぜひ実際に試してみてください!


ではまたっ