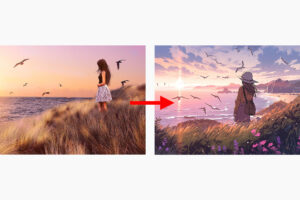【AIイラスト】Leonardo.aiで画像にポーズを指定する「control net」
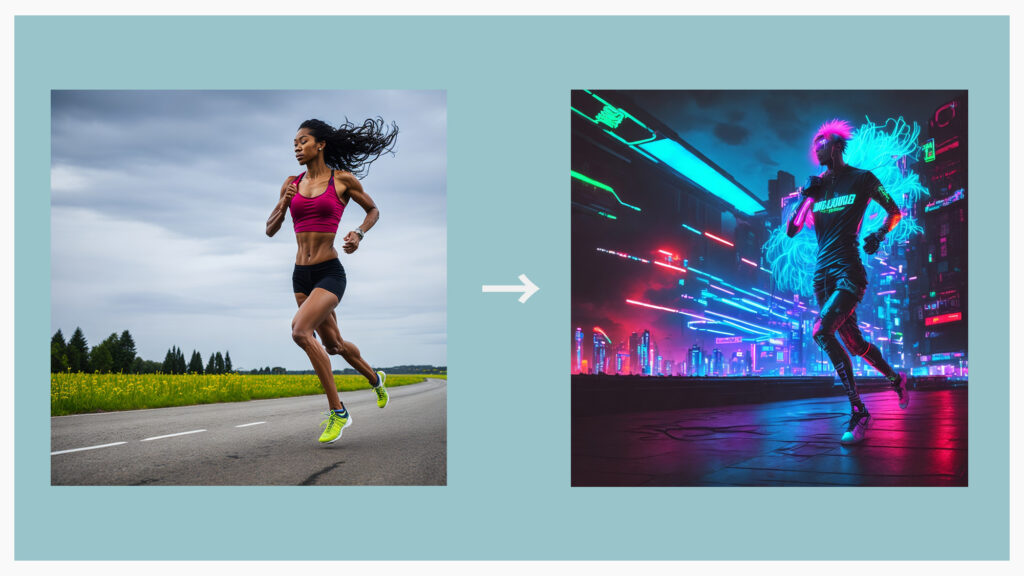
 悩むねこ
悩むねこAIイラストでポーズを指定して画像生成したいなぁ…
結論、Leonardo aiの「Control Net(コントロールネット)」を使うとポーズを指定して画像生成できます。
本記事ではコントロールネットの使い方を画像付きで解説していきます!
Leonardo.aiでは様々なキャラクターや人物を生成できます。
ですが、ただプロンプトを入力するだけでは、思い通りのポーズで画像を生成することは難しいです。
そんなときは「コントロールネット」という機能を使うことで、指定したポーズで人物を生成することができます。
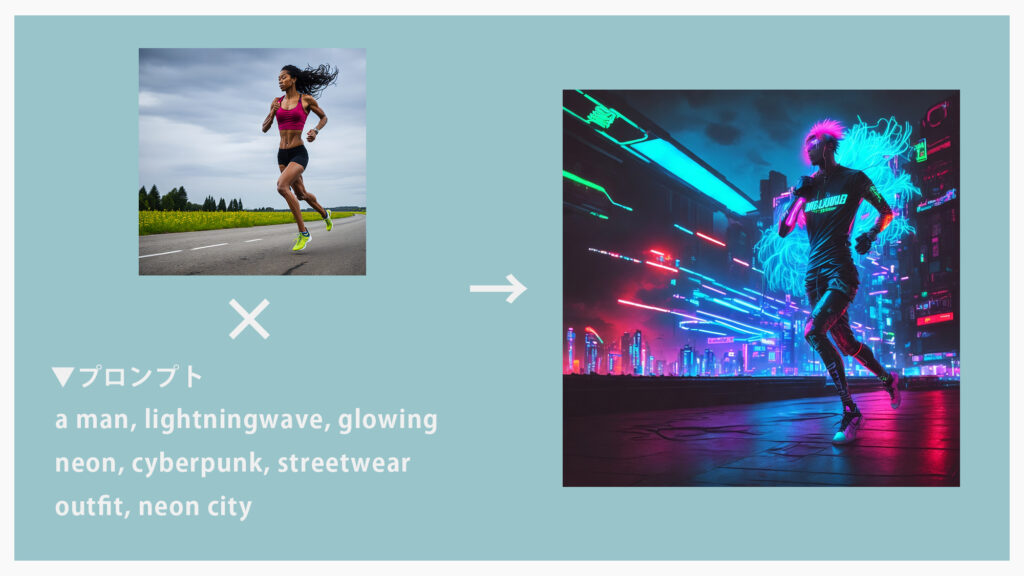
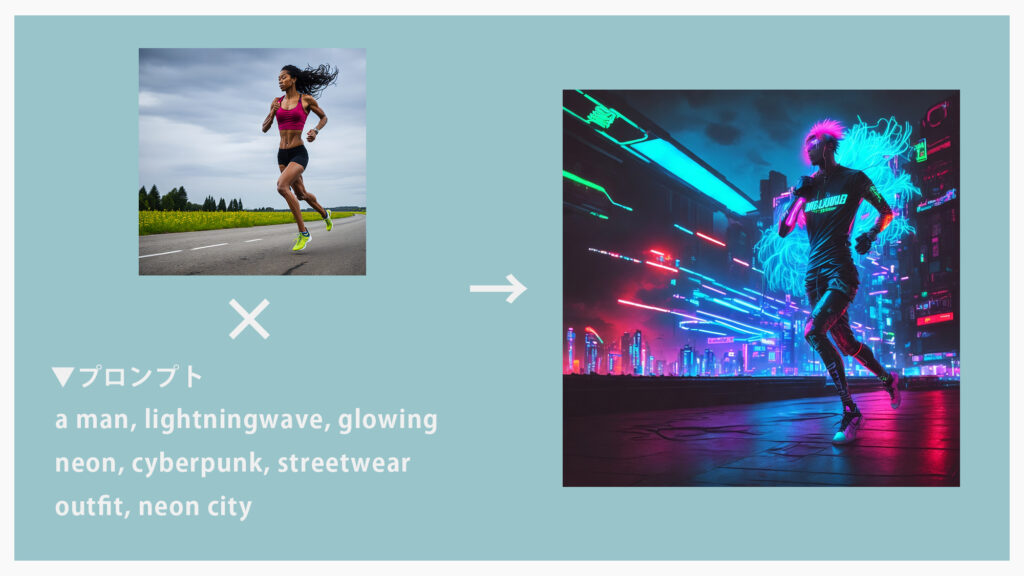
今回はLeonardo.aiの「コントロールネット」の使い方を画像を使って解説していきます!
Leonardo.aiの始め方は以下の記事で解説しています!
》【無料・商用利用可】画像生成AI「Leonardo.ai」始め方を解説!
本記事の執筆者です
- 現役広告グラフィックデザイナー
- 8種類以上の生成AIでグラフィック制作
- 9万PV/月のAIブログを運営
- XのDMで画像生成AIのアドバイスをたくさんしています
- 生成AIマンツーマンレッスン始めました
Control Net(コントロールネット)とは
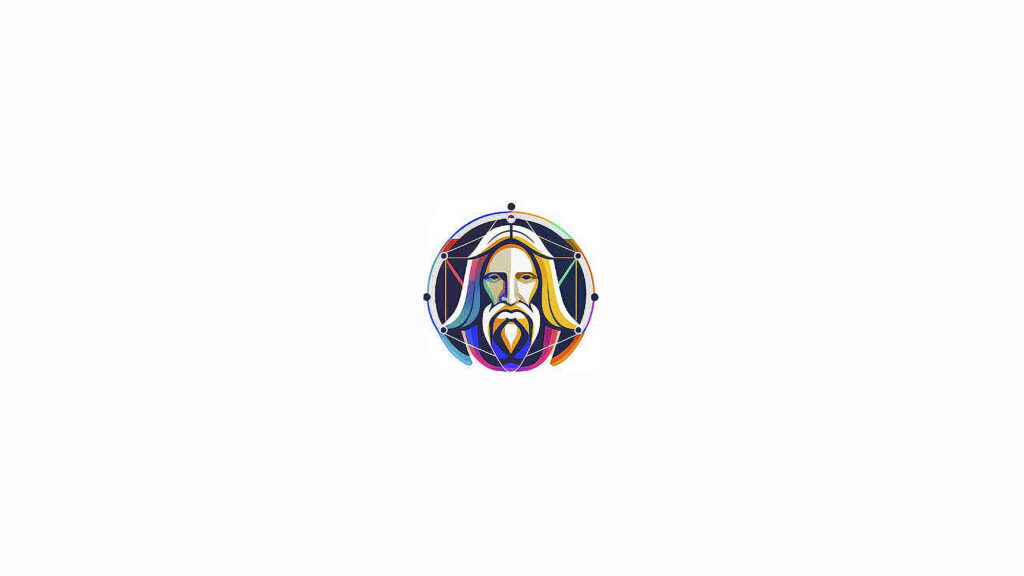
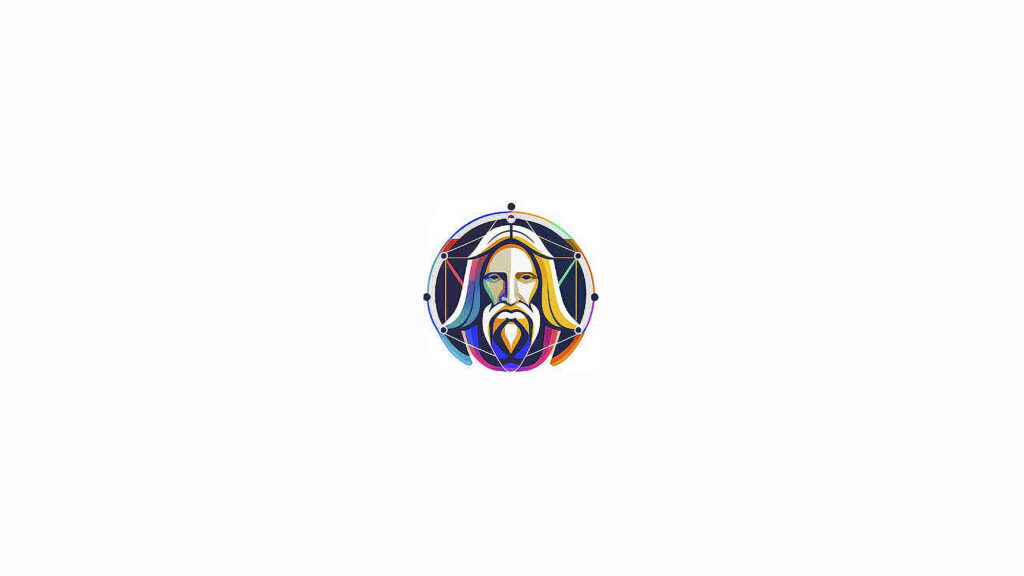
Control Net(コントロールネット)は画像生成AIである「Leonardo.ai」の機能で、特定のポーズで人物を生成することができる機能です。
ポーズはかなり厳密に再現されるので、ポーズの元になる画像さえ準備できれば狙った絵を作りやすくなります。
コントロールネットは他の画像生成AIでも使えます。
たとえばSeaArt AIでは、4つほどのパラメーターを使って、より厳密に人物やキャラクターにポーズ指定ができます。
SeaArt AIも無料で利用できる画像生成AIなので、ぜひ試してみてください!
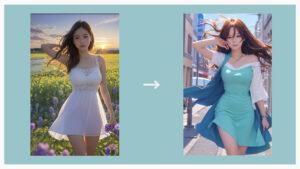
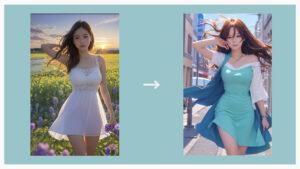
Control Net(コントロールネット)の使い方
Leonardo.aiのコントロールネットの使い方はとても簡単で、以下の3ステップで実行できます。
コントロールネットの使い方
- ポーズ指定用の画像をアップロード
- Control Netのボタンにチェックを入れる
- プロンプトを入力しGenerate
詳しく解説していきます!
Image to Image用の画像アップロード箇所に、ポーズ指定用の画像をアップロードします。
最終的なポーズは、ここにアップロードした画像のポージングになります。
「アップロード画像のポーズ+テキストプロンプト=生成結果」というイメージです。
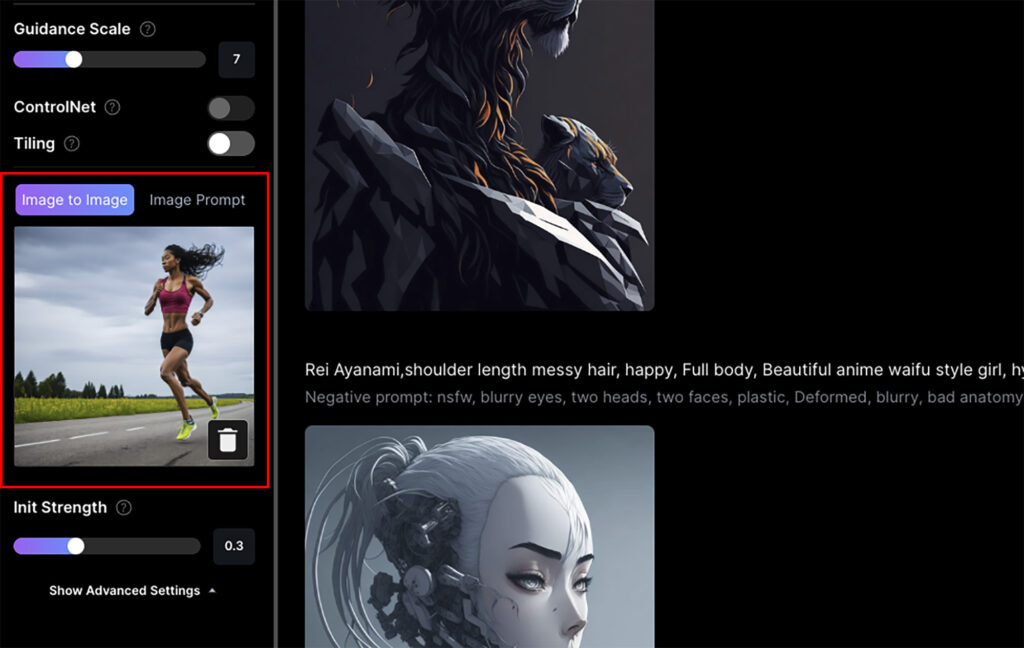
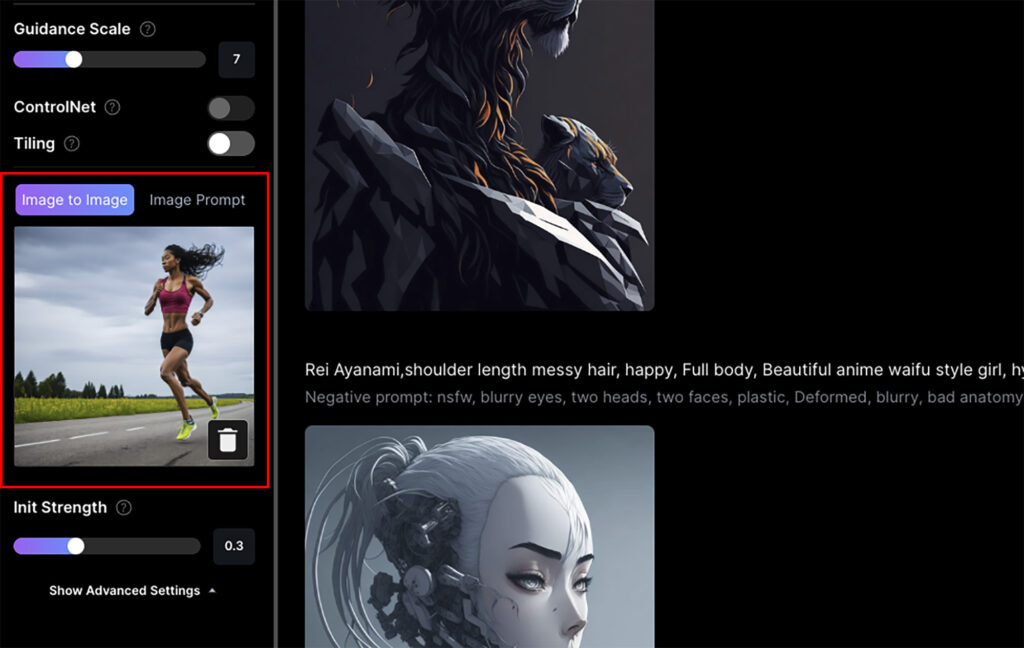
Control Netのボタンにチェックを入れます。
コントロールネットが使用できないモデルもあります。ボタンがグレーアウトしている場合は別のモデルへ変更してください。
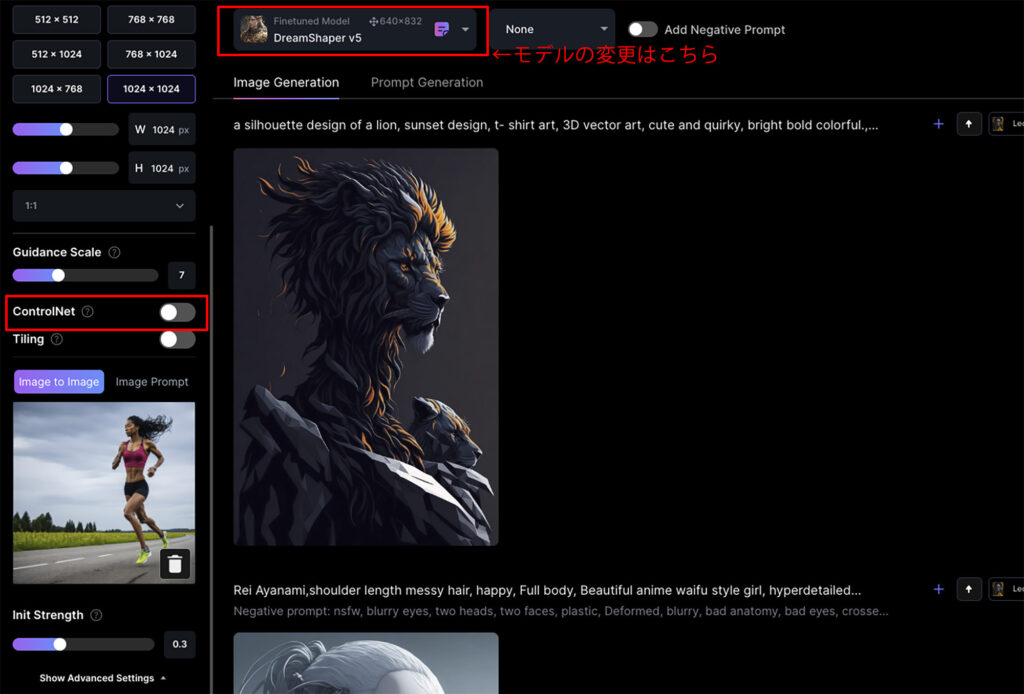
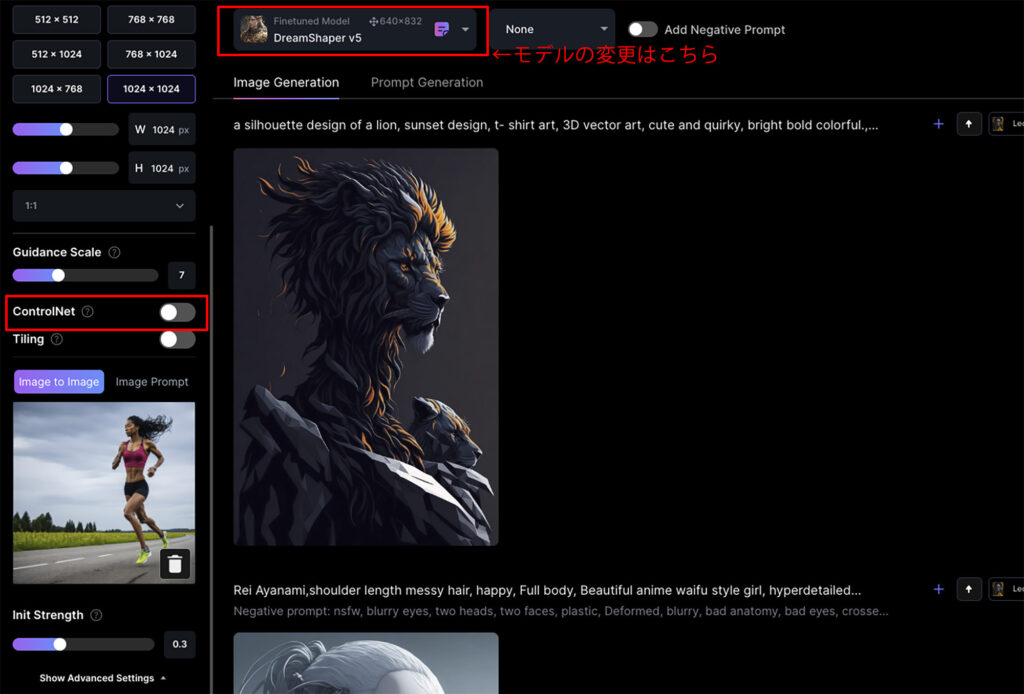
チェックを入れるとオプションパネルが表示されます。
「ControlNet Weight」の数値はそのまま「1」でOKです。
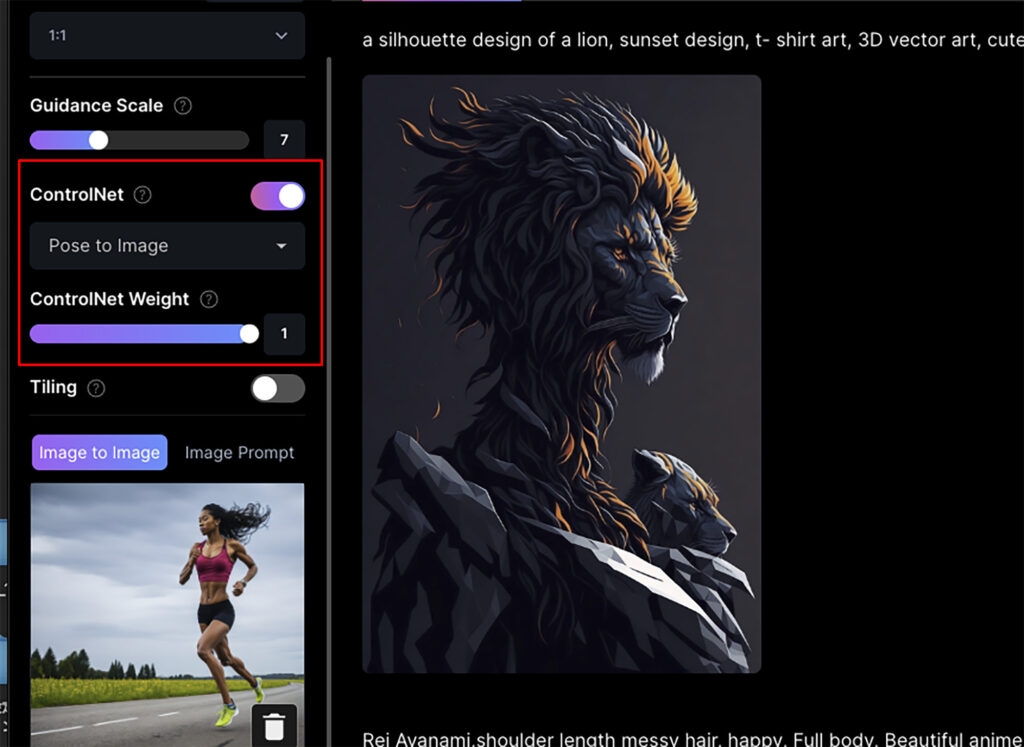
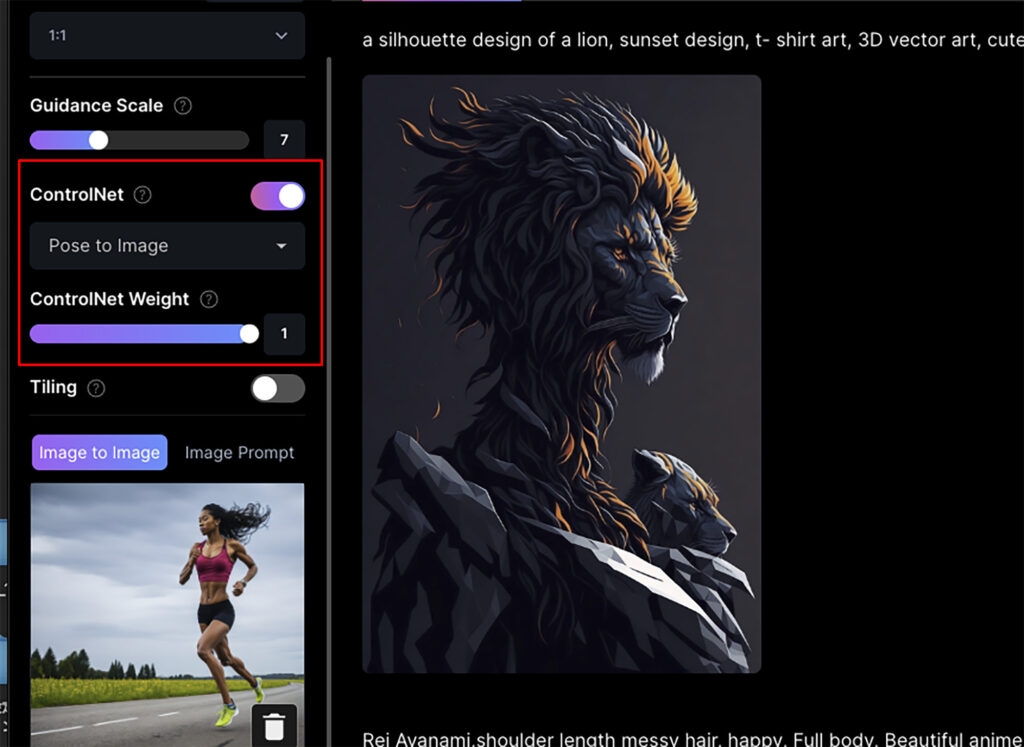
アップロードする画像を生成画像サイズにリサイズしておくと、精度が高くなるという情報もありました。
最後にプロンプトを入力し画像を生成します。
今回は「a man, lightningwave, glowing neon, cyberpunk, streetwear outfit, neon city」というプロンプトを入力しました。


「Pose to Image」「Edge to Image」「Depth to Image」の違い
先ほどもお伝えした通り、Control Netでは3つの方法でポーズの反映ができます。
3つのポーズ反映方法
ここでは実際に3つの方法を同じ条件「同じポーズ元素材+同じプロンプト」で生成し、どのように結果が変わってくるのか検証してみたいと思います。
Pose to Image
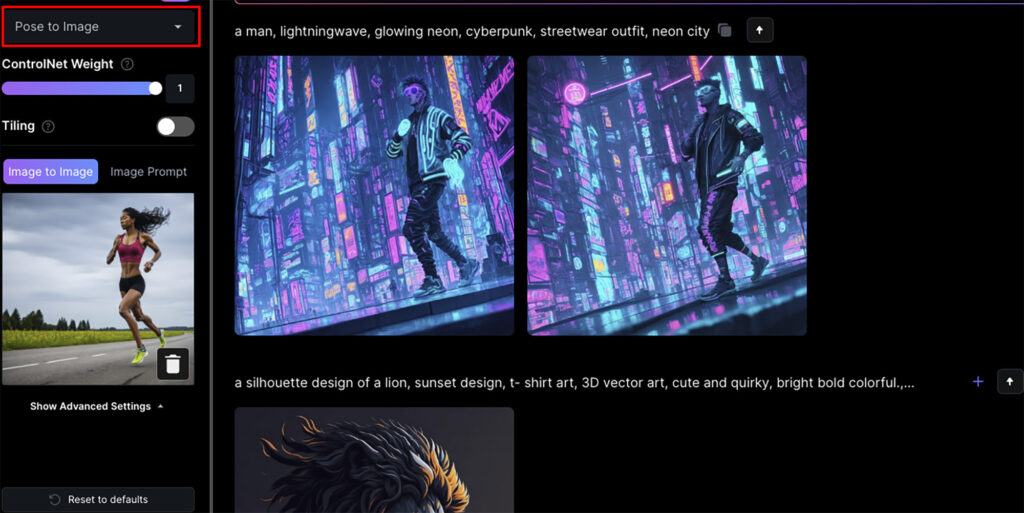
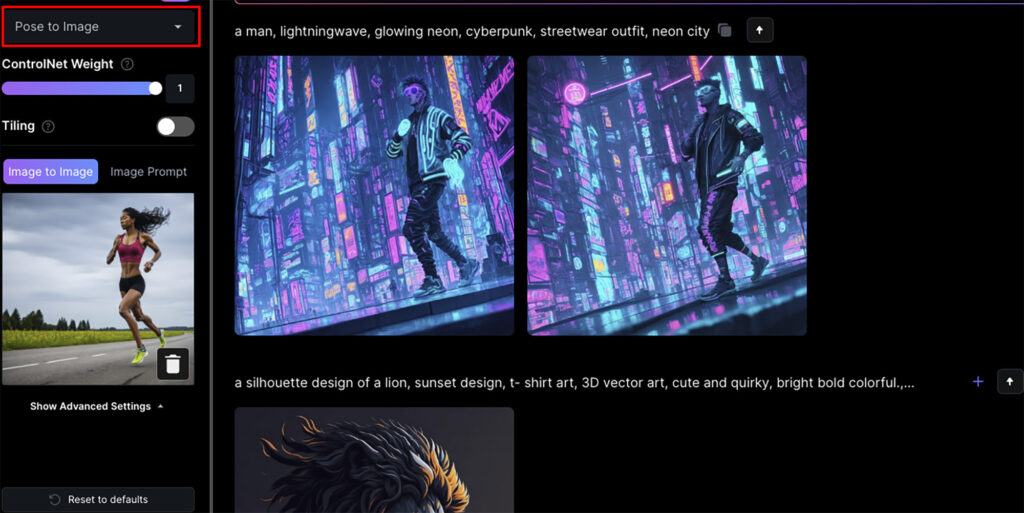
Pose to Imageは主にポーズのみに重点を置いた反映方法です。人物以外はプロンプトで変化が大きくなります。
今回の場合人物のポージングはなかなか忠実に再現されていますが、地平線や背景のビル群の配置、そしてパース感などは元画像をほとんど無視しています。
Pose to Imageは、人物以外は自由にプロンプトで調整したい場合に有効ですね!
Edge to Image
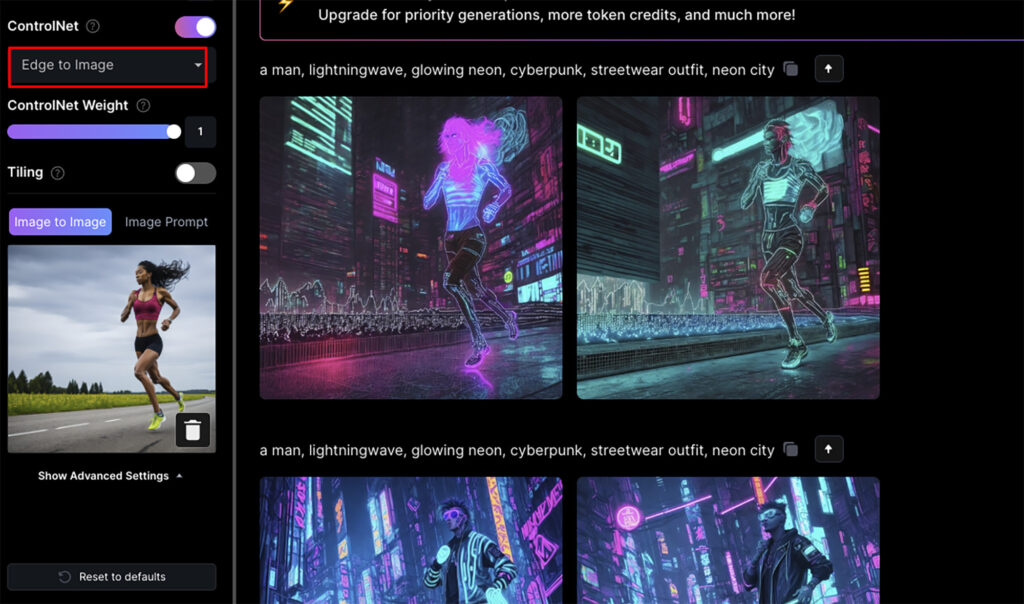
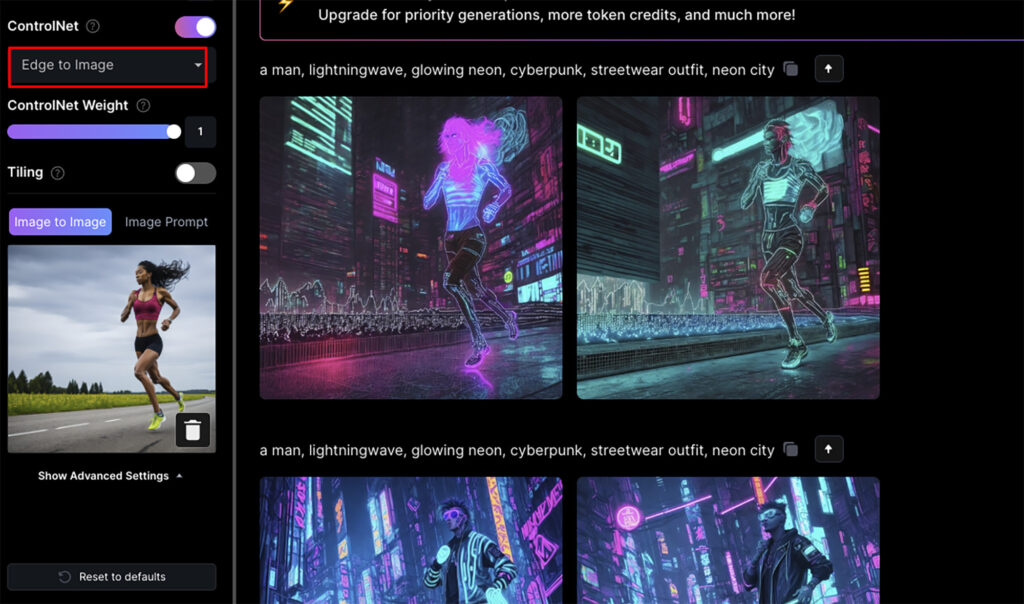
Edge to Imageは文字通り元画像の輪郭を抽出し、忠実に反映する方法です。Pose to Imageよりも背景や地平線のラインが元画像に忠実に再現されています。
もちろん人物のポーズの再現も精度が高く、Pose to Imageで生成された画像よりも、人物が走っているように見えますね。
Edge to Imageは演算の関係なのか、ポリゴンのエッジのようなものが画像に生成されてしまうことも多かったです。なので少し扱いづらい印象がありました。
ポリゴンのエッジが生成されてしまう場合は、別の方法を選ぶのが無難かと思いました。
Depth to Image
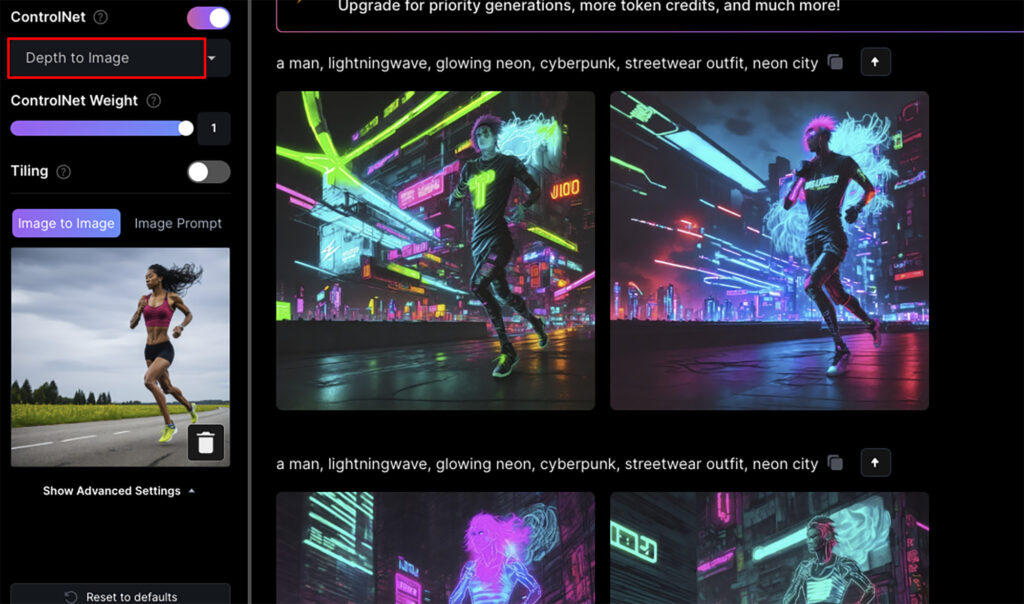
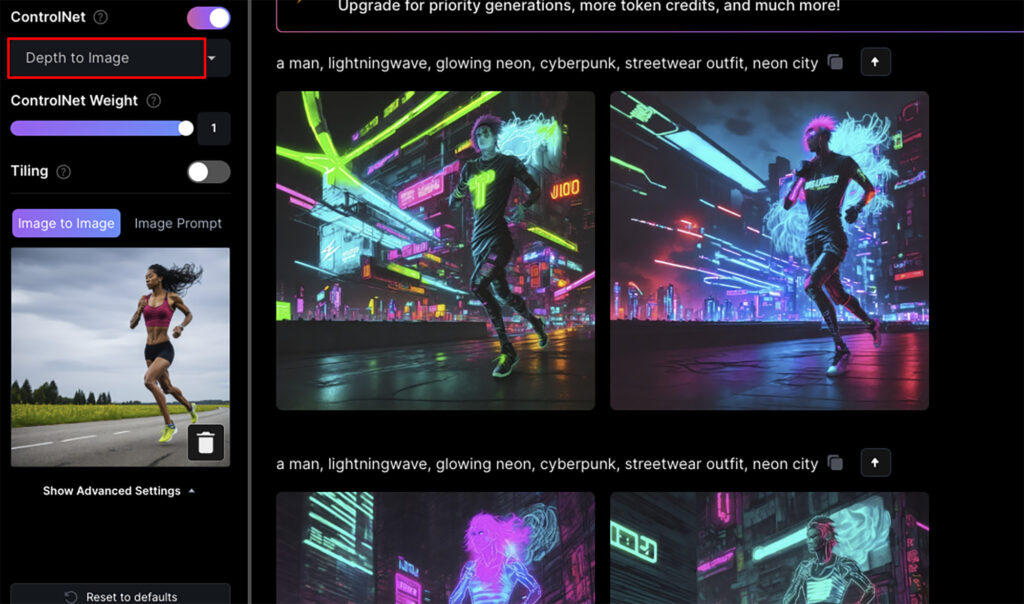
Depth to Imageは深度の反映も行う方法です。背景との距離やボケ感なども忠実に再現してくれるため、3つの方法の中でも一番しっくりくる方法かと思います。
道路の幅やパースも元画像に忠実に生成できるので、無理や違和感のない仕上がりになります。
逆に言えば、人物ポーズ以外をプロンプトで調整することも難しく、背景も大きくガラッと変えたい場合はPose to Imageを使う方が良いかと思います。
ポーズ素材も著作権や利用規約を遵守
コントロールネットを使ってポーズ指定する際も、ポーズ素材として使用する画像の著作権は守るようにしましょう。
現状では厳格にルールがある訳ではありませんが、今後法整備が整いルールが適用されたり、現状でもAIツールの倫理的な問題も大きな課題として取り上げられていたりするからです。
たとえば、ポーズ指定用だから、有料画像素材をスクショして使っちゃおう!ということもNGで違法となります。
そもそも有料素材はどんな使い方だろうと、購入後に使用することが素材サイトの規約にも書かれているはずです。
Leonardo.aiではホーム画面に表示されている他の作者の「Recent Creations」を使い、画像をリミックスすることは許可されています。
少し手間ですが、ポーズ用の素材自体をLeonardo.aiを使いつくってしまうのもありですね。
Leonardo.aiでは生成した画像の商用利用も認められていますが、利用規約や著作権は厳守しましょう。
まとめ
Leonardo.aiの「Control Net」という機能を使うことで、指定したポーズで人物を生成することができます。
使い方はとても簡単なので、ぜひ試してみてください!!
他にも無料で使える画像生成AI「SeaArt AI」でもコントロールネットが使えます。こちらも参考にしてみてください。
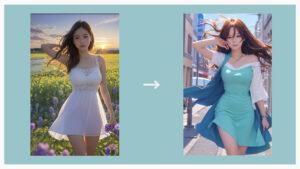
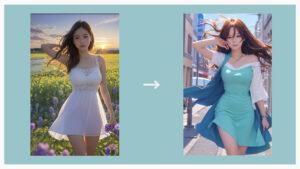
Leonardo.aiの始め方は以下の記事で解説しています!
》【無料・商用利用可】画像生成AI「Leonardo.ai」始め方を解説!
ではまたっ